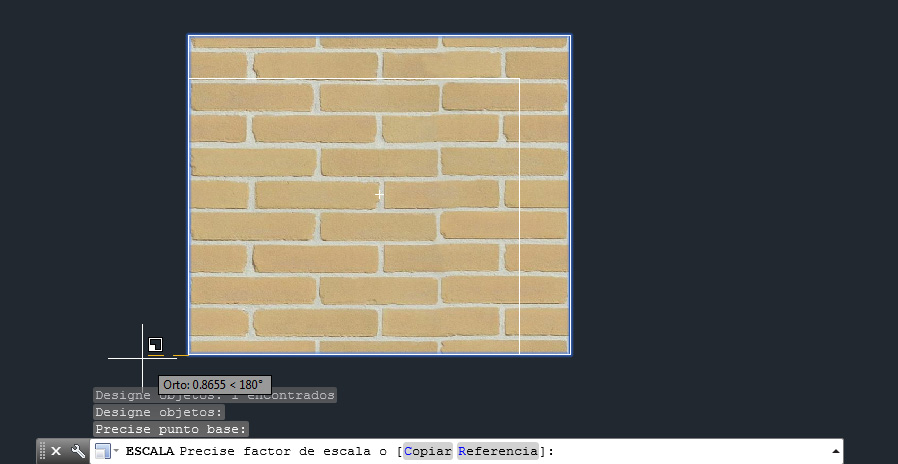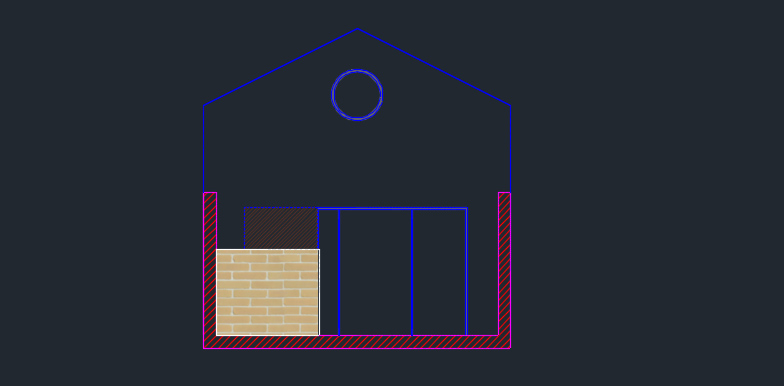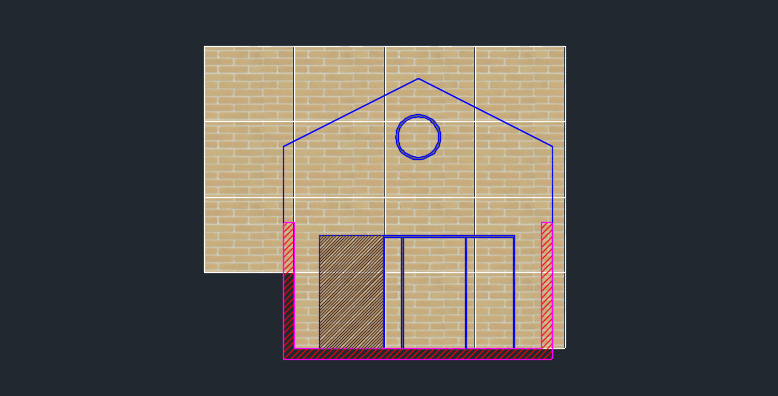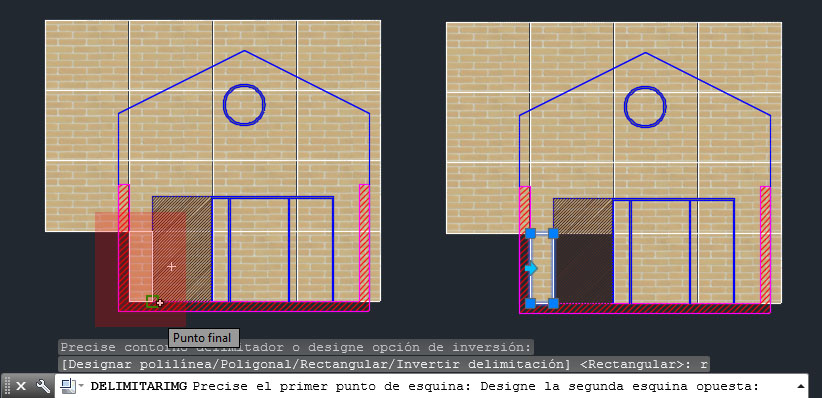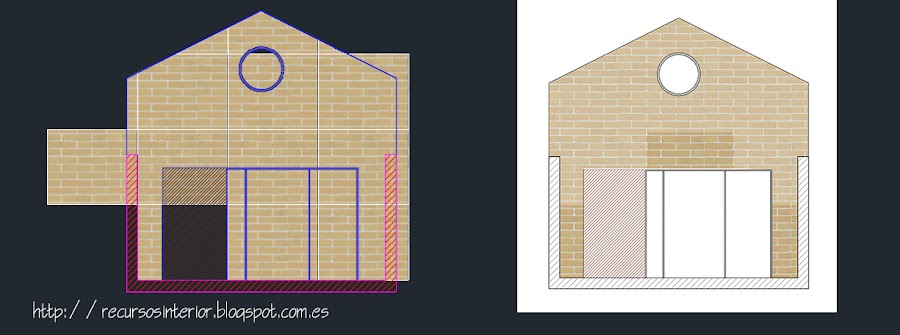Para poder entender como se utiliza esta opción nosotros vamos a explicar como adaptar una imagen de una textura al plano de una fachada de una vivienda.
Insertar la imagen o textura en Autocad
Insertamos la imagen de la textura en el archivo de Autocad. Para ella elegiremos la opción INSERTAR- IMAGEN DE REFERENCIA RASTER. Al insertar la imagen lo que se crea es un enlace.
Una vez insertada la imagen en tu dibujo lo que debes hacer es escalar para conseguir un tamaño adecuado para que la textura quede lo más creíble posible, esto se puede hacer de forma arbitraria.
Para escalar escribiremos en la barra de comando ES y pulsamos INTRO, ahora seleccionaremos una esquina de la textura y al mover el ratón elegiremos el tamaño.
NOTA: si la textura o imagen no se puede seleccionar es porque hay que activar el marco de la imagen, para activar o desactivar el marco o borde de la imagen te recomendamos uno de nuestro post quitar o poner el marco en una imagen de Autocad.
Colocación de la imagen o textura en el plano dibujado en Autocad
Con la imagen ya escalada al tamaño adecuado vamos a desplazarla hacia el dibujo y la colocaremos en la esquina inferior izquierda.
Ahora crearemos todas las copias necesarias de esa textura hasta cubrir toda la zona en la que queramos colocar la textura.
NOTA: Seleccionaremos todas las texturas y las enviaremos atrás para poder ver el dibujo y las partes a delimitar. Para ellos utilizaremos el comando SELECTSIMILAR y pulsamos sobre una textura, automáticamente se seleccionaran todas, ahora escribiremos en la barra de comando OB y después letra T y pulsamos ENTER.
Adaptar la imagen o textura a la forma del dibujo de Autocad
Seleccionaremos la primera textura. Ahora en función de la versión de Autocad que tengas instalada se puede delimitar la imagen de una forma u otra.
PARA CUALQUIER VERSIÓN
Seleccionamos primero la imagen y después pulsamos con el botón derecho del ratón sobre la imagen o textura y seleccionamos IMAGEN ? DELIMITAR. En la barra de comando aparecerá el texto como la imagen inferior, pulsamos N después INTRO.
PARA AUTOCAD 2015
Se puede realizar de una manera más sencilla, solo con seleccionar la imagen a delimitar, en la barra superior aparece la opciones, pulsaremos sobre el icono de CREAR CONTORNO DELIMITADOR.
Una vez seleccionada la opción de DELIMITAR en la barra inferior de comando aparecerá varias opciones: designar polilínea, poligonal, rectangular y invertir delimitación.
En este caso seleccionaremos rectangular, por lo que pulsaremos la letra R y pulsamos INTRO.
Ahora tenemos que ir delimitando la imagen de la textura en función de las líneas de nuestro dibujo, según donde queremos colorar la textura.
Por ejemplo, nosotros vamos a delimitar la imagen inferior de la esquina de la izquierda, al elegir la opción RECTANGULAR tendremos que hacer un rectángulo en la parte de la textura con la que nos vamos a quedar.
Automáticamente ha desaparecido lo parte que no hemos seleccionado. Ahora tendremos que ir realizando el paso anterior en las diferentes texturas que hemos duplicado.
Si te has fijado en nuestro dibujo tenemos también planos en ángulo por lo que ahora al activar de nuevo la delimitación en la barra de comando ya no seleccionamos la delimitación por rectángulo si no POLIGONAL que es la letra P.
NOTA: Posiblemente la opción de POLIGONAL es la más utilizada ya que la podemos utilizar para delimitar toda forma geométrica que necesitemos.
Como ya saber tendrás que ir seleccionando la zona de la textura con la que te vas a quedar y al pulsar INTRO las partes no seleccionadas desaparecerán.
En las imágenes inferiores podemos ver el proceso de delimitación y el resultado final.
Para muchos puede que sea una tarea bastante trabajosa pero es sencilla, además el resultado merece la pena, lo planos quedan mucho más realistas y nos hacemos una idea del resultado final del proyecto.
Si quieres aprender más sobre Autocad no dudes en pulsar la pestaña superior del blog AUTOCAD, encontraras tutotirales, herramientas y comandos, todo explicado de una manera sencilla.