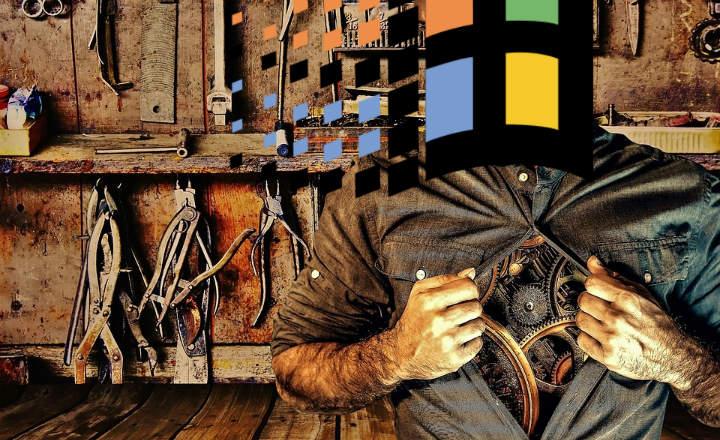El otro día recibí una llamada de un amigo que tenía un problema con su PC. El ordenador tiene un fallo en la placa base, y al llamar al servicio técnico, éstos le habían dejado activado el modo seguro o a prueba de errores después de analizar su equipo. Así que, mi amigo me llama y me dice: “Androide, ¿cómo podemos desactivar el modo a prueba de fallos en Windows 10?”
El modo a prueba de fallos es un modo de acceso con funcionalidades reducidas, usado por el sistema operativo para aislar y detectar errores con mayor facilidad. Si Windows no se comporta correctamente, podemos iniciar sesión simplemente con los componentes base del sistema y ver si somos capaces de solucionarlo.
Cómo salir del modo a prueba de fallos en Windows 10
Pero claro, llegará un momento en el que querremos volver a iniciar Windows de forma normal, con todas sus funciones y características. Para ello, debemos seguir los siguientes pasos. ¡Es muy sencillo!
Primero, vamos a la barra de Cortana y escribimos “Configuración del sistema”.
También podemos cargar esta misma ventana desde “Inicio -> Ejecutar” escribiendo el comando “msconfig”.
En la ventana Configuración del sistema nos desplazamos hasta la pestaña “Arranque”, y en “Opciones de arranque” desmarcamos la pestaña “Arranque a prueba de errores”.
Pulsamos sobre el botón de “Aplicar” para guardar los cambios.
Reiniciamos el equipo.
Una vez reiniciado Windows arrancará de forma normal, con todas sus funciones y componentes habituales.
Cómo volver a activar el modo a prueba de fallos
Si nuestro equipo sigue teniendo problemas es posible que queramos volver a activar el modo seguro para seguir investigando.
Desde dentro de Windows, vamos al botón de inicio, pulsamos sobre el botón de “Inicio/Apagado”, y mientras mantenemos pulsada la tecla “Shift” seleccionamos “Reiniciar”.
A continuación, cargará una pantalla azul donde seleccionaremos “Solucionar problemas”.
Ahora vamos a “Opciones avanzadas -> Configuración de inicio -> Reiniciar”.
Una vez se reinicie el PC veremos cómo carga una nueva pantalla. Basta con pulsar sobre F4 (modo sin conexión) o F5 (modo seguro con funciones de red) para que Windows 10 cargue en modo seguro.
Podéis ver un tutorial más detallado sobre cómo activar el modo a prueba de errores en Windows 10 en el siguiente POST.