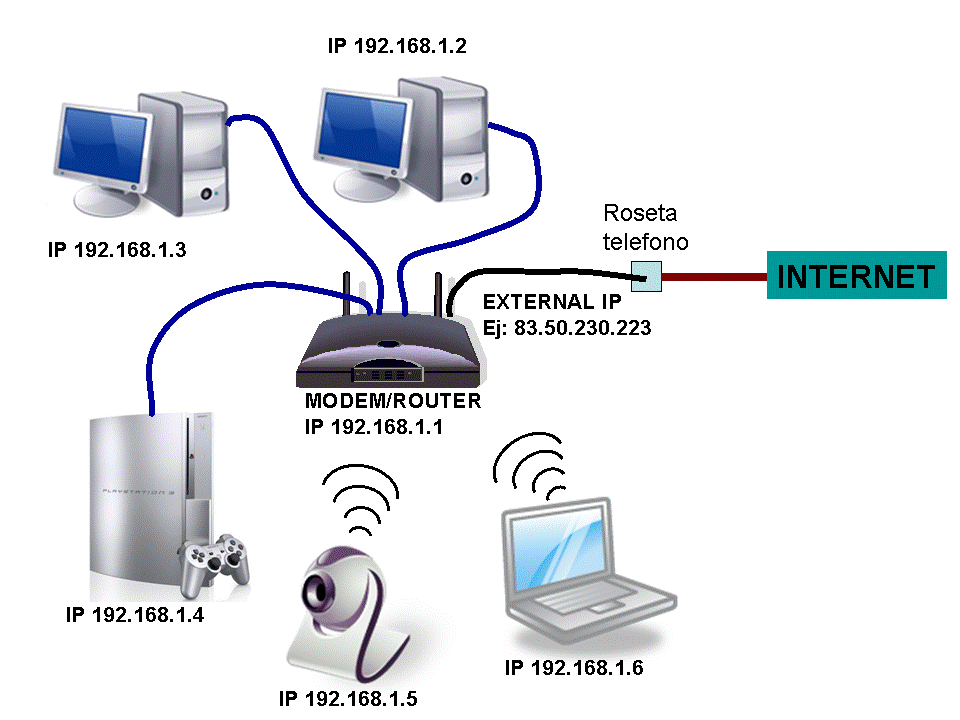En este tutorial se muestra paso a paso como configurar una red doméstica, en la cual además compartir la conexión a Internet, vas a poder compartir archivos e impresoras entre los distintos ordenadores. Además, podrás añadir todos los elementos que necesites, como cámaras IP de videovigilancia, telefonos IP, discos duros de red (NAS), discos duros multimedia, consolas de videojuegos, etc.
CONEXIÓN ROUTER
El router es el elemento central de la red al cual estarán conectados el resto de los componentes de la red. Esta conexión puede ser a través de un cable de red o inalámbrica (Wifi).
Lo más practico es disponer de un modem/router, que aparte de servir de enrutador, hará las veces de modem ADSL. Con ésto nos evitamos tener un trasto más alrededor de nuestro sitio de trabajo.
Cuando se contrata un servicio de ADSL con las operadoras habituales, lo normal es que los parámetros para la conexión ADSL vengan ya configurados, y que simplemente con conectar el modem/router, por un lado a la clavija de teléfono, y por otro a tu ordenador a través de un clave de red, la conexión ya esté funcionando.
Lo primero que hay que hacer es conectar el router con un cable de redRJ45 desde uno de los cuatro puertos RJ45 hasta la tarjeta de red del ordenador. Además conecta el modem/router con un cable con conectores RJ11 a la roseta de teléfono. Conecta también el cable de alimentación y enciende todos los equipos.
Normalmente en la roseta de conexion telefónica de la pared, deberás colocar un adaptador con dos conexiones RJ11. En una de ellas conecta directamente el cable que va hasta el router, y en la otra conecta un microfiltro, y a su vez el cable del teléfono convencional al otro extremo del microfiltro. Deberás, además, poner un microfiltro por cada telefono que tengas conectado a otras rosetas. Esto será así siempre que tengas contratado el ADSL con cualquier operador y el teléfono con Telefónica. Si un proveedor distinto de Telefónica te suministra ADSL+Llamadas, probablemente el esquema de conexión de los teléfonos sea diferente. Consulta el manual. La conexión del router será igual (nunca pongas un microfiltro entre el router y la línea telefónica)
CONFIGURACIÓN LAN
Una vez conectados todos los equipos, hay que acceder a la interfaz de configuración del router. Abre tu explorador de Internet y teclea una de estas 3 direcciones IP (cambia dependiendo del fabricante):
192.168.1.1
192.168.2.1
192.168.0.1
Ahora te pedirá un usuario y contraseña (consulta tu manual).
Vamos a configurar los parámetros de LAN (Local Area Network)
IP address: 192.168.1.1
Subnet Mask: 255.255.255.0
Activa el servidor DHCP (“enable DHCP Server”)
Start IP address: 192.168.1.30
End IP address: 192.168.1.255
Cada elemento de la red se identifica por una dirección IP. El router lo vamos a configurar como 192.168.1.1, y al resto de los elementos se les puede asignar una direccion de red entre 192.168.1.1 y 192.168.1.255, es decir, 254 dispositivos (sólo cambia la última cifra).
Las direcciones IP de la RED pueden ser estáticas o dinámicas. Las dirección IP es estática cuando la asignamos nosotros manualmente en el dispositivo (ordenador, disco de red, etc). Las direcciones dinámicas las asigna el servidor DHCP de forma transparente para el usuario, es decir, el dispositivo una vez conectado al router adquiere una dirección IP automaticamente, y en principio, queda configurado.
Sin embargo, es muy util tener reservadas unas cuantas direcciones IP estáticas, para asignarselas a dispositivos que lo requieran. Por ejemplo, hay programas como el e-mule que requieren que redireccionemos puertos (“port forwarding“) para que funcionen correctamente. También, por ejemplo, es necesario que las cámaras IP tengan una dirección estática.
Por este motivo, es recomendable tener un rango de direcciones estáticas que podemos asignar manualmente a dispositivos, y otro rango de direcciones dinámicas que asigna el router (servidor DHCP) automáticamente. Con la configuración arriba mencionada, todas las direcciones entre la 2 y la 29 están reservadas para asignarlas de forma manual. El resto, desde la 30 a la 255, las asignará el servidor DHCP por orden según vayas conectando dispositivos al router.
Por último marca lacasilla “Enable UPnP”
CONFIGURACIÓN IP ESTÁTICA EN WINDOWS XP
Id a Inicio>Conectar a>Mostrar todas las conexiones, o bien, dirigios al Panel de Control y abrid Conexiones de Red. Click con el boton derecho en Conexión de área local >Propiedades. Selecciona Protocolo Internet (TCP/IP). Por defecto aparece seleccionada la casilla Obtener una dirección IP automáticamente. En este caso el servidor DHCP del router va a asignar una dirección automaticamente.
Si quereis cambiar la dirección IP del ordenador a una estática, haced lo siguiente
Reiniciar el ordenador, y ya debería haber adquirido la dirección estática.
Para comprobarlo id a Inicio>Ejecutar, y teclead cmd. Cuando se abra la ventana, teclead ipconfig. Así podeis obtener la direccion IP actual del ordenador.
Si después de hacer todos estos cambios teneis algún problema al acceder a Internet, es posible que en el campo Servidor DNS preferido, tengais que poner el servidor DNS de vuestro proveedor de Internet (consulta documentación), en lugar de la dirección IP del router. Para cualquier otro dispositivo conectado a la red, debéis acceder al interfaz de configuración LAN y utilizar los mismos parámetros, con la excepción de la dirección IP que debe ser única para cada dispositivo.
CONFIGURACION DE LA RED
Incluso después de haber hecho todos los ajustes descritos previamente. es recomendable que en todos los ordenadores de la red con Windows XP se corra el “Asistente para configuración de red”. Para ello, id a Panel de Control>Conexiones de Red.
Nota: (Ignoraré los pasos obvios. Simplemente, haced click en siguiente despues de rellenar la información necesaria)
En el siguiente paso dale nombre a tu equipo
Es muy importante que todos los equipos de la red estén asignados al mismo grupo de trabajo.
Finaliza el asistente, seleccionando la ultima opción (Finalizar el asistente. No necesito ejecutar el asistente en otros equipos). Por último corred el asistente en todos los ordenadores conectados a la red de igual forma. Los otros dispositivos deben tener un nombre distinto pero pertenecer al mismo grupo de trabajo.
COMPARTIR CARPETAS E IMPRESORAS EN RED
Después de haber corrido el Asistente para configuración, simplemente selecionad la carpeta que quereis compartir, click en el botón derecho y propiedades. Después seleccionad la pestaña “compartir”
Para compartir una impresora que está conectada a uno de los ordenadores a traves de USB. Haced lo siguiente:
Id a Impresoras y Faxes en Panel de Control
Click botón derecho>Propiedades
Pestaña Compartir y seleccionad Compartir esta
impresora
Luego en cada uno de los otros ordenadores de la red, id a Impresoras y Faxes.
Click en Agregar Impresora
Selecciona “Una impresora de red o una impresora
conectada a otro equipo”
Saldrá una lista de las impresoras disponibles, seleccionadla (aseguraos de que está encendida)
-Ahora se instalará el driver de la impresora
Finaliza el asistente
REDIRECCIÓN DE PUERTOS (“PORT FORWARDING”)
La mayoría de las conexiones a Internet domésticas suelen tener asignadas direcciones IP dinámicas en la WAN (wide area network). Así, cada vez que nuestro modem se reinicie o bien cada cierto intervalo de tiempo, nuestro proveedor de Internet nos asignará una dirección IP externa distinta. Esta dirección IP externa será la misma para toda nuestra red. A su vez, en nuestra red habrá distintos dispositivos con distintas direcciones IP internas, que pueden ser estáticas o dinámicas.
Cuando desde nuestra red un PC solicita cierta información de Internet (por ejemplo navegando), ésta llega al router, que a su vez la distribuye al dispositivo que la solicitó. Esto se llama NAT (Network Address Translation). Además la mayoría de los routers actúan como firewalls, impidiendo que se tenga acceso libremente a las máquinas que están dentro de nuestra red. Por ello, algunos programas, como e-mule, requieren que se redireccionen ciertos puertos para poder intercambiar la información.
El menú para redireccionar puertos varía entre las distintas marcas de routers, pero no debería ser dificil de encontrar.
Aquí teneis un ejemplo de como abrir los puertos requeridos por el e-mule, con un router Comtrend (distribuido por telefónica).
Para redireccionar puertos, abrid la interfaz web del router (Internet explorer y teclead 192.168.1.1 o cualquiera que sea la IP interna del router).
Después abrid la pestaña NAT>Virtual servers
Es muy importante que en el campo “server IP address” pongais la dirección IP del ordenador donde está instalado el e-mule. Esta dirección IP debería ser estática. Si no lo es, cuando encendais y apagueis el dispositivo, puede adquirir una IP distinta, y los puertos no estarán abiertos en el ordenador que interesa.
Guardad los cambios. Para comprobar si la operación se ha llevado a cabo, id otra vez a NAT>Virtual servers, y haced click en Remove
Debería aparecer una pantalla como la siguiente
Por supuesto, no elimineis nada, ésto era solo una comprobación…