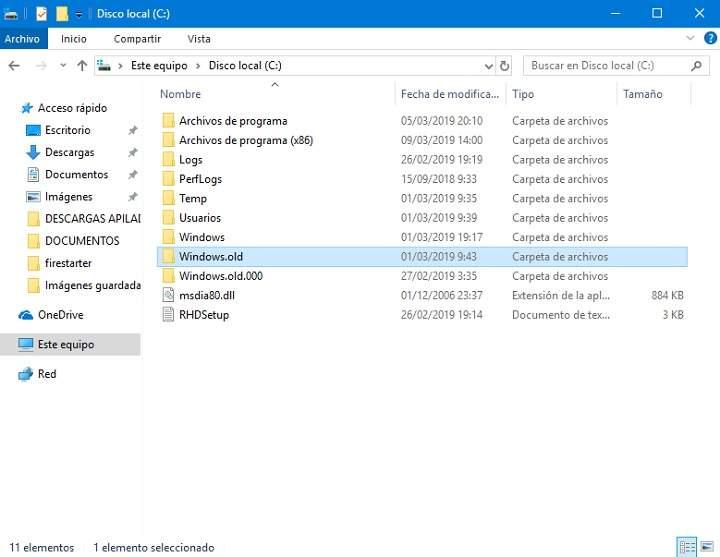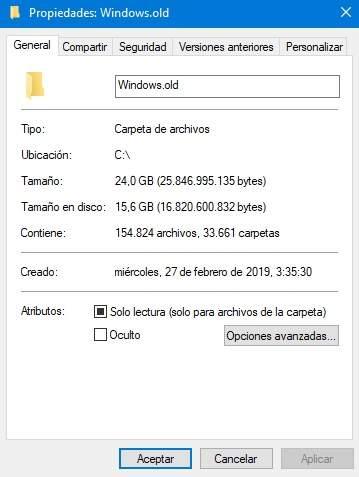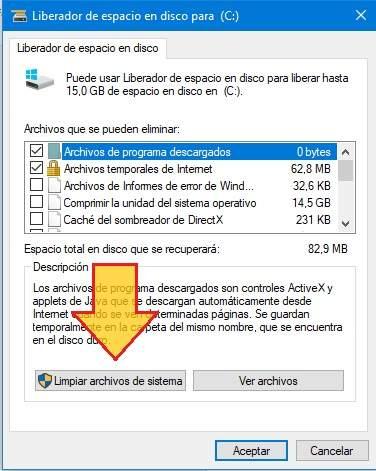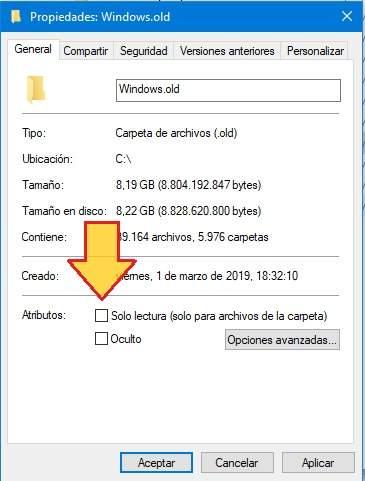¿Acabas de instalar Windows 10 en un PC que ya tenía una versión de Windows anterior? ¿Tienes Windows XP/7/8 y has actualizado el sistema a Windows 10? Entonces es probable que te hayas cruzado con la carpeta Windows.old en algún momento y quieras borrarla.
Normalmente suele estar ubicada en la partición principal de nuestro disco duro, y lo cierto es que ocupa bastante espacio. Un espacio preciado que podríamos liberar y aprovecharlo en otros menesteres. Por tanto, en el post de hoy veremos cómo eliminar la carpeta Windows.old correctamente y sin complicaciones. Así, tendremos algo más de sitio en (C:) para instalar programas, almacenar documentos, videos o lo que nos de la gana.
¿Qué es la carpeta Windows.old y para qué sirve?
Nunca es conveniente borrar una carpeta del sistema sin saber lo que hace exactamente. En este caso, Windows.old es la carpeta donde se almacenan todos los archivos de sistema y documentos de usuario de la anterior instalación de Windows que teníamos en el equipo.
Cuando instalamos Windows 10 en un ordenador que ya tenía una instalación previa del sistema operativo de Microsoft, esta se recopila y se guarda por si en algún momento queremos dar marcha atrás y volver a la versión anterior. Esta carpeta suele recibir el nombre de Windows.old o Windows.old.000 (si tenemos más de una instalación previa) y su tamaño suele rondar entre los 4GB y los 25GB.
Por tanto, si estamos seguros de que no queremos para nada la información que ahí se almacena, lo mejor es borrarla.
Si intentamos eliminar la carpeta Windows.old de manera tradicional el sistema nos pondrá trabas (necesidad de permisos y demás). Para hacer un borrado limpio tenemos varias alternativas.
1# Esperar un mes: Windows.old se borra sola
Si esperamos a que pasen 30 días, el propio Windows borrará la carpeta automáticamente. Una vez pasado el mes el sistema entiende que ya no vamos a necesitar volver a una versión anterior y por tanto borra la copia de seguridad almacenada en Windows.old para liberar espacio.
2# Utilizar el Liberador de espacio en disco
Si tenemos un disco SSD de 125 o 250GB, los 20 gigas que ocupa la copia de Windows.old puede suponer una gran diferencia. En tal caso podemos saltarnos el mes de espera y borrar la carpeta nosotros mismos.
Primero, abrimos el “Liberador de espacio en disco” mediante una búsqueda en Cortana.
Pulsamos sobre “Limpiar archivos de sistema”.
En esta nueva ventana marcaremos la opción “Instalaciones anteriores de Windows”.
Clicamos en “Aceptar” para que comience el proceso de borrado.
Una vez completado, veremos que la carpeta Windows.old (y Windows.old.000 también, en caso de que tuviéramos una segunda instalación) ha desaparecido de la raíz de (C:).
3# Borrar Windows.old manualmente cambiando los permisos de lectura
Este último método es el menos ortodoxo, aunque tampoco podemos decir que no funcione. Es más lento que usar el Liberador de Espacio en Disco, ya que aquí el sistema tiene que cambiar los permisos de todas y cada una de las carpeta y archivos que conforman Windows.old.
Hacemos clic derecho en la carpeta Windows.old y seleccionamos “Propiedades”.
Desmarcamos la pestaña de “Solo lectura” y pulsamos en “Aplicar”.
En esta nueva ventana, dejamos marcado “Aplicar cambios a esta carpeta y a todas las subcarpetas y archivos” y pinchamos en “Aceptar”.
Este proceso puede durar varios minutos. Una vez completado el cambio de permisos, solo tenemos que seleccionar la carpeta Windows.old y eliminarla de forma tradicional (botón derecho y “Eliminar” o pulsamos la tecla de suprimir).
Si este post te ha parecido interesante, puedes echar un vistazo al resto de tutoriales y trucos del blog dentro la categoría Windows. ¡Hay algunos que están realmente bien!
Fuente: este post proviene de El Androide Feliz, donde puedes consultar el contenido original.
¿Vulnera este post tus derechos? Pincha aquí.
Creado: