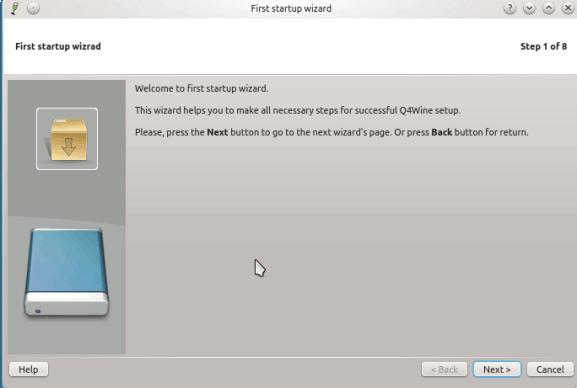Instalación
Hay dos maneras de instalar estos dos programas en una máquina Ubuntu típica. La forma de elegir depende de sus preferencias:
Primer método
Ubuntu incluye una versión de q4wine (v0.121-4) en los repositorios de Quantal. Esto habrá pasado por el proceso de pruebas de Ubuntu antes de su lanzamiento, pero esta versión parece ser un poco más antigua.
La instalación de esta versión es tan simple como seleccionarla en el Centro de software o ejecutar lo siguiente en la línea de comandos:
sudo apt-get install q4wine
Segundo método
También hay un PPA que contiene una versión actualizada de q4wine (v0.999-rc8-0ppa2~precise1) así como la más reciente construcción inestable (q4wine-instable) (v0.999-20121116-234140-3627460-0ppa1~quantal1) para los verdaderamente valientes.
Puede instalar una de estas versiones actualizadas con lo siguiente:
sudo add-apt-repository ppa:tehnick/q4wine sudo apt-get update sudo apt-get install[q4wine|q4wine-unstable]
Usaré la versión del repositorio Ubuntu para este artículo.
Configuración
Antes de iniciar q4wine, puede ser útil iniciar “wineconfig” (que se encuentra en el nuevo menú “Aplicaciones”; Vino” que debería tener ahora). Esto permitirá que la nueva instalación de WINE actualice cualquier preferencia que pueda tener de una instalación anterior. Una vez completado, puede iniciar “q4wine” con ese nombre en la línea de comandos, o en el menú “Applications> System”.
En el primer lanzamiento, q4wine ejecutará un asistente para configurar las cosas. La primera pantalla es una simple bienvenida al programa, y la segunda muestra un poco sobre los autores.
La siguiente pantalla le pedirá los caminos para llegar a su instalación de WINE… estos deben ser completados por usted. En caso contrario, en un sistema Ubuntu los valores deben ser los siguientes:
contenedor de vino:/usr/bin/winewine server:/usr/bin/wineserverwine loader:/usr/bin/winewine libs:/usr/lib/wine (para sistemas de 32 bits)
/usr/lib/x86_64-linux-gnu/wine/ (para sistemas de 64 bits)
También tendrá que comprobar algunas rutas de acceso a otras utilidades en las dos pantallas siguientes, pero también deberá rellenarlas por usted. Siempre se puede usar “whereis” o “locate” para encontrar los programas.
En la siguiente pantalla se solicita información sobre el proxy de su red. Puede dejar este campo tal cual, a menos que esté utilizando un proxy para su conexión a Internet, la siguiente pantalla le preguntará cómo desea realizar la autorización a nivel de raíz (por ejemplo, para montar un CD-ROM). Seleccione “gui sudo” aquí para usar una herramienta gráfica.
La última pantalla le informará de que la configuración ha finalizado.
Uso
Usar q4wine para instalar un número de aplicaciones es simple usando el script “winetricks”. En la pestaña “Setup”, seleccione la pestaña “System Software” y haga clic en el botón de la copa de vino – esto iniciará winetricks, como se muestra a continuación.
La ventana de winetricks mostrará una lista de aplicaciones y otros programas que se pueden instalar automáticamente (si no aparece ninguno, pruebe con el botón “Actualizar lista”). Si selecciona uno de ellos y hace clic en el botón “Instalar”, la aplicación se instalará para usted.
Sin embargo, la ejecución de la aplicación no es tan intuitiva. En la pestaña “Programas”, haga clic en el elemento “Predeterminado” y, a continuación, haga clic con el botón derecho del ratón en la ventana vacía de la derecha. Una de las opciones será “Nuevo”, y seleccionando esta opción podrá crear un icono como se muestra a continuación.
En el campo “Programa”, tendrá que encontrar donde winetricks instaló su programa (para mi instalación de MSPAINT, era ~/.local/share/wineprefixes/mspaint/drive_c/windows/), seleccionar el archivo.EXE, y hacer clic en “OK” para crear el icono.
Ahora podrá iniciar su programa haciendo doble clic en este icono (también puede arrastrarlo al escritorio para obtener un icono de inicio de fácil acceso). Usando el comando “Run”, también podrás instalar programas que no están disponibles a través de winetricks. Así que ve a buscar esos viejos CD’s de instalación y MSI’s y empieza! (Acabo de instalar el excelente Notepad++ yo mismo…)
Disfrute!