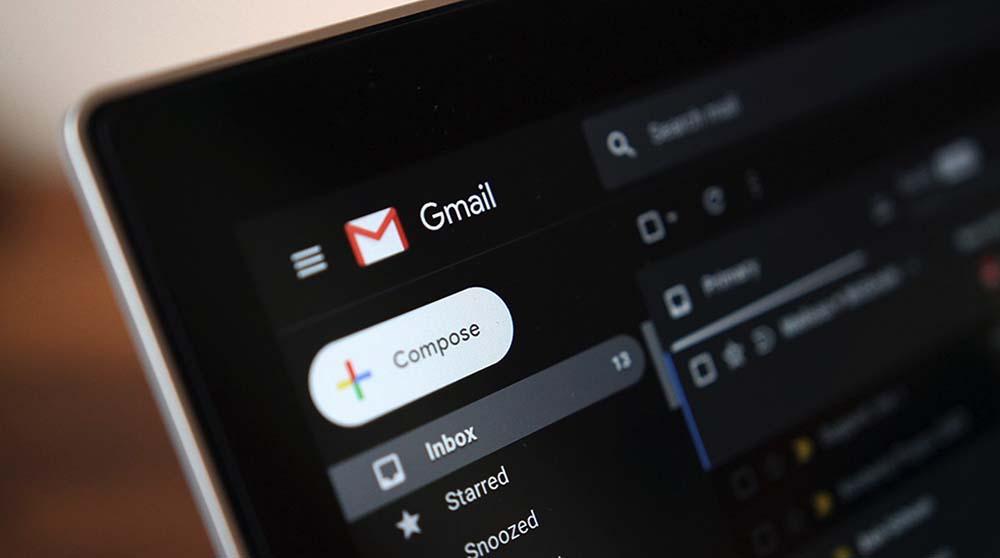En este artículo te enseñaremos cómo activar el modo oscuro de Gmail en Android utilizando dos formas diferentes, asegurándonos de que puedas utilizar el modo oscuro de una forma muy sencilla y dentro de pocos segundos.
Revisar el móvil por la noche puede llegar a ser molesto incluso con el brillo en lo más bajo posible debido al color blanco de la pantalla, que fácilmente nos puede deslumbrar y aumentar todos los aspectos negativos comprobados que hay por usar el móvil en la noche. Así, al poner el modo oscuro en las aplicaciones que más usamos podemos disminuir la molestia que la pantalla puede ocasionarle a nuestros ojos.
Un método consiste en configurarlo para que Gmail active el modo oscuro cuando éste se active en tu móvil; mientras que en el otro método se activa de forma directa y hace que la aplicación se abra con el modo oscuro sin importar la hora del día que sea.
Ten en cuenta que si al seguir las indicaciones de este artículo no encuentras las opciones que mencionamos es probable que no tengas la versión de Android necesaria para hacerlo a través del sistema (Android 10) o que no tengas la última versión de Gmail. Así que antes de comenzar revisa que versión del sistema operativo estás usando y revisa si no tienes actualizaciones para Gmail pendientes.
Activar el modo oscuro de todo Android
Desde Android 10 el sistema operativo se puede configurar para se active de forma automática el modo oscuro, el cual además de activarse en el SO también hará que todas las aplicaciones compatibles hagan lo mismo y activen el modo oscuro de forma automática, comenzando por las aplicaciones de Google.
De esta forma, para poder activar el modo oscuro en Android debes de dirigirte a los Ajustes del Sistema en tu Android, una vez que estés en ellos tienes que dirigirte y seleccionar la opción de Pantalla, en la que encontrarás todos los ajustes o configuraciones que están relacionadas al aspecto que tiene tu sistema Android y como se ven en pantalla.
Cuando estés dentro de los ajustes de pantalla podrás ver varias configuraciones disponibles, pudiendo elegir cambiar el brillo o activar la luz nocturna. Sin embargo, aquí la opción que nos interesa es la que dice Tema oscuro, la cual aparecerá casi hasta debajo de la lista. Notarás que no puedes encontrar a la opción, sino que tiene un “switch” para activarlo y desactivarlo fácilmente. Simplemente debes de seleccionarlo.
Una vez que hayas seleccionado la opción el sistema cambiará y se activará el tema oscuro. Como mencione anteriormente, esto también sucederá de forma automática en todas las aplicaciones que tengan compatibilidad con esta nueva característica del sistema operativo; mientras que hay otras aplicaciones que tienen el modo oscuro pero que tiene que activarse de forma manual al no tener compatibilidad con esta característica de Android 10.
Cómo activar el tema oscuro directamente desde Gmail
En caso de que no tengas Android 10 no tienes que preocuparte, ya que igual podrás activar el modo oscuro de Gmail para Android, sólo que tengas que hacerlo de forma manual desde la aplicación.
Si no encuentras las opciones que mencionaremos lo más seguro es que no tengas instalada la última versión del navegador, por lo que lo único que tendrás que hacer instalar la última actualización de Gmail para Android.
Una vez que te hayas asegurado de que tienes instalada la última versión, abre la aplicación de Gmail y abre el menú lateral de la aplicación y elige la opción de Ajustes que aparecerá hasta abajo.
Dentro de la ventana de Ajustes verás que puedes elegir si entrar a los ajustes de tu cuenta o a los ajustes generales de la aplicación. Aquí debes de elegir la opción de Ajustes Generales para poder entrar a las opciones de la aplicación de Gmail.
Ahí solo tienes que buscar la opción de Tema y seleccionarla. Al hacerlo aparecerá una ventaja emergente con 3 opciones: Claro, Oscuro y Predeterminado del sistema, esta última sólo funciona con Android 10 e indica que el tema oscuro se activará dependiendo de cómo este configurado Android. Si no tienes Android 10 verás las dos primeras opciones, por lo que sólo tendrás que elegir Oscuro.
Listo, ahora tienes activado el modo oscuro de Gmail y verás la aplicación con estos tonos oscuros siempre que la utilices.