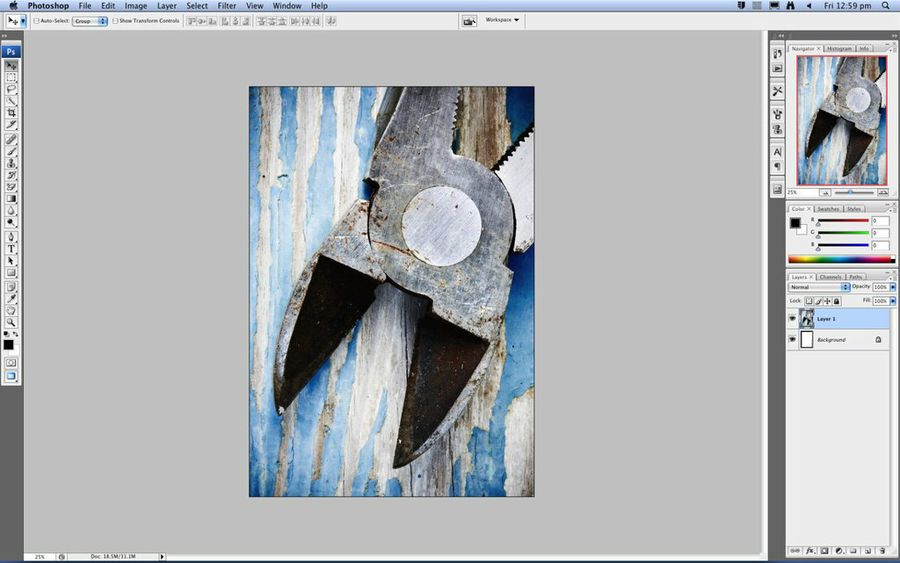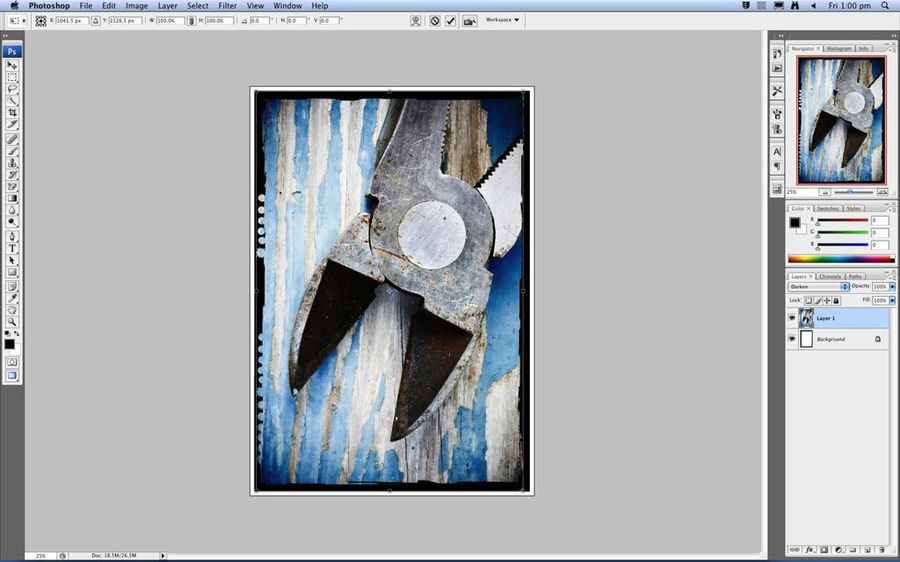Pues bien, como nos habéis hecho llegar vuestras dudas acerca de cómo añadirlos y personalizar vuestras tomas, a continuación os explicamos cómo hacerlo en tres sencillos pasos desde Adobe Photoshop.
Antes de nada, abre desde Photoshop tanto la fotografía a la que se lo quieras aplicar como el borde que hayas elegido (todos los bordes que os proporcionamos ayer tienen la orientación "retrato", para rotarlos a modo "panorámico" utiliza el menú "Imagen > Rotar lienzo").
Paso 1: copia la imagen
Con la herramienta "Mover" seleccionada, presiona y mantén pulsado la tecla "Mayúsculas" y, a la vez, pincha sobre la foto. A continuación arrastra la foto hasta el marco (manteniendo la tecla "Mayúsculas" mientras arrastras y centras la imagen en el marco).
Paso 2: cambia el modo de fusión
En el listado de capas, pulsa sobre la capa donde se encuentra la foto y, sobre el menú desplegable de la parte superior selecciona "Oscurecer", para "revelar" el borde oscuro. Si el borde es blanco, utiliza la opción "Aclarar".
Paso 3: redimensiona la foto
Con la capa donde se encuentre la imagen aún seleccionada, pulsa sobre ella y dirígete al menú "Edición > Transformación libre". Redimensiona la imagen hasta ajustarla al tamaño adecuado arrastrando los punteros que aparecerán en las esquinas -manten pulsada la tecla "Mayúsculas" mientras arrastras los punteros para mantener las proporciones de la foto-.
Ahora prueba las siguientes variantes:
• Gira el marco/borde e intenta invertir su color (Imagen > Ajustes > Invertir), para conseguir un efecto distinto.
• Duplica el marco/borde, gíralo y utilízalo para crear un nuevo estilo de borde.
• Duplica el marco/borde, arrastra su capa por encima de la de la foto y utiliza la herramienta de transformación libre (paso 3) para ajustar su tamaño a la imagen.
¡No olvides compartir tus resultados al foro! ¿A qué esperas? jejeje
¿Vulnera este post tus derechos? Pincha aquí.
Creado: