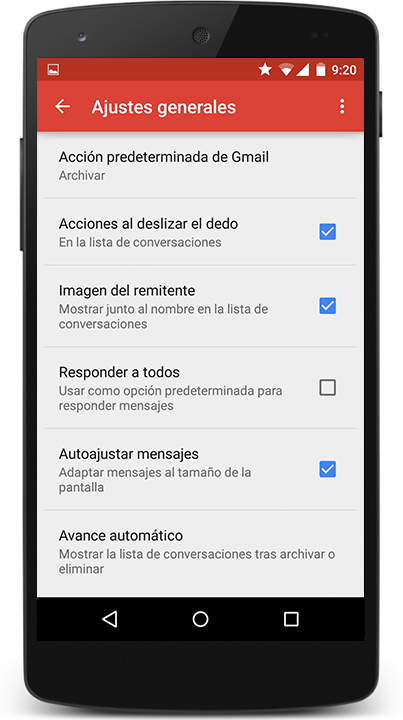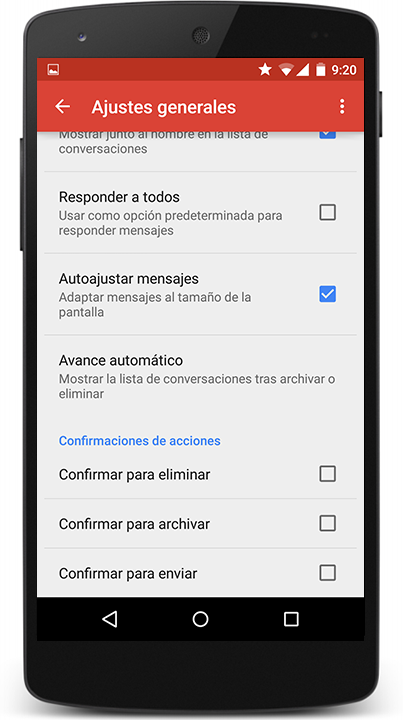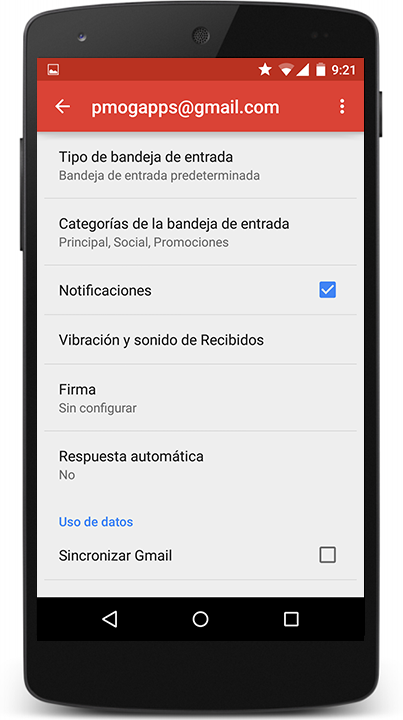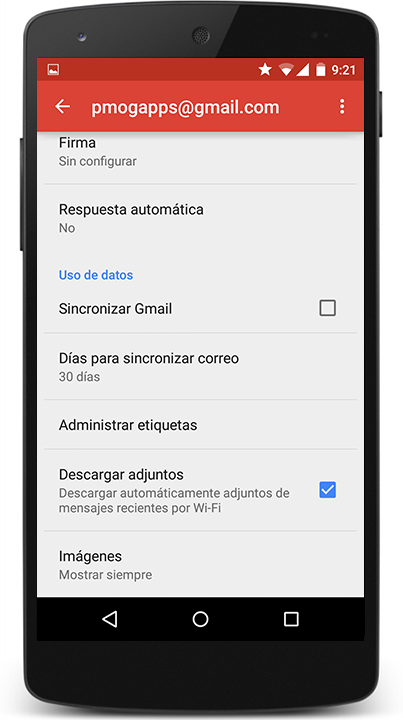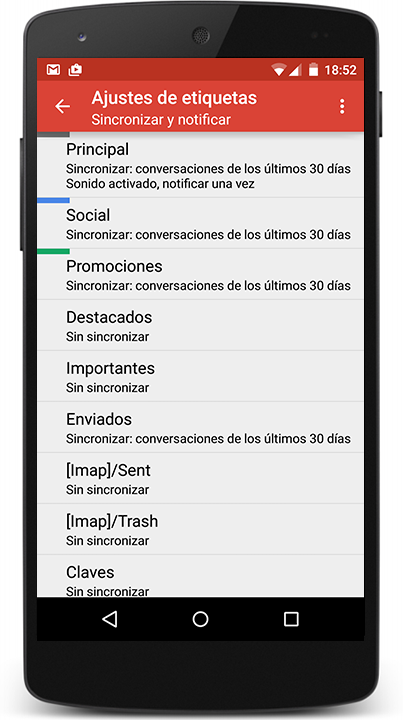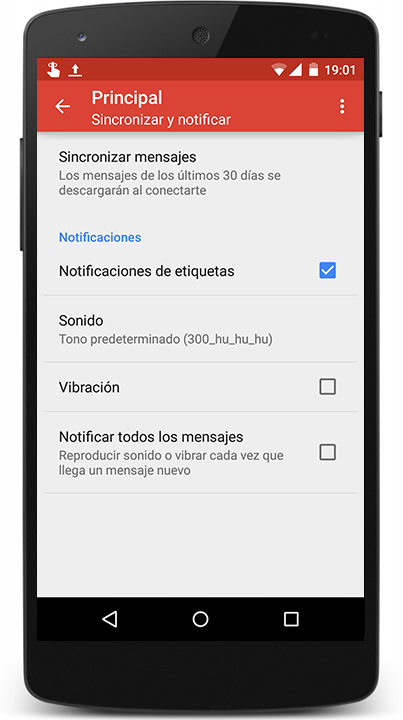Es una de las aplicaciones de Google más extendidas y sin lugar a dudas la que tiene más opciones de configuración. Accede al artículo para conocer todos sus ajustes en Android, cómo configurarlos y algunos trucos que te harán ser más productivo.
¿Qué es Gmail?
Todos los ajustes de Gmail
Ajustes Generales
Ajustes de cuenta
Trucos Gmail
Borrar el historial de búsqueda de Gmail
Añadir todas tus cuentas a la app Gmail
Gmailify (cuentas Outlook, Yahoo! y otraa)
Quitar el modo conversación en Android
Convierte tus emails en eventos
¿Qué es Gmail?
Uno de los buques insignia de Google y el principal motivo, antes de que apareciera Android, para que todos tengamos una cuenta de Google. Gmail es un gestor de correo electrónico gratuito nacido en 2004. Rápidamente conquistó nuestros corazones al ofrecer ni más ni menos que 1 GB de almacenamiento gratuito y fuimos muchos los que abandonamos Hotmail (ahora Outlook) . A día de hoy ofrece 15 GB compartidos con Drive y Fotos . Desde el principio, a pesar de estar ocho años como beta, destacó por su velocidad, la facilidad de búsqueda, el sistema de etiquetas y la gran potencia de los filtros. En la actualidad su potencial reside en su inteligencia para clasificar correos gracias al análisis de los hábitos de sus muchos millones de usuarios. Desde 2014 Google ofrece otro gestor de correo; Inbox
Gmail es el gestor de correo gratuito de Google que no necesita presentación.
Bandeja de entrada. Todos los ajustes de Gmail.
Al final del menú lateral se encuentra el botón Ajustes donde puedes configurar todos los aspectos de la aplicación en Android Ajustes Generales
Acción predeterminada de Gmail: Permite elegir qué sucederá cuando deslices una conversación hacia el lateral en la vista conversación. Puedes Archivar o Eliminar. Si eres de los que se guarda todos los correos elige Archivar. Si prefieres no almacenarlos elige eliminar para mandarlos más fácilmente a la Papelera. Recuerda que de la Papelera se eliminan definitivamente a los 30 días. Elijas la opción que elijas cuando selecciones un mensaje ambas opciones estarán presentes. Con 15 GB de almacenamiento gratuito la recomendación evidente es que elijas Archivar
Vista de conversación: Hay dos formas de ver los emails; desagrupados o agrupados por asunto y emisor. Ambas opciones tienen grandes defensores y detractores. En la web se permite elegir entre las dos pero en Android si la cuenta es de Google impone la vista agrupada osea el modo conversación (truqui para quitarlo). Con esta opción lo que da a elegir es entre la vista de correo desagrupado o la vista conversación para las cuentas que no son de Google, las que se gestionan por IMAP/POP3.
Ajustes Generales en Gmail v5.0
Acciones al deslizar el dedo: Al desmarcar esta opción quitas la posibilidad de Eliminar o Archivar deslizando en la pantalla principal. Tendrás que entrar en el correo para realizar la acción deseada
Imagen del remitente: Busca en los contactos la foto correspondiente al remitente. Si no la encuentra muestra un color según la letra Inicial del contacto. Muy bonito si la mayoría de tus contactos tienen foto.
Responder a todos: Elige si quieres que al pulsar responder se añadan como destinatarios al remitente y los destinatarios del correo que respondes o únicamente al remitente.
Obsoleto Autoajustar Mensajes: Cambia el nombre a Ajustar mensajes automáticamente.
Ajustar mensajes automáticamente: Permite ignorar los saltos de línea originales y adapta el texto y las imágenes al tamaño de tu pantalla para que se vean completas aunque más pequeñas.
Ajustes Generales en Gmail v5.0
Avance automático: Define qué hacer al archivar o eliminar un correo. Puedes elegir que muestre el siguiente (más antigua) o el anterior (más reciente) o que vuelva a la lista de conversaciones. Si normalmente empiezas por el último correo que te ha llegado lo propio sería que selecciones Más antigua. Si empiezas por el más antiguo selecciona Más reciente. Si quieres tener más control sobre los mensajes que abres y los que se quedan cómo no leídos o sueles manejar varias conversaciones juntas mejor elije Lista de conversaciones.
Pedir confirmación antes de: Gmail te preguntará si estás seguro cada vez que realices una de las acciones que marques aquí.
Dentro de ajustes generales también tienes un menú. Pulsa Gestionar cuentas para añadir o quitar cuentas tanto de Google como las de terceros que puedes añadir con IMAP/POP3. Añadir una cuenta a Gmail implica añadirla a tu dispositivo Android. Borrar historial de búsqueda te lo explico más abajo. También explico más adelante la opción Borrar aprobación de imágenes. Finalmente Ayuda y sugerencias da acceso al centro de ayuda y a enviar sugerencias para mejorar la app. Ajustes de cuenta
Tipo de bandeja de entrada: Puedes elegir entre Prioritaria o Predeterminada. Al elegir Prioritaria la bandeja de entrada se segmenta en dos: Importantes con los correos que tú o Gmail habéis etiquetado como importantes y Recibidos con todos los demás. Podrás indicar si un correo es importante para ti o no. Abre el correo a marcar > pulsa Menú > Marcar como importante o como no importante. Gmail aprende de las decisiones que tomas y al cabo de un tiempo no necesitarás indicarles cuales son importantes y cuáles no.
Ajustes Generales en Gmail v5.0
Categorías de la bandeja de entrada: Elige en que categorías quieres que se clasifiquen los recibidos. Puedes elegir entre Social, Promociones, Notificaciones y Foro. Si desmarcas todas las casillas los recibidos no se clasificarán e irán todos a Principal, que no se puede desmarcar. La última opción mostrará los mensajes destacados en principal (y en destacados) si está marcada o sólo en destacados.
Notificaciones. Marca en caso de que quieras recibir un aviso cuando haya mensajes nuevos en esa cuenta. Desmarca en caso contrario.
Vibración y sonido de Recibidos. Elige qué sonido sonará cuando llegue el aviso y si vibrará o no el móvil. También puedes configurar cada categoría y etiqueta con un sonido distinto. Finalmente puedes elegir que te notifique cada vez que llega un mensaje o sólo cuando no haya notificaciones pendientes. Véase que no te volverá a avisar hasta que no descartes la notificación anterior.
Firma. Es el momento de que incluyas la firma personal que se añadirá al final de cada email que envíes. No se permite más que texto limpio; sin colores, sin tipografía, sin tamaño, sin imágenes, sin HTML. Si quieres darle formato tendrás que acudir a la web
Ajustes Generales en Gmail v5.0
Respuesta automática. Aquí puedes preparar una respuesta que se enviará cada vez que recibas un correo, una vez cada cuatro días por remitente. Elige desde y hasta cuándo ha de estar activa. Escribe el asunto y el texto del mensaje. También puedes indicar si ha de responder a todos los remitentes o sólo a aquellos que estén en tu lista de contactos. Ten en cuenta que enviará una respuesta automática la primera vez que un contacto te envíe un mensaje y aunque te mande más no volverá a enviar la respuesta automática hasta que no pasen cuatro días o cambies el contenido de la respuesta. La respuesta automática no se dispara con los correos clasificados en Spam ni con aquellos dirigidos a una lista de distribución.
Sincronizar Gmail. Esta opción te permite elegir si quieres que Android se sincronice con la web. Esto es que reciba nuevos emails en cuanto te los envían y replique en la web las acciones realizadas en Android. La recomendación no puede ser otra: Activarla. En otro caso hay que entrar en la aplicación, deslizar hacia abajo la vista de conversación y esperar a que actualice.
Días de correo sincronizados. Permite establecer un valor que se aplicará a las etiquetas que le indiques que sincronice x días. Puedes darle cualquier valor entre 1 y 999 días. No confundir con el apartado anterior. Sincronizar Gmail significa que cada acción que realices en Android se verá reflejada en la web, sin embargo este apartado indica la antigüedad de los correos que se guardarán (sincronizarán) en tu dispositivo Android para poder consultarlos offline.
Administrar etiquetas: Aquí te permite definir comportamientos diferentes para cada etiqueta o categoría. Al pulsarlo pasarás a la página de etiquetas. Selecciona una de ellas para ver las opciones:
Página de etiquetas en Gmail v5.0
Sincronizar mensajes. Elige si los mensajes de la categoría o etiqueta seleccionada se sincronizarán todos, sólo los de los últimos X días o ninguno. Siendo X el valor que hayas elegido en el ajuste días para sincronizar. Los mensajes que se sincronicen los podrás consultar en tu Android aunque no tengas acceso a Internet. Optimizar este parámetro para no sincronizar etiquetas o correos innecesarios supondrá un ahorro de batería y de almacenamiento.
Notificaciones de etiquetas. Permite indicar qué etiquetas quieres que produzcan un aviso en tu Android y cuales no son relevantes y no quieres que te interrumpan. También considero que este parámetro hay que optimizarlo para evitar distracciones innecesarias. Los apartados aquí incluidos funcionan igual que sus homónimos en configuración de cuenta.
Opciones de etiqueta
Descargar adjuntos: Indica con este parámetro si quieres que cuando llegue un fichero adjunto lo descargue si estás conectado al wifi o no lo descargue hasta que abras el correo y pidas descargar.
Imágenes: Algunos correos llevan imágenes incrustadas, no cómo adjuntos (si no entiendes a qué me refiero abre cualquier correo de promociones). En lugar de descargar las imágenes la aplicación te preguntará si quieres hacerlo. Las posibles respuestas son que las descargue esta vez. Que siempre descargue las de este remitente o que descargue todas siempre. Bien controlado este parámetro nos ahorrarán tiempo y batería.
En los ajustes de la cuenta también hay un menú. Aparecen las opciones Gestionar cuentas y Ayuda y sugerencias con las mismas funciones que en el menú de los ajustes generales. Trucos en Gmail
Borrar el historial de búsqueda de Gmail
Cuando utilizas la lupa en Android para buscar una conversación esa información se almacena para ayudarte en futuras búsquedas... si quieres puedes borrar el historial pero ¡OJO! que se borra el historial de todas las cuentas que tengas en Gmail
Gmail
Menú lateral
Ajustes
Ajustes Generales
Menú
Borrar historial de búsquedas
Borrar el historial de Búsqueda de todas las cuentas Añadir todas tus cuentas a la app Gmail
La aplicación de Gmail para Android desde la versión 5.0 te permite añadir varias cuentas fácilmente, incluso de otros proveedores como Yahoo! o Outlook usando IMAP/POP3. De esta manera en la misma aplicación tendrás todos los correos. Podrás usar la bandeja única donde verás todos los mensajes de todas las cuentas o verlas cuenta a cuenta.
Los correos de cuentas que no sean Google no llegarán inmediatamente sino cada 15 minutos como mínimo... a no ser que la Gmailifiques (ver más abajo)
Puedes añadir más cuentas de Google
Cómo añadir una cuenta de Outlook / Hotmail
No puede faltar tu cuenta de Yahoo! Gmailify
Con esta opción de nombre tan difícil puedes hacer que las cuentas añadidas a Android por IMAP ya sean de Outlook, Yahoo! o con tu propio dominio reciban los superpoderes y las ventajas del correo de Gmail.
Protección Antispam
Clasificación automática
Opciones y operadores de búsqueda
Eventos automáticos en Calendar
Notificaciones inmediatas (en lugar de cada 15 minutos)
Realmente el efecto es muy muy parecido a la opción reenviar el correo sólo que aquí podrás elegir una cuenta con la que responder los mensajes de la cuenta Gmailizada.
Dale a tu cuenta los superpoderes de Gmail Quitar el modo conversación en Android
Este truco permite desactivar el modo conversación en Gmail para Android, algo que no es posible desde ningún ajuste. Tiene una pequeña pega y es que la cuenta de Google funcionará como una cuenta IMAP, o sea que actualizará cada 15 minutos como mucho, igual que las cuentas de Outlook o Yahoo!
Lo primero que hay que hacer y es inevitable es quitar la cuenta con la que vamos a trabajar del móvil.
Quitar la cuenta de un dispositivo Android.
A continuación hay que añadir este cuenta nuevamente pero usando IMAP.
Añadir cuenta de Google como IMAP
Entra en Gmail
Menú lateral
Añadir cuenta
Personal
Añade tu cuenta
Ajustes manuales
IMAP
Añade la clave
Servidor IMAP: imap.gmail.com
Puerto: 993
Tipo de seguridad: SSL/TLS
Servidor SMTP: smtp.gmail.com
Puerto: 465
Tipo seguridad: SSL/TLS
En esta pantalla establece las opciones que mejor se ajusten a tus necesidades.
Indica cada cuanto quieres que se conecte para buscar nuevos mensajes. A mayor tiempo menor inmediatez y menor consumo de datos y batería. En la aplicación puedes forzar la actualización deslizando hacia abajo la bandeja de entrada.
Si quieres que te llegue una notificación con cada correo nuevo.
Y finalmente, si quieres que cuando haya conexión wifi y lleguen ficheros adjuntos se descarguen. El beneficio es que si luego quieres ver el adjunto y no tienes wifi ahorrarás datos. Si habitualmente no descargas los adjuntos en el móvil conlleva un mayor consumo de batería.
Cambia el nombre de la cuenta. No es imprescindible pero sí recomendable pues luego vas a añadir otra vez la cuenta y se duplicarán los nombres.
Listo. Todo hecho. Ahora podrás ver cada correo que llegue a tu cuenta independiente, sin agruparse con otros emails de la misma conversación.
En el artículo Gmail: Quitar vista conversación en Android también encontrarás los errores habituales y cómo corregirlos Convierte tus emails en eventos
Con un sólo 4 clics conseguirás que cada vez que te llegue un correo de un restaurante, espectáculo, vuelo, hotel, etc confirmando tu reserva se cree de manera automática el correspondiente evento en Calendar
Conoce todos los detalles de esta función en el artículo: Convierte correos Gmail en eventos de forma automáticaEstos son los pasos que tienes que seguir para activarlo:
Abrir Calendario
Menú Lateral
Ajustes (al final del Menú Lateral)
Eventos de Gmail
Marca Añadir eventos de Gmail para las cuentas que quieras.
Convierte tus Correos en Eventos