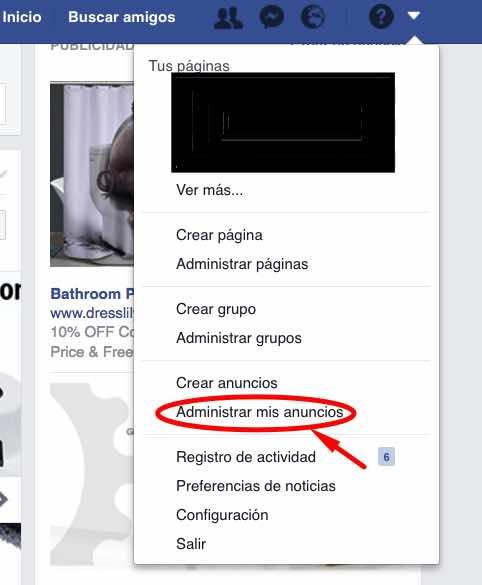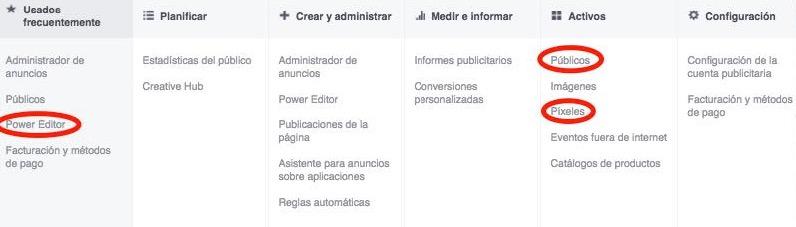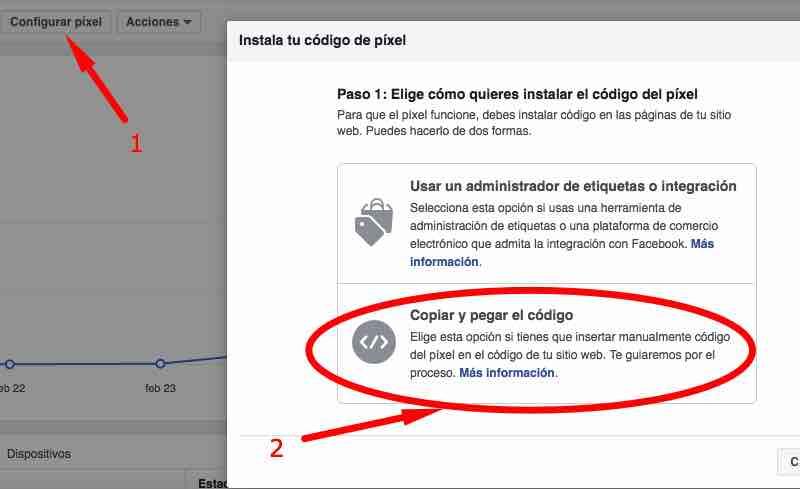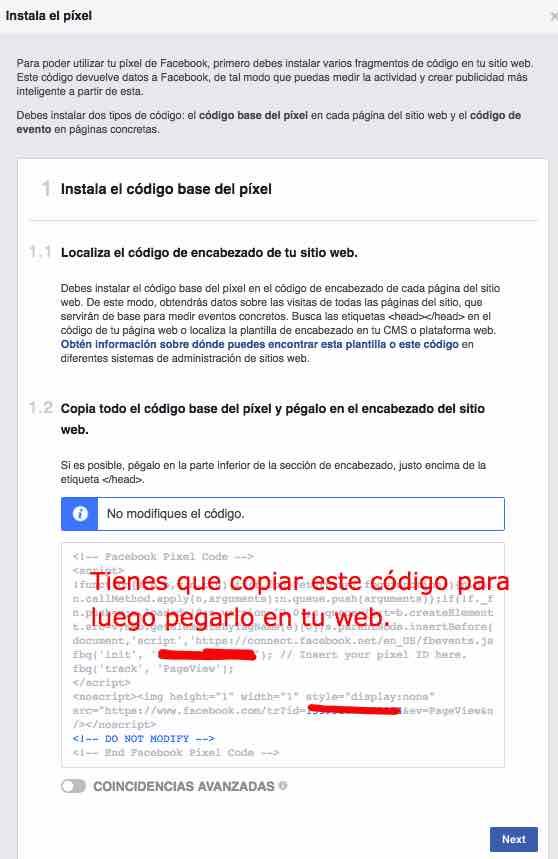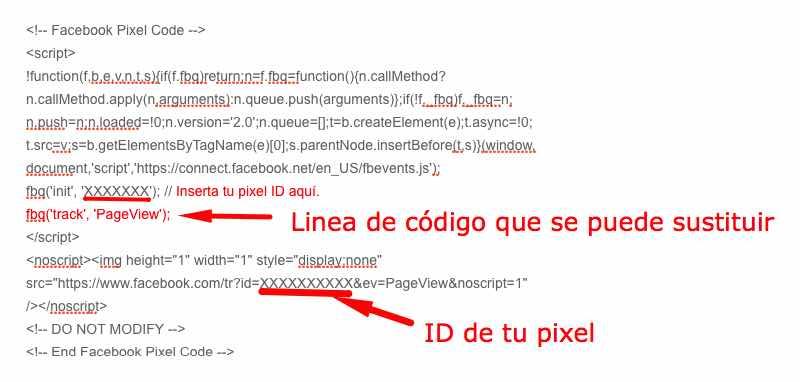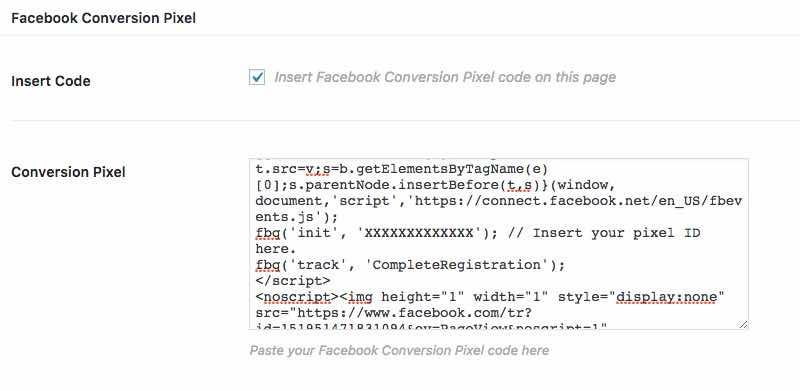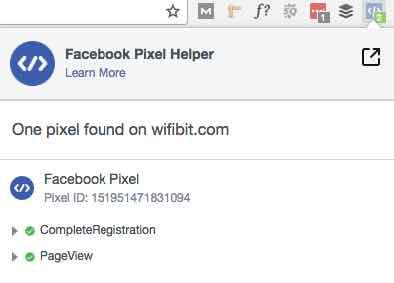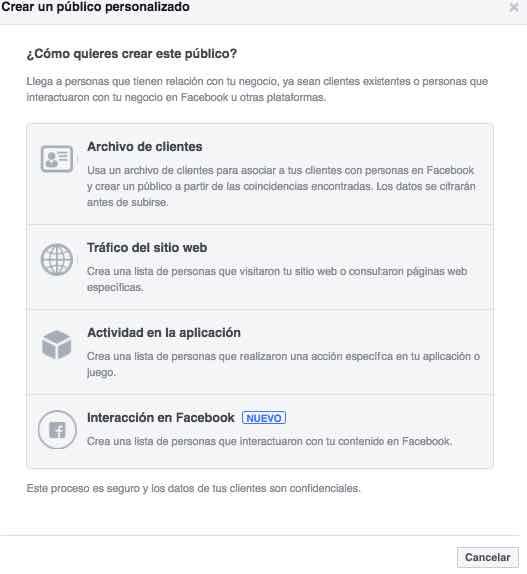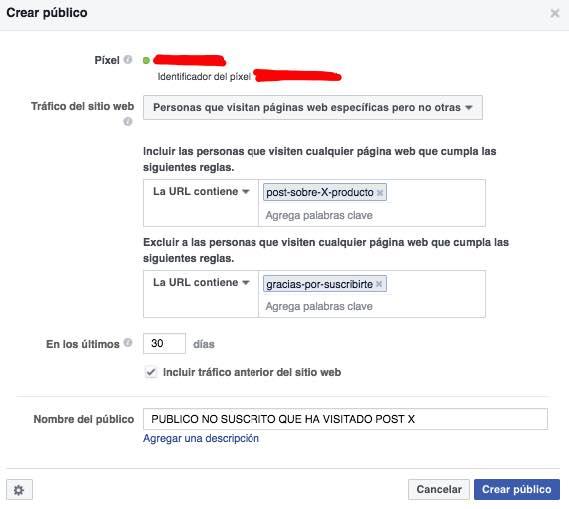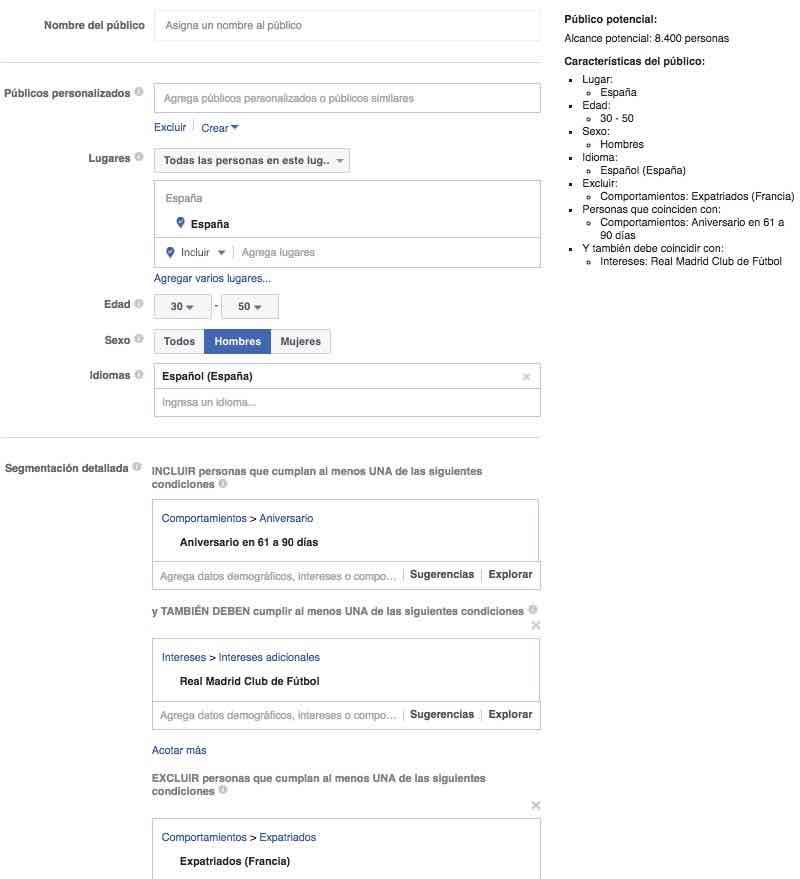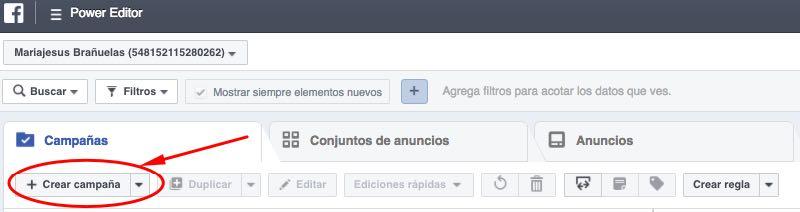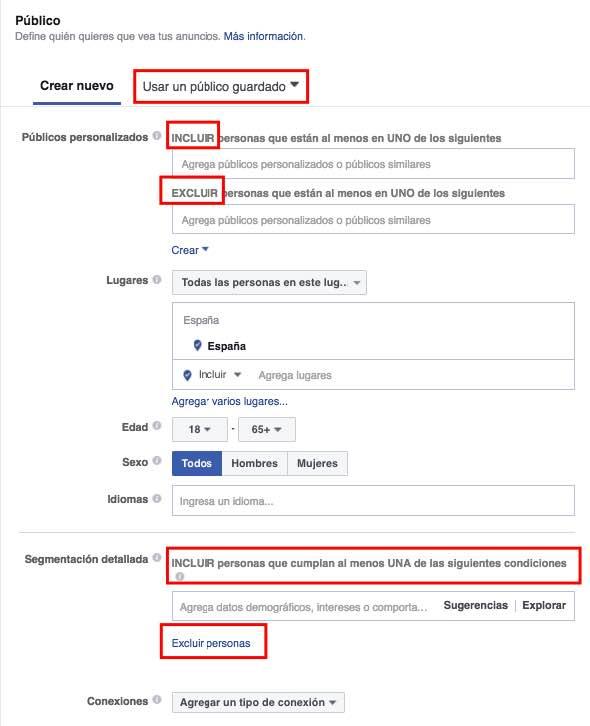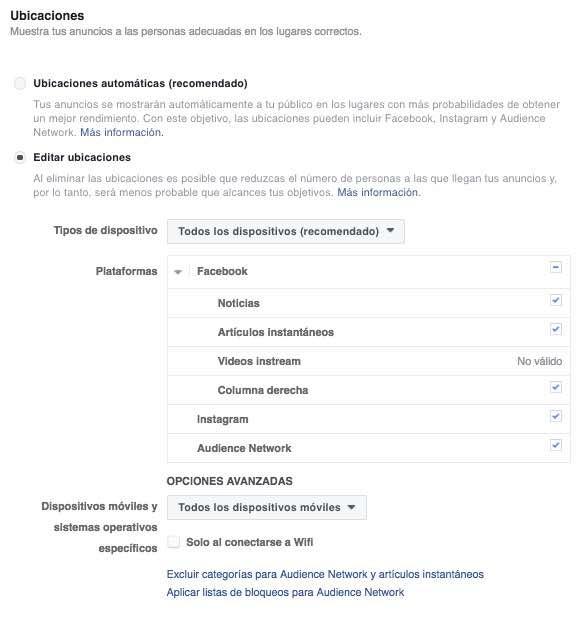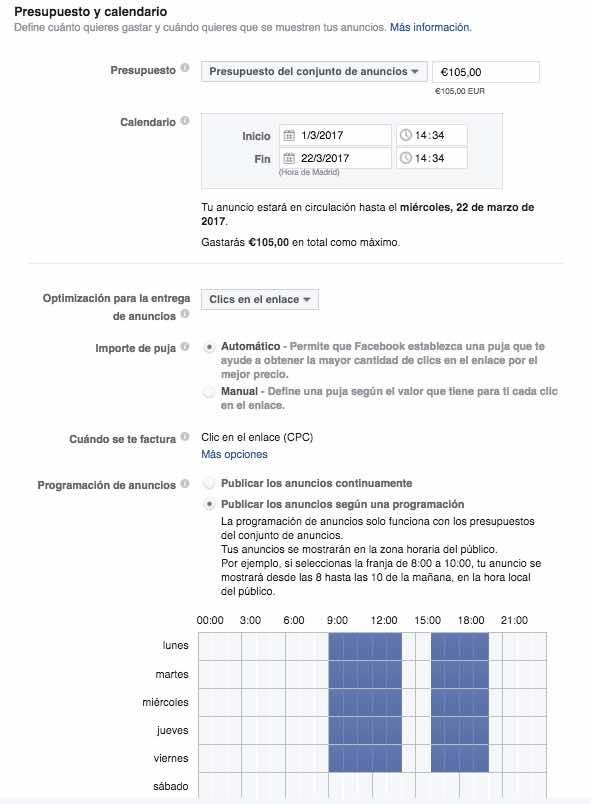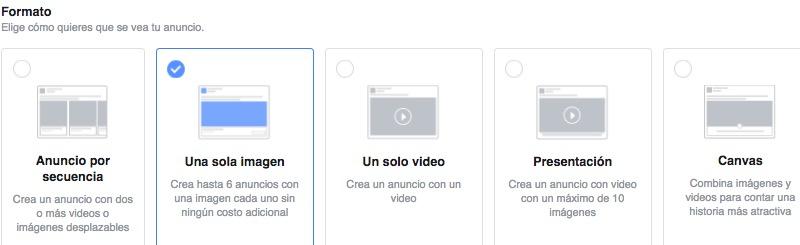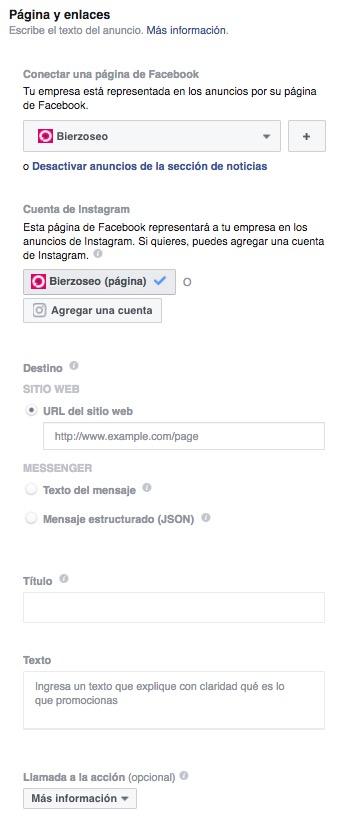Facebook tiene más de 1.650 millones de usuarios, de los cuales guarda mucha información útil para segmentar tu anuncio. Si sabes quien es tu cliente ideal tienes la mitad del trabajo hecho a la hora de vender en tu negocio online u offline.
Facebook Ads puede incrementar las ventas de cualquier tipo de negocio, incluso uno offline, ¿no me crees?, imagina que tienes una pastelería en Cuenca, ¿Que te parecería mostrarle una foto de tu mejor tarta junto con un mensaje de una oferta irresistible a todas las personas que cumplen años ese mismo día o al día siguiente?. Con Facebook Ads es posible.
En este artículo vas a descubrir como crear una campaña exitosa en Facebook Ads.
¿Qué es Facebook Ads?
Facebook Ads es la red publicitaria de Facebook en la que podrás mostrar tus anuncios a cualquier usuario de Facebook o Instagram y también podrás mostrar tus anuncios dentro de muchas aplicaciones (hay muchos desarrolladores que monetizan sus apps a través de anuncios de Facebook) y próximamente dentro de sitios webs (está función actualmente está en fase beta). Es en definitiva el gran rival de Google AdWords/adSense, superándolo en muchos aspectos.
Herramientas de Facebook Ads
Vamos a ver como se crea una campaña de Facebook Ads paso a paso.
Una vez que entres dentro de la herramienta de Facebook Ads (Facebook Ads Manager) desde el menú de Facebook, pulsando en “Administrar grupos” podrás empezar a crear tus primeros anuncios.
Si despliegas el menú superior de Facebook Ads Manager, te encontrarás con unas cuantas herramientas, en esta guía nos vamos a centrar en las 3 herramientas necesarias para crear anuncios que funcionen.
Estas 3 herramientas, como puedes ver en la imagen son:
Píxeles
Públicos
Power Editor
Vamos a ver estás 3 herramientas a fondo.
Configurar Pixel de Facebook
Esta herramienta es básica para poder medir los resultados de nuestras campañas y para poder hacer retargeting.
El retargeting no es otra cosa que mostrar un anuncio a una persona que haya visitado tu web previamente.
Configurar el pixel de Facebook es lo primero que tenemos que hacer antes de crear ningún anuncio. La primera vez que configuras el pixel de Facebook parece más complicado de lo que es, Facebook no es de gran ayuda a la hora de explicar lo que tienes que hacer, por eso voy a mostrarte como configurar el pixel de Facebook paso a paso de la manera más sencilla.
Lo primero que hay que hacer para configurar el pixel de Facebook, es seleccionar “Píxeles” en el menú principal y una vez dentro de píxeles, pulsar en el botón “Configurar pixel”.
Este es el “código base”. Es el código que va a contar las visitas en cada una de las páginas de tu web donde vaya incrustado. Es conveniente que este código se instale en todas las páginas de la web, pero eso lo más fácil es que copies el código en el mismo sitio que el código de Google Analytics.
El código del pixel de Facebook que has copiado es este:
Si copias el código de la manera que te he mostrado, el ID de tu píxel ya estará incrustado automáticamente.
La linea de código que aparece en rojo en la imagen es el “Código del evento” en este caso: fbq(‘track’, ‘PageView’); este evento es el que mide la cantidad de visitas que tiene tu página:
Facebook tiene 9 eventos más que son de mucha ayuda tanto para medir los resultados de la campaña como para crear campañas en base a esos eventos.
Vamos a ver cuales son:
Purchase -> fbq(‘track’, ‘Purchase’, {value: ‘0.00’, currency:’EUR’}); Muy útil para medir las conversiones de tus ventas, este código se coloca en la típica página de “Gracias por tu compra” que aparece después de realizar una compra. Si en el campo value sustituyes el 0.00 por el beneficio que te deja tu producto podrás saber exactamente cuanto estás ganando gracias a Facebook Ad.
AddToCart -> fbq(‘track’, ‘AddToCart’); Marca a las personas que han añadido algo al carrito de compra de tu tienda online.
CompleteRegistration -> fbq(‘track’, ‘CompleteRegistration’); Código que se suele colocar en la página de “gracias por registrarte” para poder medir cuantos leads se consiguen.
Lead -> bq(‘track’, ‘Lead’); Pueds hacer un seguimiento de los potenciales clientes, por ejemplo los que han enviado un formulario o visita tu página de precios.
ViewContent -> fbq(‘track’, ‘ViewContent’); puedes marcar a los visitantes de algún conjunto de páginas que te resulte interesante para poder enseñarles un anuncio personalizado solo a esos visitantes.
Search -> fbq(‘track’, ‘Search’); Marca a la gente que ha realizado búsquedas en tu web. Por ejemplo puedes mostrar un anuncio en plan: Deja que te ayudemos, cuéntanos que necesitas y que el enlace del anuncio le lleve directamente a la página de contacto.
AddToWishlist – fbq(‘track’, ‘AddToWishlist’); Marca a los visitantes que han añadido un producto a la lista de deseos de tu ecommerce.
InitiateCheckout -> fbq(‘track’, ‘InitiateCheckout’); Hace un seguimiento de las personas que inician un proceso de compra en tu tienda online.
AddPaymentInfo -> fbq(‘track’, ‘AddPaymentInfo’); Puedes marcar a las personas que visitan alguna página de tu web sobre información de pagos.
Cómo insertar el código de evento en la página que nos interese
Para colocar estos códigos de seguimiento específicos (recuerda que tienes que copiar todo el código y sustituir fbq(‘track’, ‘PageView’); por el código que te interese) lo más fácil es utilizar un plugin si utilizas WordPress.
Los 2 mejores son: Facebook Conversion Pixel y Facebook Pixel by PixelYourSite – Events, WooCommerce & Easy Digital Downloads.
Por ejemplo en Facebook Conversion Pixel te aparece en el editor de artículos o páginas un nuevo cuadro para poder insertar el código de evento.
Una vez colocado el píxel de Facebook en tu web, lo mejor sería comprobar si está funcionando correctamente, para esto, lo más fácil es instalar una extensión en Chrome: Facebook Pixel Helper con la que podrás comprobar rápidamente si esta todo correcto.
Colocar el pixel de Facebook es un poco pesado, lo bueno es que si lo hacemos bien, ya no tendremos que volver a hacerlo nunca más. Aunque te sugiero que guardes esta guía por si alguna vez te interesa añadir algún pixel nuevo.
Vamos a la siguiente parte de esta guía, los públicos.
Públicos en Facebook Ads
Junto con la parte de creación de anuncios, la creación de públicos es una de las partes más creativas y que más va a influir en los resultados de tus anuncios.
De nada vale crear un anuncio “perfecto” con un copy insuperable y una imagen que deja sin sentido si se lo mostramos a alguien que no tenga ningún interés en tu producto. Por ejemplo de nada sirve mostrar una oferta del vestido de novia más bonito del mundo a un señor jubilado y viudo,
Como puedes ver en la imagen de arriba, Facebook te permite crear 3 tipos de público.
Vamos a ver el primero.
Público personalizado
La primera opción que vemos al crear un público personalizado es la de “Archivo de clientes” esta es una opción muy potente, ya que te permite importar una lista de suscriptores o de clientes y mostrarles un anuncio, por ejemplo de un producto o servicio nuevo.
La segunda opción que vemos, es una de las más útiles que existen, porque aparte de mostrar el anuncio a personas que visiten nuestra web o una determinada página, nos va a permitir mostrar un anuncio a personas que hayan visitado una determinada página de nuestro sitio pero no hayan visitado otra.
¿Cómo nos puede servir esto? Por ejemplo puedes crear un anuncio para conseguir suscriptores a gente que haya visitado tu web pero que no se haya registrado o a gente que se haya suscrito pero no hayan visitado tu página de servicios. Seguro que se te ocurre más de una combinación útil para tu negocio.
En el público “Actividad en la aplicación” no quiero meterme porque solo sirve si tienes una aplicación o juego.
Interacción en Facebook es nuevo y no lo he probado demasiado, así que poco tengo que decir, en principio sirve para mostrar anuncios a personas que hayan visto un video tuyo en Facebook o visitado tu FanPage.
Público Similar
Esta es otra herramienta super potente de Facebook Ads. Si has creado un público personalizado con anterioridad, el algoritmo de Google puede encontrar nuevas personas en su base de datos “similares” a tu público.
Una de las cosas que mejor está funcionando en Facebook Ads actualmente es mostrar un anuncio a un público similar a tu lista de suscriptores para aumentar tu nº de suscriptores a un precio muy bajo para luego poder poder incorporarlos a tu embudo de ventas automatizado, ya sea a través de Facebook Ads o de email marketing.
También puedes llevar tráfico nuevo a tu web, creando un público similar a tus actuales visitantes.
Público Guardado
Aquí puedes crear un público basado en su lugar de residencia, edad, idioma y sexo.
También encontramos la otra herramienta estrella de Facebook Ads: “Segmentación detallada”. Aquí podemos encontrar gente con determinados gustos o aficiones, con un cargo en concreto, con un determinado nivel de estudios, si tiene hijos y de cuantos años o incluso mostrarle anuncios a usuarios de Mac.
Podemos hacer que cumplan varios requisitos, también podemos excluir a gente con determinados “gustos” o “intereses”.
Una vez que sabemos a quien le vamos a mostrar nuestros anuncios ya es hora de crearlos, para ello utilizaremos Power Editor. Para crear los anuncios también puedes utilizar el “administrador de anuncios”.
Power Editor es algo más completo, sobre todo en el tema de estadísticas y sobre todo de los filtros si tienes varias campañas corriendo a la vez, la información es mucho más clara.
Las campañas, conjuntos de anuncios y Anuncios están claramente separados con lo cual es más rápido crear test A/B tanto de campañas como de conjunto de anuncios o anuncios.
Power Editor – Creación de campañas de Facebook Ads
Lo primero de todo será pulsar el botón de “+ Crear campaña” y a empezar…
Lo primero de todo será elegir el tipo de campaña, Facebook Ads te permite elegir hasta 11 tipos de campaña diferentes segmentadas en 3 categorías:
Reconocimiento
Consideración
Conversión
Reconocimiento
Estos 3 objetivos, realmente son los que menos utilizo, son anuncios que se pagan por impresiones con el objetivo de que un público no demasiado concreto te vea y empiece a familiarizarse con tu marca.
Reconocimiento de marca: El propio Facebook segmenta por ti el público al que puede interesarle tu marca, a parte también puedes añadir un público que hayas creado con anterioridad.
Difusión local: Muestra tus anuncios a la gente que está cerca de tu negocio.
Alcance: Muestra tu anuncio al mayor número de personas. Si diseñas campañas para Coca-cola o cualquier marca similar, si es bastante interesante, para el resto de negocios no te lo recomiendo.
Consideración
Tráfico: Este es el objetivo más recomendado para la mayoría de los casos, en próximos post hablaré de estrategias en Facebook Ads y podrás ver como sacar más partido a cada tipo de campaña, de momento te aconsejo que lleves visitas a tu web usando este tipo de campaña.
Interacción: Muy útil si lo que te interesa es conseguir más Fans en tu fanpage.
Instalaciones de la aplicación: Muy útil si buscas usuarios para una aplicación de móvil, conseguirás instalaciones a muy buen precio.
Reproducciones de video: Es un tipo de campaña que funciona muy bien si buscas reconocimiento de marca, te puedes dar a conocer en formato video a muy buen precio. Es un tipo de anuncio que también utilizamos en campañas de negocios locales.
Generación de clientes potenciales: Es una campaña que no me gusta especialmente, puedes recoger datos como el nombre y el email de un público en concreto, estos datos se recogen en un formulario dentro de Facebook, luego tienes que exportarlos a tu gestor de email marketing. Prefiero crear una campaña de “Tráfico” y llevarla directamente a mi squeeze page.
Conversión
Conversiones: Sirve para enviar tráfico a una página donde puedas medir conversiones, como por ejemplo la squeeze page o tu página de venta.
Venta del catálogo de productos: Facebook te permite crear un catálogo de productos para vender directamente desde Facebook. Es algo que nunca he probado
Visitas en el negocio: Si tienes un negocio físico, con este tipo de campaña puedes atraer público a tu local.
Conjunto de anuncios
Una vez que elijas el objetivo de la campaña y pulses continuar, aparecerá una nueva pantalla donde podrás elegir lo siguiente:
Público al que vas a mostrar la campaña: Ya te enseñe a crear los diferentes públicos en la pestaña “público“. Ahora es el momento de definir a que público quieres enseñarle tus anuncios.
Ubicaciones: Podrás elegir en que parte de Facebook se mostrará tu anuncios, si quieres que se muestra en Instagram, el tipo de dispositivos, etc.
Presupuesto: Esta es la parte donde vas a elegir cuanto quieres gastarte,
Calendario: Vamos a poder elegir cuando quieres que se muestren tus anuncios.
Vamos a ver todo esto un poco más a fondo, comenzando por el público.
Definir un público
En la foto, he marcado los puntos más importantes que hay que tener en cuenta. Lo primero es que si ya había creado un público guardado, es el momento de elegirlo, si no, como ves en la imagen puedes añadir aquí, el lugar donde quieres que se muestre el anuncio, la edad, sexo, segmentación detallada, etc.
También puedes incluir a un público personalizado o a un público similar o incluso excluir un determinado público.
Por ejemplo puedes incluir un público similar al de tu lista de suscriptores y excluir al público que haya visitado tu web en los últimos 60 días, con el objetivo de dar a conocer tu web a gente que aún no te conozca.
Puedes también añadir o excluir fans de tu fanpage o usuarios de tu aplicación o gente que esté apuntada a un evento que tengas creado en Facebook.
Las posibilidades son infinitas.
Si NO defines bien tu público/cliente ideal la campaña en Facebook Ads estará condenada al fracaso.
Ubicaciones
En esta parte lo primero que puedes elegir es si mostrar el anuncios en todos los dispositivos, o solo en móviles o en PCs. Es buena idea hacer un test A/B de anuncios mostrados en PCs y en móviles ya que puede haber mucha diferencia tanto en el precio como en el CTR de los anuncios.
Incluso podemos definir si queremos mostrar los anuncios a dispositivos Android o iOS y también mostrar los anuncios cuando estén conectados solo a la Wifi, puede tener sentido si tu anuncio es un video largo.
También podemos definir en que parte de Facebook se mostraran los anuncios. Si vas a pagar por click, no importa mucho donde se muestra tu anuncio dentro de Facebook pero si vas a pagar por impresiones, te aconsejo que deshabilites la columna derecha, ya que no se tiende a hacer click, el comportamiento es parecido al sidebar de un blog.
Puedes mostrar o no, los anuncios en Instagram y también en la “Audience Network” que como ya comenté antes es donde muestra los anuncios Facebook fuera de su red, como por ejemplo en aplicaciones de terceros en en algunos blogs, al estilo AdSense (actualmente esto está en fase beta cerrada).
Presupuesto y Calendario
Aquí vamos a definir el cuanto y cuando.
La configuración de la imagen podría ser valida para un negocio físico que tuviera abierta sus puertas de 9:00 a 14:00 y de 16:00 a 19:00.
En esta parta puedes definir cuanto quieres gastarte al día, los días y horarios que vas a mostrar tu anuncio.
También puedes definir si vas a pagar por cada click en el anuncio (los me gustas y compartir no cuentan como click) o por cada mil impresiones.
Una vez definido estos parámetros, toca elegir el nombre del conjunto de anuncios y pasar a la última fase, que es la creación del propio anuncio.
Creación de anuncio en Facebook Ads
Ya estamos en la parte final de la creación de la campaña en Facebook Ads.
Lo primero de todo es elegir el formato del anuncio, es algo que está bastante bien explicado, en definitiva es elegir si tu anuncio será una imagen o un video, aunque también los puedes combinar como quieras.
Como ves esto es muy sencillo de implementar, se trata de elegir una imagen, escribir el texto de anuncio y elegir el botón de llamada a la acción. La cuestión es que si no creas un anuncio que llame la atención al lector o que no le sirva de nada, también fracasarás.
El próximo artículo de BierzoSEO lo está escribiendo nuestro copy, para contarte todo lo que debes saber a la hora de crear el copy de un anuncio.
Hasta aquí hemos llegado con esta guía sobre Facebook Ads, espero que te resulte útil, si tienes cualquier duda puedes escribir un comentario!.
Antes de terminar deja que te cuente una cosa muy interesante sobre otro uso que se le puede dar a Facebook Ads.
El SEO y Facebook Ads
Hace poco leí este artículo en el blog de Carlos Bravo donde casi al final del artículo daba un “extra tip” de SEO,
Comentaba que al enviar tráfico a un post desde una campaña de Facebook Ads “parecía” que ayudaba al posicionamiento.
Este experimento lo realize hace varios meses aprovechando mi participación en el concurso de SEO organizado por Dean Romero, con esta campaña:
Envié más de 8.000 visitas al domino que acababa de crear a un coste por click de menos de 0,005 euros (como conseguí este coste tan bajo se lo contaré solo a los suscriptores de BierzoSEO).
El resultado fue impresionante, quede tercera en el concurso, el resto de concursantes tenían webs de marca, algunas con varios años de antigüedad , con lo cual era prácticamente imposible que ganara, pero cerca estuve.
Este fue el primer experimento que realize, a raíz de esto es una de las técnicas que utilizo para posicionar palabras clave con competencia extrema.
El uso normal de Facebook no es este, te voy a mostrar otro ejemplo de los resultados de una campaña que tenemos activa para uno de nuestros clientes:
Esto es algo más normal, es una campaña que lleva 3 días corriendo, de un fabricante y distribuidor de Pellets español, el cual por poco más de 22 euros ha conseguido triplicar sus ventas estos últimos 3 días.
Ayer me estuvo comentando el gerente que las campañas de AdWords se las está llevando otra agencia pero que el click no baja de 2 euros!.
¿Y tú que prefieres AdWords o Facebook Ads?.
EBOOK GRATIS: TÍTULO A DESTACAR
Copyright:La entrada es original de BierzoSEO y su autor es María Jesús.