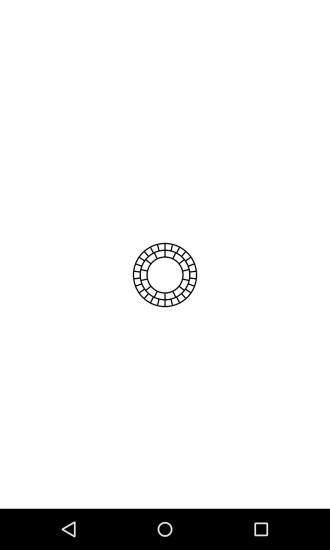Si estás aquí, seguro que te has hecho alguna de estas preguntas, o una parecida.
Sé que tienes prisa, así que no te entretengo más:
VSCO es una app para Smartphone (Android y iPhone)
Ya está. Ahí lo tienes. Pero seguro que quieres saber más…
¿Para qué sirve? ¿Por qué toda la gente que sigues en Instagram usa el hashtag #vsco?
Y más importante:
¿Cómo funciona VSCO?
Sigue leyendo, tienes todos los detalles aquí mismo.
Y además, el manual completo: Cómo instalar y usar VSCO para editar y mejorar tus fotos en tu Smartphone
Esto es lo que vas a descubrir, muy fácil y en un momento (clic para ver la sección que quieras):
¿Qué es VSCO?
Las diferencias entre VSCO e Instagram
¿Qué significa el hashtag #vsco?
Manual VSCO Completo: Cómo usar VSCO [Actualizado Junio 2017]
Instalar VSCO
Crear cuenta/Iniciar sesión
Perfil de VSCO
Cámara y Biblioteca
Editar fotos en VSCO
Publicar en Instagram desde VSCO
Pantalla de Inicio
Vamos a por ello!
¿Qué es VSCO?
Como acabo de decirte, VSCO es una app móvil, disponible para Smartphones Android y iPhone.
Más concretamente, se trata de una aplicación para editar fotografías.
Así es el Logo de VSCO
La idea es bastante similar a Instagram:
Puedes hacer fotos directamente desde VSCO, y editarlas
Importar fotos que tengas en su teléfono, y editarlas también
Puedes publicarlas, seguir a otros usuarios, conseguir más seguidores…
Y compartir tus fotos en Instagram desde VSCO
Como ves, una idea similar a Instagram
Por cierto, ahora que estás aquí, probablemente te interese echar un vistazo a esta guía super-completa para conseguir más seguidores en Instagram!
Entonces… ¿VSCO es igual que Instagram?
Bueno, no del todo:
Las diferencias entre VSCO e Instagram
Hay muchas diferencias entre las dos apps, así que voy a resumirte aquí mismo las más importantes.
Te dejo el video de presentación de la aplicación, donde puedes hacerte una idea del estilo que tiene:
La interfaz
Lo primero que salta a la vista al instalar esta app o ver cualquier captura de pantalla, es que VSCO tiene un aspecto mucho más profesional y minimalista:
Pantalla de presentación y carga de VSCO (súper minimalista)
Un diseño minimalista, que elimina todo tipo de bordes, colores o formas, y te deja lo esencial.
Para que puedas centrarte en editar tus fotos con VSCO, y conseguir los mejores resultados en minutos.
Si vas a su página web, puedes ver ejemplos de fotos publicadas, y te darás cuenta de que también que mantienen el estilo de la app.
Se reduce el texto al máximo, por lo que casi todos los botones tienen iconos o símbolos.
Esto la hace apta para todo el mundo, sin importar el idioma
Pero este estilo minimalista puede hacer al principio algo complicado usar la aplicación… Porque no sepas para qué es cada opción
Por eso, aquí abajo tienes el manual completo para empezar a usar VSCO para editar tus fotos, sin perderte entre los botones e iconos
Los resultados
Las fotos que edites con VSCO suelen tener un aspecto más profesional que con Instagram.
En la app Instagram, lo que prima es conseguir más seguidores y tener más likes.
VSCO es una app más minimalista, orientada a resultados más profesionales y mejores fotografías
Aunque no cuente con un montón de opciones o filtros (que también tiene unos cuantos)…
Los resultados que se pueden conseguir con VSCO son mucho mejores que con Instagram.
Esto ha conseguido que muchos fotógrafos profesionales (o no profesionales) con experiencia y técnica prefieran usar la app VSCO para promocionar sus fotografías y sus cuentas, en lugar del popular Instagram.
Eso sí, aunque VSCO es completamente gratis de usar, tiene paquetes de filtros de VSCO premium que, si quieres usar, tendrás que comprar.
¿Qué significa el hashtag #vsco que todo el mundo usa en Instagram?
Seguramente, a estas alturas ya te habrás dado cuenta:
La gente que pone el hashtag #vsco o #vscocam en Instagram lo hace porque han editado sus fotos en VSCO
Además de añadirlas en esta app, después las comparten en Instagram, porque ahí es donde están todos sus cientos de seguidores:
#vsco y #vscocam son bastante populares…
Aunque, con más 135 millones de menciones, la etiqueta #vsco es bastante popular.
Por eso hay gente que también la pone en sus publicaciones aunque no utilice esta app para editar sus fotografías…
Aun así, esto no es lo habitual…
Y vamos a la parte más interesante. El manual para usar VSCO:
Manual VSCO Completo: Cómo usar VSCO para editar fotos y compartirlas
Si quieres probar esta aplicación, te explico muy rápidamente qué opciones tienes
Y cómo sacarle el mayor partido a VSCO para editar tus fotografías en el teléfono
La verdad es que al principio cuesta un poco comprender el funcionamiento de esta app… Aunque en últimas actualizaciones la han hecho más intuitiva
Cómo instalar VSCO:
Accede desde aquí y descarga en instala VSCO en tu Smartphone:
Crear cuenta/Iniciar sesión
La primera vez que accedas, después de instalar VSCO, verás las opciones crear una cuenta e iniciar sesión, así que vamos a ello
Es bastante sencillo e intuitivo:
Crea tu cuenta y verifica tu email… en un minuto
En cuanto lo tengas todo listo, podrás ver tu perfil:
Perfil de VSCO
Aquí puedes ver las fotos que has publicado. Como en el perfil de Instagram
Mira otras opciones que te da esta pantalla:
Todo lo que puedes hacer desde el Perfil de VSCO
Parte superior del perfil:
Favoritos: Las fotos que has marcado como favoritas
Join VSCO X: La comunidad (de pago) donde puedes acceder a más filtros y otras ventajas
Notificaciones: Se explica por sí misma
Pantalla principal:
Ajustes: Preferencias, privacidad, redes sociales y otros detalles que puedes ajustar:
Ajustes generales de VSCO
Imágenes/Colección: Las fotos que has publicado aparecerán aquí
Menú inferior (general):
Inicio: Fotos de personas que sigues y acceso a explorar la comunidad VSCO (ahora vamos a verlo en detalle)
Cámara: Acceso a tu cámara y edición de imágenes
Perfil: El que estás viendo ahora
Vamos a ver las otras dos opciones que te da el menú general de VSCO (cámara y pantalla inicial):
Cámara de la app (Estudio) y Biblioteca
Aquí es donde podrás hacer fotos directamente desde la app VSCO
O importar las que ya tengas en tu teléfono
Mira estas capturas para ver todas tus opciones:
Importar imágenes a VSCO
Importa las fotos desde tu teléfono para editarlas gratis en VSCO
Desliza hacia abajo y accedes a la cámara completa:
Cámara de VSCO
Una cámara sencilla con las opciones más básicas que necesitarás para hacer fotos
Mira:
Todas las opciones de la cámara VSCO
Las fotos que hagas (o importes) se quedarán guardadas en tu Biblioteca de VSCO
Y desde ahí podrás realizar varias acciones:
Puedes empezar a editarlas, o compartirlas en Instagram (y otras redes)
Mira:
Solo tienes que elegir la foto que quieras (toca sobre ella):
Opciones de la biblioteca en VSCO
Esas son las opciones que tienes, explicadas aquí mismo:
Cómo editar imágenes en VSCO
Simplemente toca en el icono de editar
Verás la pantalla principal, con todos los filtros de VSCO para editar imágenes:
Con nombres mucho más esquemáticos que en Instagram
Como ves, no hay tantas opciones como en Instagram
Y si quieres otros pack de filtros, tendrás que comprarlos…
También puedes editar los ajustes de la imagen manualmente:
O edita tu foto a mano
Si sabes lo que haces y tienes experiencia (o simplemente quieres probar)
Tienes bastantes ajustes con los que conseguir buenos resultados editando tus fotos en VSCO
Cómo publicar imágenes en VSCO y compartirlas en Instagram
Y en cuanto tengas tu foto preparada, tienes dos opciones:
Guardar y Publicar.
Si tocas en Publicar
Verás la pantalla de publicación de VSCO:
Así de sencillo
Donde puedes añadir ubicación y texto. Y publicar desde ahí mismo. Listo
Si tocas en Guardar
Volverás a la pantalla de Estudio, donde verás la fotografía que acabas de editar y el resto de tus imágenes.
Para compartir en Instagram desde VSCO, simplemente selecciónala (toca sobre ella) y ve al menu adicional:
Así de fácil es publicar en Instagram desde VSCO
Elige compartir, y la red social que quieras.
Y listo, se te abrirá y podrás publicar en Instagram tu foto editada con VSCO.
Observa que si quieres guardar la foto en la memoria de tu teléfono, puedes hacerlo también desde ese mismo menu
Seguimos:
Inicio
Haz clic en el símbolo de la izquierda en el menú general:
Y accederás a la Pantalla de Inicio:
Pantalla principal (feed) de la app VSCO
Desde aquí tienes acceso a varias opciones:
Buscar
Si quieres encontrar cosas nuevas relacionadas con tus gustos, solo tienes que desplazar hacia abajo:
VSCO te mostrará cuentas de usuarios similares a los que ya sigues o las fotos que te gustan en VSCO
Pero si escribes una palabra en el buscador, podrás encontrar Gente, Imágenes o publicaciones completas (Diario):
Busca lo que quieras o explora VSCO
Usuarios
En esta pantalla puedes ver los usuarios a los que sigues, y los que la app VSCO te sugiere en función de las cosas que te gustan:
Imágenes de usuarios en VSCO
Y estas son todas las opciones de VSCO
Espero que ya tengas claro:
Cómo usar VSCO para sacar fotos
Editar tus imágenes en la app
Y cómo compartir fotos en Instagram desde VSCO
Pero si echas en falta alguna opción o explicación, déjame un comentario aquí abajo
¿Qué opinas? ¿Sueles usar esta app o te parece muy complicada?
Cuéntame cualquier cosa que pienses aquí abajo, en los comentarios:
.