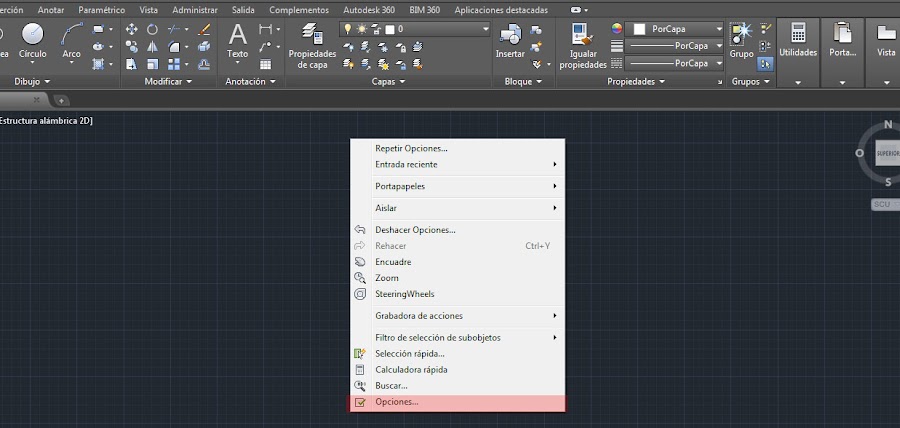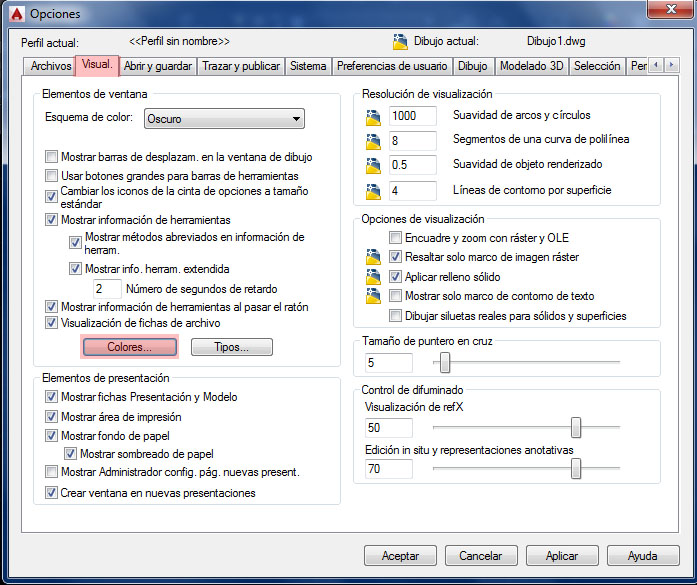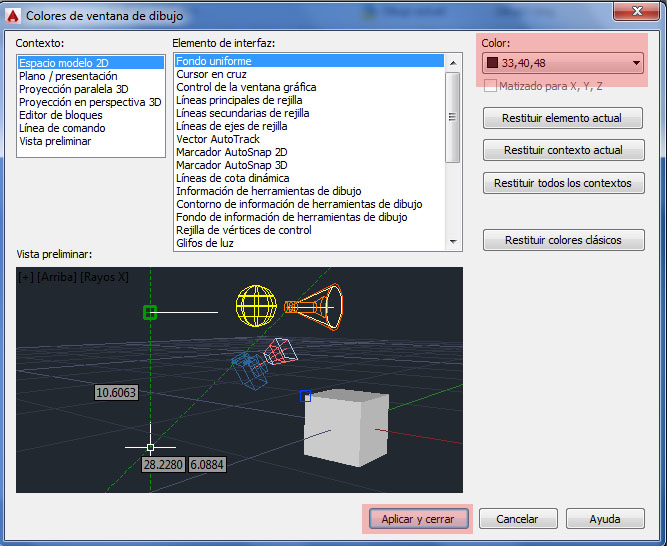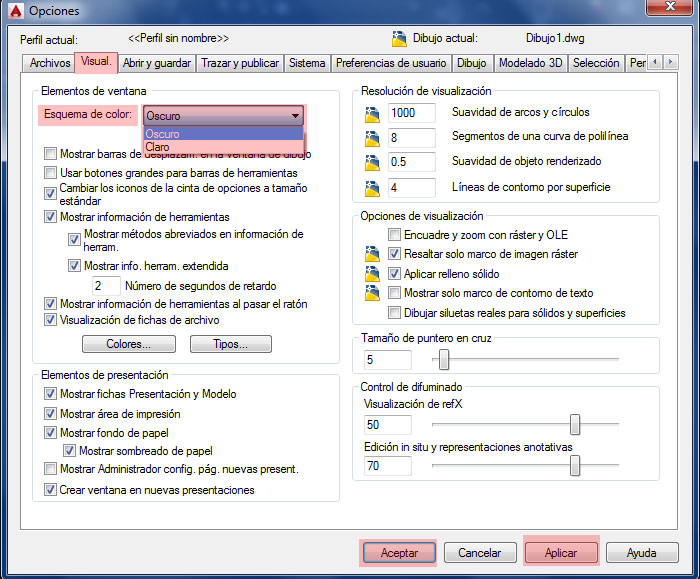En el post de hoy resolvemos la duda de un usuario que nos preguntó a través de un mensaje sobre el color del fondo de Autocad y de paso explicaremos también como cambiar el color del fondo de la cinta de opciones.
Cambiar el color del fondo y cinta de opciones de Autocad
Autocad está configurado por defecto para que la zona de trabajo sea de color negro, también la cinta de opciones viene en color negro en las últimas versiones 2015 o 2016, ya que en versiones anteriores venia en color blanco.
Si por algún motivo no queremos que sigan siendo de color negro podemos personalizar para cambiar a cualquier color. Nosotros personalmente recomendamos el color negro ya que ciertos estudios demuestran que el color negro reduce la fatiga visual.
Para cambiar el color de la zona de trabajo en Autocad:
Pulsamos con el botón derecho sobre la pantalla de Autocad y seleccionamos OPCIONES.
Se abrirá la ventana flotante de OPCIONES, en ella pulsaremos sobre la pestaña VISUAL, ahora pulsaremos sobre el botón de COLORES.
Se abrirá una nueva ventana llamada COLORES DE VENTANA DE DIBUJO, ahora donde pone COLOR seleccionamos en el desplegable el color que queremos para nuestra pantalla de trabajo. Una vez seleccionado el color pulsamos en APLICAR Y CERRAR.
NOTA: Según las ultimas versiones del programa, por ejemplo en Autocad 2015 el color óptimo para la pantalla es el 33, 40, 48.
Para cambiar el color del fondo de la cinta de opciones:
NOTA: Esta función no sé muy bien si también se encuentran en versiones anteriores a Autocad 2015. Sé que si que está también en Autocad 2011 pero no es el mismo efecto que en la versión 2015.
Volvemos a pulsar con el botón derecho sobre la pantalla de Autocad y seleccionamos OPCIONES. Si abre la ventana de OPCIONES y en el apartado de ESQUEMA DE COLOR en el desplegable elegimos claro u oscuro. Pulsamos ACEPTAR.
En la imagen inferior vemos como quedan las dos opciones de claro y oscuro de la cinta de opciones.
Como has podido comprobar personalizar el programa Autocad para adaptar a tus necesidades es una tarea sencilla y conseguimos trabajar más cómodamente.
Recordamos que si quieres consultar todos los tutoriales de Autocad publicados en este blog, solo tendrás que pulsar la pestaña superior del blog AUTOCAD.