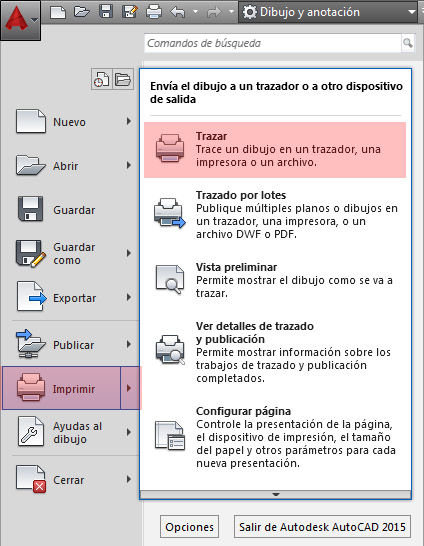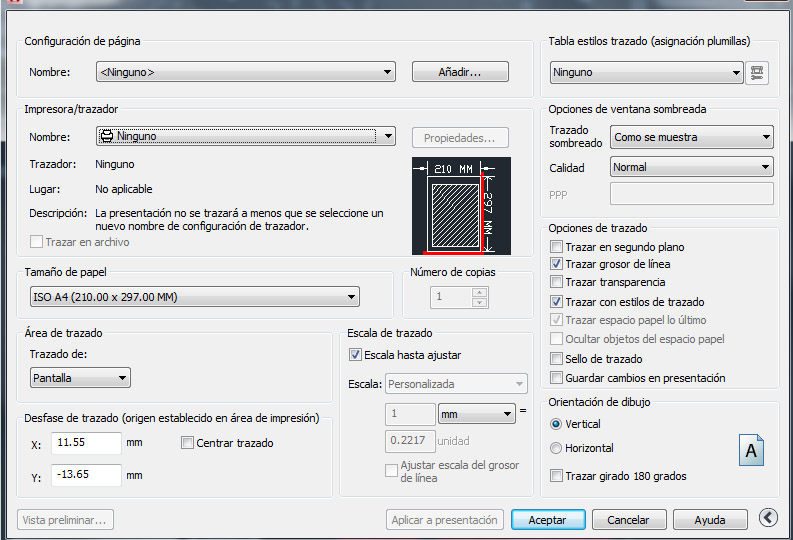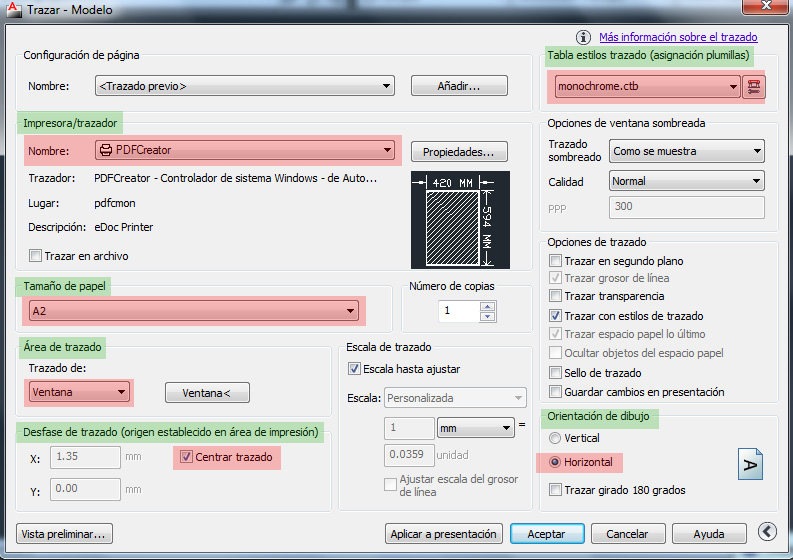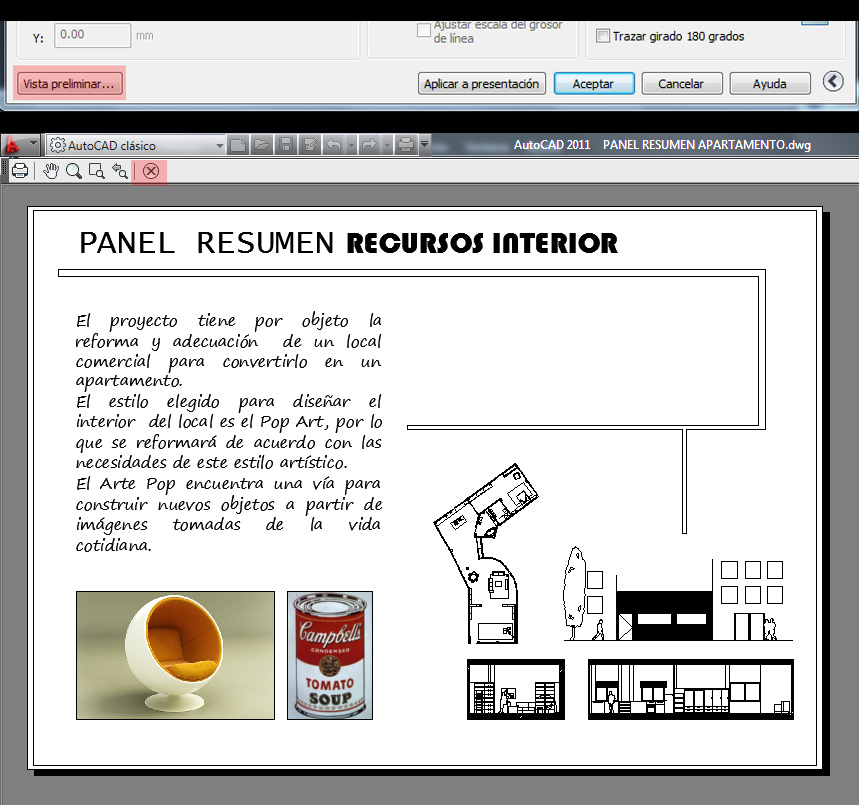Tal y como vimos en el post anterior, diseñar un panel resumen en Autocad es relativamente sencillo, como pudiste ver el panel resumen diseñado por nosotros es muy básico y realizado en forma de ayuda, especialmente para personas que están aprendiendo o empezando.
Segunda parte. Impresión y trazado de panel resumen
Una vez que tenemos todo ordenado tan solo hay que imprimir o trazar en PDF o cualquier otro formato que queramos. Como lo más habitual y común es trazar los planos en PDF y después imprimir, hablaremos concretamente de ese método.
Una manera rápida de crear el pdf en Autocad es pulsando en la barra superior ARCHIVO ? TRAZAR o EL SÍMBOLO DE AUTOCAD - IMPRIMIR y se abrirá la ventana inferior: Trazar - Modelo.
Ahora seleccionaremos:
IMPRESORA/TRAZADOR: seleccionamos ADOBE-PDF, o la impresora pdf que tengáis instalada. Si no tenéis ninguna impresora pdf instalada, recomiendo el post que realizamos; Instalar impresora virtual PDF
TAMAÑO DE PAPEL: en el desplegable seleccionamos el formato de nuestro panel, en este caso A2.
ÁREA DE TRAZADO: en el desplegable seleccionamos VENTANA, aparecerá el área de trabajo con nuestro panel resumen, ahora seleccionamos el recuadro del formato A2 que dibujamos al principio de diseñar nuestro panel resumen y pulsamos ENTER.
DESFASE DE TRAZADO: (origen establecido en la área de impresión): Activaremos la opción de CENTRAR TRAZADO.
ESCALA DE TRAZADO: para este caso activaremos la opción de ESCALA HASTA AJUSTAR.
TABLA ESTILOS DE TRAZADO: (asignación de plumillas): Seleccionaremos nuestro estilo de trazado personalizado. Si aun no sabes o no has creado un nuevo estilo de trazado te recomendamos nuestro post: Crear nuevo estilo de trazado en Autocad. Si no quieres configurar ningún estilo de trazado selecciona el desplegable el estilo MONOCHROME.CTB ya que con este estilo las líneas y textos de los planos se verán en negro.
ORIENTACIÓN DEL DIBUJO: Seleccionaremos Vertical u Horizontal en función de la orientación de nuestro panel resumen. En este caso horizontal.
Al aplicar todos estos cambios la ventana de TRAZAR- MODELO debe de quedar como la de la imagen inferior.
Para comprobar que la impresión está bien configurara pulsaremos en la pestaña inferior izquierda de la ventana TRAZAR ? MODELO y podemos ver la vista preliminar de nuestro panel resumen. Para cerrar esta vista preliminar pulsaremos sobre la CRUZ de la parte superior izquierda. Y pulsamos aceptar.
Automáticamente se creara y guardaremos nuestro panel resumen en formato PDF.
Si te ha parecido interesante este post, te invitamos a compartir en las diferentes redes sociales. Para cualquier duda o aclaración no dudes en dejar un comentario.