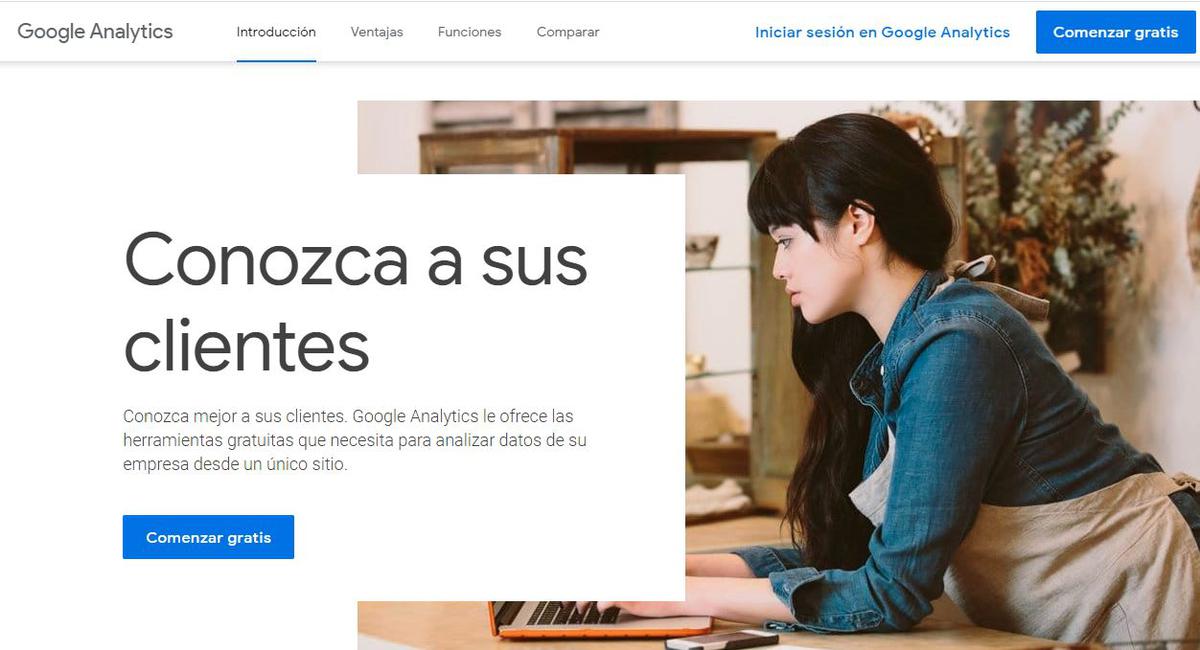¿Qué es Google Analytics 4 y para qué sirve?
Google Analytics 4 es una herramienta de análisis web que te permite medir y analizar el tráfico de tu sitio web y obtener información valiosa del comportamiento de los usuarios. Con Google Analytics 4, puedes ver cuántas personas visitan tu sitio web, cuánto tiempo pasan en él, qué páginas visitan con más frecuencia y mucho más.Además, Google Analytics 4 te permite crear informes personalizados para analizar los datos de tu sitio web. Puedes ver qué páginas tienen un mayor porcentaje de rebote, qué páginas tienen una mayor tasa de conversión y también qué canales traen más conversiones.
Todos esto lo puedes usar para tomar optimizar tus ganancias o las del proyecto para el que trabajas y tomar decisiones basadas en datos en vez de corazonadas.
Para instalar y configurar Google Analytics 4 en WordPress, sigue estos pasos:
Paso 1: Crear una cuenta de Google Analytics 4
Lo primero que debes hacer es crear una cuenta de Google Analytics 4. Si ya tienes una cuenta de Google, puedes acceder a Google Analytics 4 desde el panel de control de Google. Si no tienes una cuenta de Google, debes crear una antes de poder acceder a Google Analytics 4.Ingresa a https://analytics.google.com/analytics/web/ puede que te aparezca una ventana para iniciar sesión con tu cuenta de Google o puede que te aparezca una página como la siguiente:
Tutorial recomendado
Másterclass de Google Analytics 4 para optimización de conversión
Conoce el ciclo de vida de tus usuarios y mide cada uno de los eventos relevantes para optimizar las conversiones, las ganancias y tomar decisiones basadas en datos.¡Quiero aprender!
Paso 2: Crear un nuevo espacio de trabajo o cuenta
Una vez que hayas iniciado sesión en Google Analytics 4, debes crear un nuevo espacio de trabajo. El espacio de trabajo te permitirá organizar tus datos y configurar diferentes opciones de seguimiento para tu sitio web.Agrega el nombre del proyecto y configura las opciones de compartida de datos que quieres enviar a GA4.
Haz scroll hasta abajo y dale clic al botón Siguiente.
Paso 3: Agregar una propiedad
Después de crear un nuevo espacio de trabajo, debes agregar una propiedad para tu sitio web de WordPress. Para hacer esto, agrega un nombre a la propiedad, puede ser el nombre del proyecto como por ejemplo Tutopress.Configura la zona horaria de tu propiedad, esto será importante porque determinará la hora en la que los datos se actualizan.
Selecciona la moneda que tu sitio web utiliza, esto será importante si vas a enviar información de comercio electrónico.
Si todavía no estás enviando datos de comercio electrónico a WordPress, usa la moneda que más probablemente usarás en el futuro.
Haz clic en el botón Siguiente.
Verás una nueva ventana pidiéndote información relacionada con tu negocio, esta información se usa internamente en Google para clasificación.
Este paso no es obligatorio, puedes seleccionar la información o directamente hacer scroll y dar clic en el botón Crear
Paso 4: Creación de una Fuente de datos o Data Stream
Ya cuentas con tu propiedad de GA4, es hora de crear una fuente de datos para comenzar a recolectar la información de tu sitio web.Estando en el menú Fuentes de Datos o data Stream, selecciona el tipo Sitio web.
Ingresa la url de tu sitio web sin https: y sin / al final, también ingresa el nombre del sitio web como aparece en la siguiente imagen.
La medición mejorada es algo que vamos a estar discutiendo en futuros blogs, por ahora haz clic en el botón Crear fuente de datos.
Se abrirá una nueva ventana que es un asistente para instalación de GA4, cierra esa ventana ya que lo que nos interesa es el ID de medición.
Aparecerá la ventana de configuración de la fuente de datos. Aquí lo único que debes hacer es copiar el ID de seguimiento de Google Analytics 4.
Paso 5: Instalar o agregar Google Analytics 4 en WordPress
Existen varias maneras de integrar GA4 en WordPress, pero te voy a enseñar dos de ellas, la primera será usando Google Tag Manager y la segunda será usando un plugin, vamos a ello.Instalar GA4 con Google Tag Manager
Si ya dispones de una instalación de Google Tag Manager puedes instalar Google Analytics muy fácilmente siguiendo estos pasos:Ingresa a tu cuenta de Google Tag Manager y crea una etiqueta de tipo Google Analytics 4 Configuración.
Asegúrate de agregar un nombre de etiqueta descriptivo y de agregar el ID de medición de la fuente de datos que creaste en el paso anterior.
Como activador, selecciona Todas las páginas.
Haz clic en el botón Guardar ubicado en la parte superior derecha.
Asegúrate de publicar los cambios del contenedor para que tus usuarios puedan ver los cambios y comenzar a recolectar datos.
También te puede interesar: Aprende a instalar Google Tag Manager en WordPress.
Tutorial recomendado
Másterclass de Google Tag Manager para Marketers
Aprende a usar la herramienta de etiquetas más popular del mercado y genera eventos para medir formularios, ecommerce, landing pages, thank you pages, clic a botones, entre otros parámetros.¡Quiero aprender!
Instalar GA4 con el plugin GA Google Analytics
La manera más sencilla de instalar Ga4 en WordPress es usando un plugin, y existen muchos, pero el que te recomiendo es el que se llama GA Google Analytics, ya que es liviano y hace únicamente lo que necesitamos, que es instalar GA4 y nada más.Ingresa a WordPress y haz clic en el menú Plugins > Añadir nuevo.
Busca el plugin GA Google Analytics, dale clic a Instalar ahora y luego en Activar.
Tendrás un nuevo menú disponible. Dirígete a Ajustes > Google Analytics.
Haz clic a la pestaña Ajustes del plugin y pega el código de seguimiento de GA4 en la casilla ID de seguimiento de GA.
Haz scroll hasta abajo y presiona el botón Guardar los cambios.
Paso 6: Verificar la instalación de GA4
Después de configurar la integración de WordPress, debes verificar que todo esté funcionando correctamente. Para hacer esto, visita tu sitio web y espera unos minutos para que Google Analytics 4 recoja datos sobre tus visitantes en el reporte de tiempo real.Otra opción es verificar la instalación de GA4 con la extensión Google Tag Assistant.
Cómo utilizar Google Analytics 4 para optimizar tu sitio web
Una vez que hayas configurado Google Analytics 4 en tu sitio web WordPress, es importante que utilices la información que obtengas para optimizar tu sitio web. Aquí te dejamos algunas formas en las que puedes utilizar Google Analytics 4 para mejorar tu sitio web:Tutorial recomendado
Método Analista Digital: de Cero a Máster
Aprende a usar las herramientas de tracking más populares del mercado para recolectar, analizar y presentar datos para tomar decisiones estratégicas.¡Quiero aprender!
Identifica las páginas más populares
Con Google Analytics 4, puedes ver qué páginas de tu sitio web tienen más visitas. Utiliza esta información para identificar qué tipo de contenido es más popular entre tus visitantes y crear más contenido similar.Analiza el comportamiento de los visitantes
Con Google Analytics 4, puedes ver cómo se comportan los visitantes en tu sitio web. Puedes ver qué páginas visitan con más frecuencia, cuánto tiempo pasan en cada página y mucho más. Utiliza esta información para identificar qué páginas necesitan mejoras y cómo puedes mejorar la experiencia del usuario en tu sitio web.Identifica los puntos de abandono
Con Google Analytics 4, puedes ver qué páginas tienen un mayor porcentaje de rebote. Utiliza esta información para identificar qué páginas necesitan mejoras y cómo puedes retener a los visitantes en tu sitio web por más tiempo.Analiza las conversiones
Con Google Analytics 4, puedes ver qué páginas tienen una mayor tasa de conversión. Utiliza esta información para identificar qué páginas son más efectivas para convertir visitantes en clientes y cómo puedes mejorar las páginas que tienen una tasa de conversión más baja.Tutorial recomendado
Másterclass de Google Analytics 4 para optimización de conversión
Conoce el ciclo de vida de tus usuarios y mide cada uno de los eventos relevantes para optimizar las conversiones, las ganancias y tomar decisiones basadas en datos.¡Quiero aprender!
¿Por qué es importante utilizar Google Analytics 4?
Utilizar Google Analytics 4 es importante porque te permite tomar decisiones basadas en datos para optimizar tu sitio web y mejorar la experiencia del usuario. Con esta herramienta, puedes obtener información valiosa sobre tus visitantes y utilizarla para crear un sitio web más efectivo.Además, Google Analytics 4 te permite identificar problemas en tu sitio web y tomar medidas para solucionarlos. Por ejemplo, si una página en tu sitio web tiene una alta tasa de rebote, puedes utilizar Google Analytics 4 para identificar el problema y hacer cambios para mejorar la experiencia del usuario en esa página.