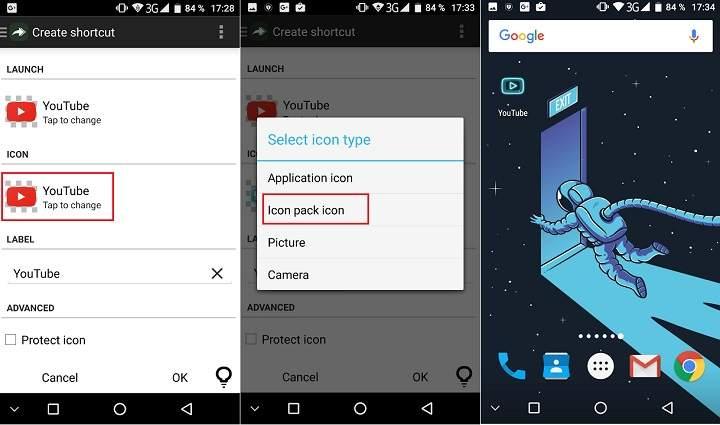Que levante la mano aquel que no haya descubierto una app grandiosa y que a los pocos segundos de instalarla haya puesto cara de “¡arrggh!” después de ver el feo icono que le han encasquetado los desarrolladores.
Si queremos cambiar el icono de una app normalmente necesitamos recurrir a launchers que nos permitan personalizar los iconos de nuestras apps favoritas. Por suerte, ahora también contamos con una alternativa mucho más sencilla en formato aplicación, la app de Awesome Icons.
Awesome Icons, la forma más fácil de personalizar iconos en Android
Sin permisos root no podemos cambiar el icono asignado a una app por defecto, pero no hay nada que nos impida crear nuestros propios iconos. Precisamente eso es lo que hace Awesome Icons: nos permite crear un icono personalizado y asignarlo a una app en forma de acceso directo en el escritorio.
De esta forma, simplemente tenemos que sustituir los viejos iconos del escritorio por los nuevos que vayamos creando a través de los numerosos paquetes de iconos disponibles para esta aplicación.
Algunos paquetes de iconos originales y realmente vistosos
Para poder reemplazar los iconos estándar por unos un poco más cucos, una vez tengamos instalado Awesome Icons, deberemos descargar unos cuantos paquetes de iconos que se amolden a lo que estamos buscando.
Algunos de los paquetes de iconos que recomiendan los desarrolladores de la app son los packs de iconos de Min, Moonshine y Elun. Los podemos descargar a través de los siguientes enlaces:
WP-Appbox: Min - Icon Pack (Free+, Google Play) →
WP-Appbox: Moonshine - Icon Pack (Free, Google Play) →
WP-Appbox: Elun - Icon Pack (0,79 , Google Play) →
Otros paquetes de iconos gratuitos la mar de interesantes como Retro Icons Pack, The Grid o Polycon también son compatibles con Awesome Icons:
WP-Appbox: RETRO ICONS Pack (Free, Google Play) →
WP-Appbox: The Grid - Icon Pack (Free) (Free, Google Play) →
WP-Appbox: Polycon - Icon Pack (Free+, Google Play) →
Cómo cambiar los iconos con Awesome Icons
El proceso de creación de un nuevo icono es muy sencillo:
Abrimos Awesome Icons y pulsamos sobre el símbolo “+” situado en la parte superior.
Seleccionamos la app que queremos personalizar.
Pulsamos sobre la imagen debajo de la leyenda “Icon” y elegimos “Icon pack icon”.
Seleccionamos el paquete deseado y su correspondiente icono.
Para terminar, pulsamos sobre “OK”.
Como veis es un proceso muy sencillo que ofrece muchas posibilidades de personalización sin tener que tirar de los clásicos launchers. Una muy buena herramienta para customizar que nos permitirá alcanzar un grado mayor de personalización en nuestro dispositivo Android.
.