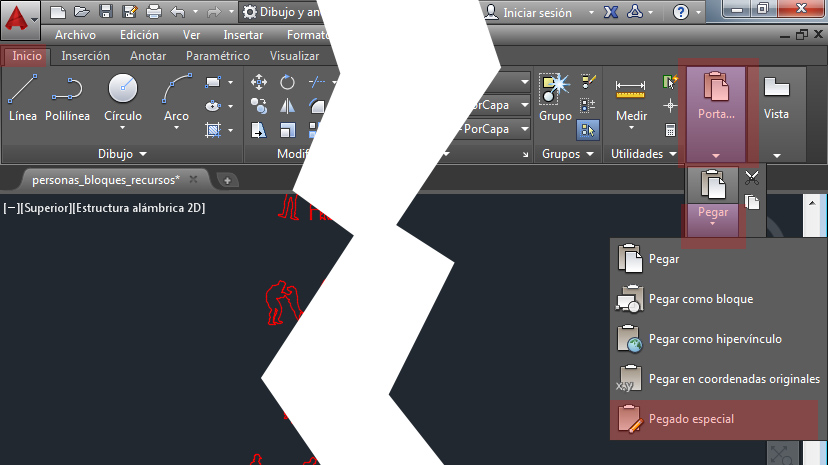Este post viene a raíz de una pregunta de un lector del blog, nos decía que si había alguna manera de incrustar una imagen en Autocad ya que al cambiar el archivo de sitio el enlace de la imagen se rompe, teniendo que volver a enlazar otra vez dicha imagen al archivo.
En este post vamos a explicar como insertar una imagen en Autocad y se quede fija para siempre en el archivo, por lo que si lo cambiamos de carpeta o lo movemos a un pen u otro ordenador la imagen seguirá intacta. Hay que tener en cuenta que cuanto más imágenes fijemos en un archivo mas pesará, por lo que hay que tener cuidado con el tamaño de las imágenes que queremos insertar ya que si cargamos de imágenes un archivo .dwg podemos tener problemas a la hora de cargar la información.
Fijar/Incrustar una imagen en Autocad
Para empezar tenemos que elegir la imagen que vamos a insertar en nuestro archivo de Autocad. Una vez seleccionada la tenemos que abrir con un programa de edición de imagen, como por ejemplo Photoshop, Paint, etc…
Una vez abierta en cualquier programa de edición de imagen procederemos a seleccionarla y copiarla.
Si se utiliza Photoshop: SELECCIÓN – TODO y luego EDICIÓN – COPIAR.
Si se utiliza Pain: SELECCIONAR se selecciona la imagen y COPIAR.
Una vez seleccionada y copiada nos vamos a Autocad,ya en el archivo donde queremos fijar la imagen seleccionada procederemos a incrustar la imagen.
En Autocad pulsamos en INICIO – PORTAPAPELES en el desplegable seleccionamos PEGADO ESPECIAL.
También puedes hacer esta misma acción desde EDICIÓN – PEGADO ESPECIAL
Se abrirá una nueva ventana PEGADO ESPECIAL seleccionamos ADOBE PHOTOSHOP IMAGEN o PAIN o cualquier otro programa con el que hemos realizado la selección y copiado. Pulsamos ACEPTAR.
Ahora pinchamos sobre la pantalla de Autocad, si la imagen es de gran tamaño tardara un poquito en insertarse, después podemos editar en función de nuestras necesidades.
Ya tenemos nuestra imagen insertada, recuerda que de este modo no es recomendable insertar muchas imágenes en los archivos de Autocad, puede producir errores de carga o tardar más de lo normal en abrir un archivo con demasiadas imágenes fijadas.
Para insertar imágenes en Autocad en forma de enlace, puedes consultar el post Como insertar una imagen en Autocad,
Puedes consultar todos nuestros tutoriales pulsando nuestra pagina de AUTOCAD.