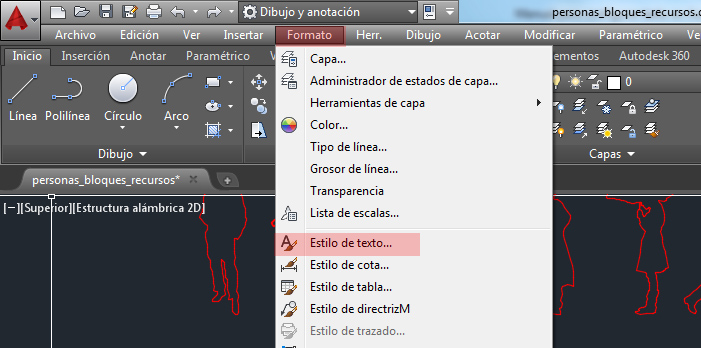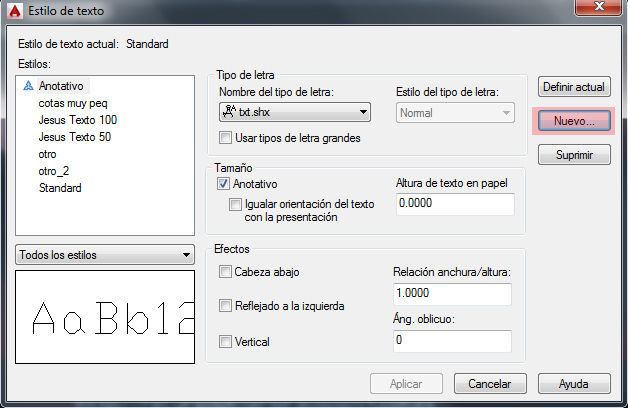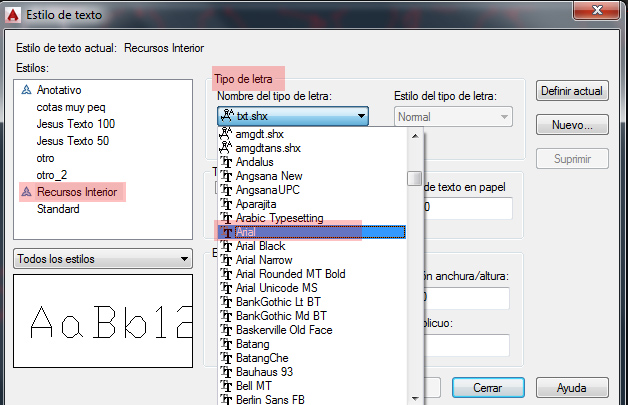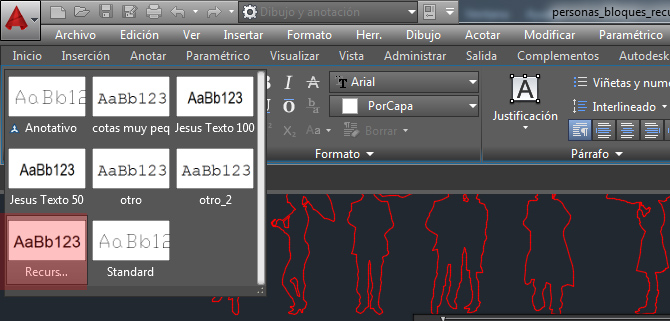Seguro que alguna vez cuando empezaste a utilizar el programa Autocad, configurar texto era una de tus prioridades, ya que si realizamos un buen dibujo pero no sabemos adaptar el tamaño, el tipo de letra y demás opciones sobre el texto, el resultado final no va a ser el esperado.
Antes de empezar este tutorial vamos a dejar claro varios aspectos:
Hay varias formas de insertar texto en Autocad, la primera es configurando un estilo de texto con unas serie de características, una vez que queramos añadir texto se seleccionara este estilo y tan solo hay que escribir. (Teniendo siempre en cuenta que utilizaremos este estilo de texto solo cuando necesitemos ese tipo de características)
Otra forma seria configurar el texto sobre la marcha en función de lo que necesitemos, por ejemplo, si en un dibujo necesitamos varios tamaños de texto o diferentes fuentes, se podrá configurar solo lo que necesitamos de forma puntual y se podrá realizar con las diferentes opciones que ofrece el comando TEXTO.
No sé si esta explicado correctamente, pero voy a empezar el tutorial y para cualquier duda puedes dejar un comentario.
Configurar un estilo de texto en Autocad
Para empezar hay que tener en cuenta a la escala que vamos a trazar nuestro plano o dibujo, ya que queremos que el texto quede lo mejor integrado posible.
Nos vamos a la barra superior del programa y pulsamos FORMATO – ESTILO DE TEXTO
Se abrirá una nueva ventana llamada ESTILO DE TEXTO, ahora crearemos nuestro nuevo estilo, para empezar pulsamos en NUEVO.
Si abrirá otra nueva ventana NUEVO ESTILO DE TEXTO, a continuación en el recuadro escribiremos el nombre de nuestro nuevo estilo de texto, en nuestro caso se llamara RECURSOS INTERIOR. Pulsamos ACEPTAR.
Ya se ha creado nuestro nuevo ESTILO DE TEXTO, ahora vamos a configurar los parámetros que consideremos necesarios para que se adapte a nuestros futuros dibujos en Autocad.
Con nuestro nuevo estilos seleccionado empezaremos a cambiar parámetros, primero el tipo de letra, en el desplegable elegiremos la que más nos guste o la que normalmente utilizamos en los planos de nuestros proyectos. Nosotros seleccionaremos ARIAL.
En ESTILO DE TIPO DE LETRA se podrá seleccionar si queremos la letra en cursiva, negrita, negrita cursiva y normal. Nosotros elegiremos NORMAL.
Ahora vamos a configurar el TAMAÑO, Podemos marcar ANOTATIVO y a continuación escribir la altura del texto en el papel o deseleccionamos ANOTATIVO y elegimos la altura, que sería en el dibujo.
Hay que elegir una de las dos formas, nosotros normalmente desactivamos ANOTATIVO y elegimos la altura en función de la escala en la que se imprima el plano. Esto es algo más personal.
Nosotros para la escala que vamos a utilizar escribiremos 0.15, ten en cuenta que cada dibujo es diferente y utilizaras varias escalas según el proyecto, por eso es recomendable tener varios estilos de texto configurados en función de lo que necesites en cada momento.
La mejor forma de elegir el tamaño adecuado es ir probando el estilo de texto en el dibujo ya que cada uno tenemos un estilo diferente de dibujar.
Pues ya hemos terminado de configurar nuestro estilo de texto, ahora pulsamos APLICAR y después CERRAR.
Ahora vamos a ver como se utiliza, en función de la versión de Autocad que tengas instalada en tu PC aparecerá de una forma u otra.
Para Autocad 2015 por ejemplo, pulsamos la pestaña TEXTO o escribimos el comando TEXTO, ya sabes que tiene que pinchar sobre la pantalla de Autocad y en la barra superior te aparecen los parámetros. Pulsamos sobre la flechita de ESTILOS.
Ahora se abrirán todos los estilos que tenemos creados, seleccionaremos el nuestro RECURSOS INTERIOR y a continuación procederemos a escribir el texto para nuestro dibujo, recuerda que el texto ira con las características que hemos configurado posteriormente.
En el post Insertar texto en Autocad encontrar más detalles sobre este tema.
Como decíamos al principio de este post, para cualquier duda o aclaración no dudes en dejar un comentario, lo contestaremos con la mayor brevedad posible.