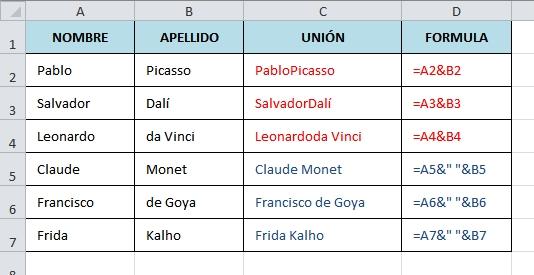En mi experiencia, hay dos formas de lograrlo: ingresando la fórmula directamente en la barra de fórmulas o utilizando la función concatenar. Veamos ejemplos prácticos:
Combinar celdas solo con fórmulas
En este caso vamos a unir varias celdas en Excel solo ingresando los nombres de las celdas y unos operadores de combinación:
Podemos apreciar que el carácter “&“es quien nos ayuda a unir una celda con otra, pero, evidentemente, faltaría un carácter de espaciado entre nombre y apellido.
Para solucionar esto agregaremos un nuevo “&” y entre ambos se ingresa lo que deseemos, entre comillas. En el ejemplo ingresamos un carácter de espaciado, pero puede ser cualquier otro.
Conforme a lo anterior, podemos ver este ejemplo donde combinaremos las celdas correspondientes a un DNI chileno con su respectivo guión:
Combinar celdas con la función CONCATENAR
La función CONCATENAR es casi lo mismo que el ejemplo anterior, con la pequeña diferencia que se pueden ingresar las celdas en su cuadro de fórmulas:
Aún así, podemos apreciar que en el resultado también faltará el espacio separador. Por ende se le realiza un ajuste similar al anterior y obtenemos los siguientes resultados:
Otras fuentes de información
Este tutorial en realidad es bastante básico, por ende voy a incluir a modo de anexo algunos enlaces donde podemos informarnos aún más de como unir varias celdas en Excel:
La función CONCATENAR en el Soporte oficial de Microsoft.
ExcelTotal también tiene un excelente artículo donde explican la función CONCATENAR.
Un buen videotutorial de como unir varias celdas en Excel.
Podemos automatizar el proceso de combinar celdas con una macro.
Por último recomiendo la descarga de esta guía de funciones de Excel con sus respectivos ejemplos a fin de descubrir como podemos utilizar las funciones de Excel en nuestra vida laboral diaria:
Descargar .