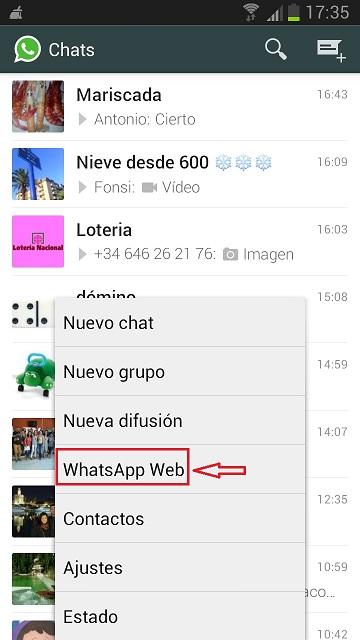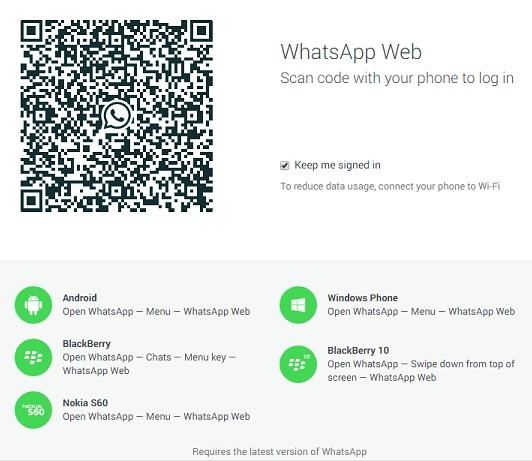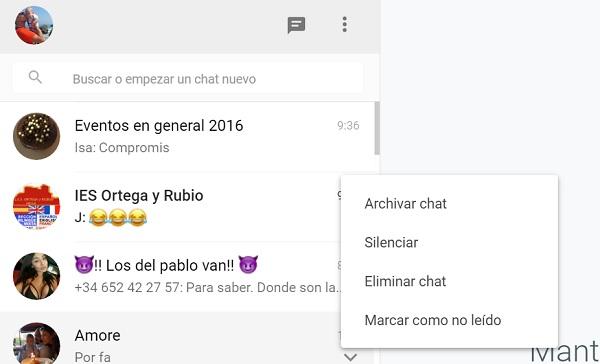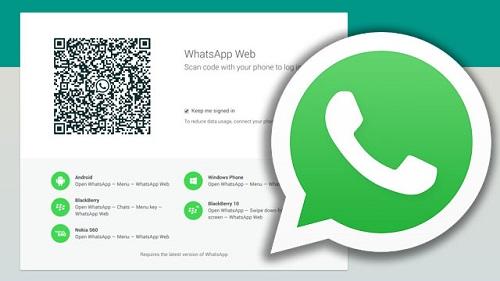Ya tenemos Whatsapp para PC y podremos chatear gratis desde nuestro ordenador o computadora sincronizado totalmente con nuestro móvil
¿Qué es Whatsapp Web?
Descargar Whatsapp Web
Novedades Whatsapp Web
¿Cómo usar Whatsapp Web? ¿Cómo funciona Whatsapp Web?
Whatsapp Web y Telegram
Seguridad en Whatsapp Web
Whatsapp Web no carga o no funciona
Whatsapp Web sin móvil
Modo oscuro en Whatsapp Web
Varias cuentas de Whatsapp en un mismo Whatsapp Web
Lo primero es instalar Whatsapp en mi ordenador para lo cual si tienes Windows 8 (x64) o superior y Mac OSX 10.9 o superior descarga los programas respectivos:
Descargar Whatsapp Web para Windows (descargas un archivo WhatsApp.exe lo abres e instalas y cuando haya terminado escaneas el código QR para iniciar sesión)
Descargar Whatsapp Web para MAC (descargas un archivo zip lo abres e instalas WhatsApp.app lo añades a aplicaciones y al dock de escritorio y ya lo abres y escaneas el código QR para iniciar sesión)
Para otros sistemas operativos puedes usar Whatsapp en tu navegador Web.Whatsapp.com (también en Windows y MAC puedes usar la versión navegador aunque recomendamos descargar los programas antes descritos)
Nota: Whatsapp Web no es compatible con procesadores ARM y sistemas Linux.
última versión de Wasap
Una conexión de Internet fiable en tu móvil y tu ordenador.
Tener la última versión de Chrome, Firefox, Opera, Safari o Edge en tu PC (navegadores)
2) Entrar en el programa descargado previamente o en caso del navegador https://web.whatsapp.com/
2) Abrir Whatsapp en tu móvil
Whatsapp web Android: Menú => WhatsApp Web.
Whatsapp Web iPhone iPad: Ajustes => WhatsApp Web.
Whatsapp Web Windows Phone: Menú > WhatsApp Web.
Nos informan desde Whatsapp Ordenador que tenemos que escanear con nuestro móvil un código QR y lo escaneamos:
Ahora en tu móvil cuando pulses Whatsapp Web te aparecerán los dispositivos que hay conectados y también podrás desconectarlos.
Ya estamos conectados a Whatsapp desde nuestro ordenador o tablet ahora veamos como configurarlo y su uso:
Puedes recibir notificaciones de mensajes nuevos en la pantalla de tu PC. Para activar las notificaciones en Web Wahtsapp en la parte superior de la lista de chat pulsa activar notificaciones de escritorio y estas irán apareciendo en la parte derecha de nuestro ordenador.
Si no recibes notificaciones puede que las hayas silenciado. Dependiendo de tu navegador el proceso para mostrarlas de nuevo:
CHROME
Configuración > Mostrar opciones avanzadas > Configuración de contenido.
Bajo Notificaciones, selecciona Permitir que todos los sitios muestren notificaciones de escritorio o Preguntar cuando un sitio quiera mostrar notificaciones de escritorio.
Presiona Administrar excepciones y busca web.whatsapp.com en la lista de opciones.
Si Bloquear está al lado de web.whatsapp.com, pulsa sobre la X para eliminarlo de la lista.
FIREFOX
Pulsa a la izquierda de la barra de navegación de Firefox. Navega a Permisos > Mostrar notificaciones > Permitir.
OPERA
Opera, ve a Opciones > Sitios web
Notificaciones, selecciona Permitir que los sitios muestren notificaciones en el escritorio o Preguntar cuando un sitio intente mostrar notificaciones en el escritorio.
Presiona Administrar excepciones y busca web.whatsapp.com en la lista de opciones.
Si Bloquear está al lado de web.whatsapp.com, presiona la X para eliminarlo de la lista.
SAFARI
Preferencias.
Notificaciones, busca web.whatsapp.com y comprueba que Permitir esté seleccionado.
Si No permitir está seleccionado, selecciona Permitir.
Presiona Preferencias de notificaciones…, selecciona No molestar, y comprueba que no esté activado.
En la misma ventana, selecciona Safari desde la lista a la izquierda. Comprueba que el estilo de las notificaciones de Safari sea Tiras o Alertas.
Posteriormente podremos silenciar dichas notificaciones (alertas de escritorio y sonido) durante una hora, un día o una semana. Para desactivar las notificaciones completamente:
Configuración > Notificaciones y desactiva las opciones Sonidos y Alertas de escritorio.
Para desactivar las notificaciones temporalmente ve a:
Notificaciones > Desactivar alertas y sonidos por… y selecciona el intervalo de silencio que deseas.
Para reactivarlas haz clic en al lado del icono de nuevo chat.
Importante: Un grupo o chat individual silenciado en tu teléfono también es silenciado en Wasap Web. El resto de los ajustes de notificaciones funcionan de manera independiente.
También podemos gestionar los chats: archivar o desarchivar, eliminar un chat, silenciar un grupo,…
Podemos crear un grupo: menú => nuevo grupo (añadir icono del grupo y asunto e incluso signo de emoji) y posteriormente gestionarlo.
Puedes gestionar tu perfil y estado en Web Wasap (en la esquina superior izquierda haz clic en tu foto de perfil y ahí pulsa cambiar o lápiz para el estado) o ver el perfil de un contacto (pulsa el nombre del contacto en la parte superior del chat y en Info. del contacto puedes ver su foto de perfil y estado)
Podemos enviar también desde nuestro ordenador archivos adjuntos (fotos, vídeos y mensajes de voz) pulsando el botón de adjuntar archivos de la parte superior.
Adjuntar archivos en la parte superior del chat. Elije una foto o vídeo desde tu ordenador pulsando o haz clic en el botón cámara para tomar una foto usando la cámara y finalmente haz clic en para enviar. También puedes arrastrar un archivo desde tu escritorio directamente al campo de entrada de texto.
Para una grabación pulsa en el campo de texto y habla frente al micrófono. Al terminar pulsar o si quieres cancelar mientras estás grabando
Si quieres guardar una foto o vídeo en tu ordenador clic en la foto o vídeo a guardar y pulsa en la esquina derecha superior
Cuando terminemos de usar Whatsapp en nuestro PC aconsejamos cerrar la sesión:
Menú => Whatsapp Web => Cerrar todas las sesiones
De esta forma la sesión ya no será válida y para conectar tendremos que escanear de nuevo el código.
En este vídeo podréis ver un ejemplo del funcionamiento de Whatsapp Web:
Telegram Web permite tener la APP en varios dispositivos a la vez, sin embargo, Whatsapp solo permite conectar en un dispositivo y los otros se sincronizan con este, es decir, no son independientes.
BlueStacks que es un emulador android en nuestro PC y así podremos instalar el Whatsapp original sin necesidad de Whatsapp Web (el problema es que hay que simular una pantalla táctil con el ratón).
Entonces para tener Whatsapp Web en nuestro PC sin necesidad del móvil sigue estos pasos:
Descargar e instalar BlueStacks y dentro de este emulador buscar e instalar Whatsapp
Descargar e instalar Whatsapp Web en nuestro ordenador
Abrimos Whatsapp dentro de BlueStacks => Menú => WhatsApp Web y abrimos Whatsapp Web en nuestro PC y tomamos una foto con el móvil del código QR
Entonces cuando en Whatsapp de BlueStacks nos pida escanear código ponemos la foto que hemos tomado con el móvil delante de la webcam de nuestro PC
De esta forma se sincroniza automáticamente el código QR y no necesitaremos para nada el móvil
BlackWhats la instalamos en nuestro navegador y al abrir Whatsapp Web ya aparece este “modo oscuro” (todos los chats tendrán como fondo el color negro y las conversaciones aparecerán en gris).
En la parte superior derecha aparece el botón ON/OFF de BlackWhats si pulsamos volveremos al color estándar (verde y blanco).
VARIAS CUENTAS DE WHATSAPP EN UN MISMO PC ORDENADOR
Si tenemos dos números de teléfono móvil y por tanto dos cuentas de Whatsapp, por ejemplo, el nuestro personal y el del trabajo, es posible que nos interese manejar las dos desde el mismo ordenador y esto es posible gracias al modo incógnito que poseen todos los navegadores.
El proceso es muy sencillo abrimos una ventana normal del navegador y vamos a web.whatsapp.com y ahí escaneamos el código QR con uno de nuestro móviles. A continuación abrimos otra ventana en modo incógnito y vamos a web.whatsapp.com y escaneamos el código con el otro móvil.
Y ya podremos utilizar nuestras dos cuentas de Whatsapp en el mismo navegador simplemente cambiando de ventana.