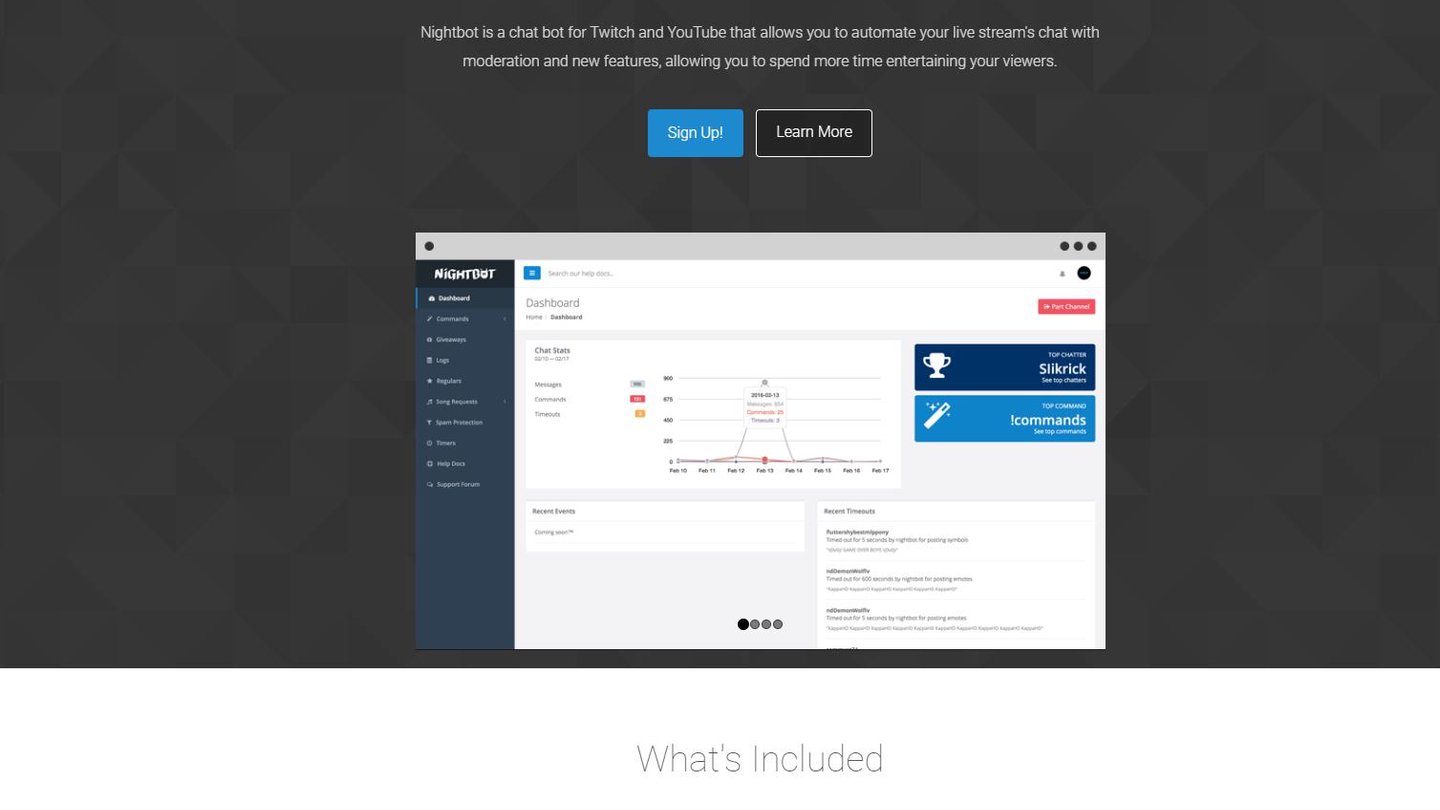Gaming
Nightbot es uno de los bots más populares entre los streamers de Twitch. Es fácil de usar y tiene muchísimas opciones de personalización. Nightbot puede ayudarte a responder tus espectadores y hace que la transmisión en vivo más interesante en términos de interacción. En este artículo vamos a ver cómo instalarlo, cómo configurar y cuáles son los comandos más útiles.
Nightbot puede utilizarse tanto con YouTube como con Twitch, aunque este artículo vamos a ver cómo configurarlo en Twitch, hacerlo en YouTube es muy similar.
Los chatbots se han vuelto muy populares. Son aplicaciones de software que están diseñadas para conversar con seres humanos en Internet.
Un chatbot es capaz de captar el texto introducido por un humano y usar su inteligencia artificial para responder de forma relevante. Debido a sus capacidades y a su rápida respuesta, los chatbots son utilizados en muchas otras plataformas como Facebook Messenger y Telegram. También Alexa de Amazon, Google Assistant, Cortana de Microsoft, Siri de Apple o Bixby Samsung son chatbots
Cómo poner el Nightbot en Twitch
Registrarnos en Nightbot y vincularlo con Twitch
Lo primero que debemos hacer para que Nightbot funcione en tu chat de Twitch es iniciar sesión en Nightbot desde su página web. Te puedes loguear directamente con tu cuenta de Twitch o con la de YouTube, elige el login con la plataforma que vayas a usar para simplificar el proceso.
Si ya habías iniciado sesión en tu cuenta de Twitch, se abrirá la página “Permiso” donde se te pedirá que autorices a Nightbot a acceder a tu cuenta. Al darle permiso Nightbot tendrá la capacidad de:
Cambiar el título de tu canal, estado, juego y otros metadatos
Cortar los VOD
Cambiar la configuración de las emisiones
Poner anuncios
Capturar información de los suscriptores de tu canal
Crear clips
Ver tu dirección de correo
Una vez que hemos pinchado en el botón púrpura donde pone Autorizar, la web nos mandará al panel de control de Nightbot de tu cuenta de Twitch.
Y ya está listo para ser usado en tu canal
Configurando Nightbot
En lado izquierdo de la página de Nightbot podemos ver las acciones y configuraciones. En la esquina superior derecha de la pantalla, se encuentra situado el botón de “Entrar en el canal”. Al hacer clic en este botón, Nightbot será invitado a tu canal.
Para darle poderes al bot, debes dirigirte a tu canal y hacerle moderador con el comando /mod nombre de usuario
Comandos útiles de Nightbot
A continuación, te voy a dejar una lista de algunos de los comandos predeterminados más útiles de Nightbot:!commands - permite a los usuarios ver una lista de los comandos del canal, y permite a los moderadores gestionar los comandos personalizados
!title - permite a los usuarios ver el título actual del stream, y permite a los moderadores cambiar el título actual
!game - permite a los usuarios ver el juego actual y permite a los moderadores cambiar el juego actual
!poll - permite a los moderadores crear un Strawpoll dentro del chat, y permite a los usuarios ver los resultados. Por ejemplo, !poll titulo | opción 1 | opción 2 para crearla y !poll results para ver los resultados
!winner - permite a los moderadores elegir un usuario activo al azar como ganador
!songs - permite a los usuarios solicitar canciones, y a los moderadores gestionar la cola de canciones solicitadas
!regulars - permite a los moderadores manejar la lista de regulares del canal
!comercial - pone un anuncio en tu stream (si tu canal está asociado)
!filters - permite a los moderadores gestionar la configuración de los filtros de protección anti SPAM
Cómo crear tus propios comandos
Crear tus propios comandos es una de las mejores características de Nightbot. La forma más fácil de hacerlo es mediante la página web de Nightbot.Stream uptime: $(twitch $(channel) “{{uptimeLength}}”)
Si necesitas saber más comandos, puedes hacer clic en el botón de “Documentos de ayuda” justo debajo del de Integraciones.
Te puede interesar...
Razer Huntsman Elite: escribe a toda velocidad con estilo
CES 2020 - Razer lanza un mando universal para móviles: el Razer Kishi
Cables de Ethernet: todo lo que necesitas saber
Valve dice que es seguro jugar al CS:GO y al TF2 a pesar de la filtración del código fuente
Microsoft Flight Simulator vuelve con un realismo impresionante
¿Qué es el Angle Snapping? ¿En qué afecta y cómo lo configuro?
Análisis del Razer Hunstman Mini: un teclado 60% con switches lineales increíbles
Glorious ha lanzado el nuevo Model D: misma receta, nueva forma