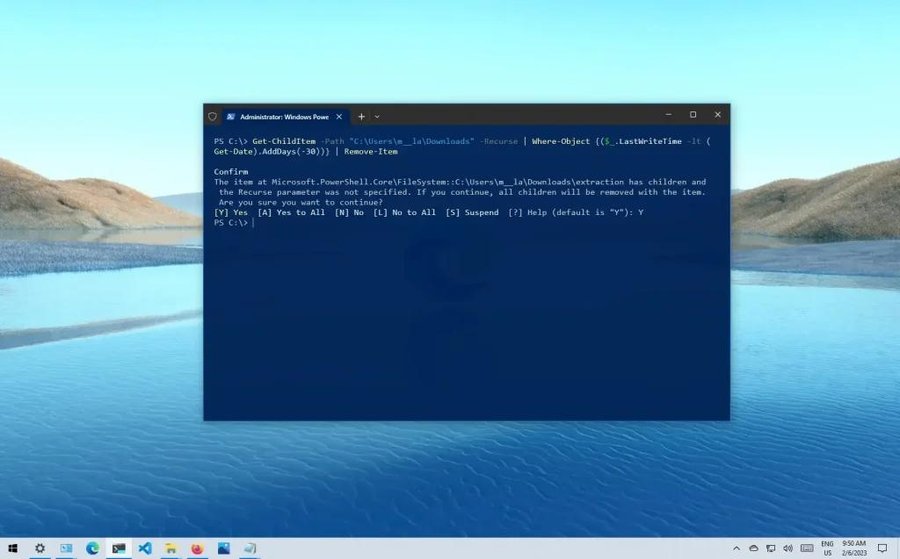Introducción
En muchas ocasiones, necesitamos eliminar archivos antiguos para liberar espacio en el disco duro. Esto puede ser una tarea tediosa y complicada si se realiza manualmente. Por suerte, existe una herramienta que nos permite automatizar este proceso: PowerShell. En este blog post, vamos a ver cómo usar PowerShell para eliminar automáticamente archivos más antiguos que X días.¿Qué es PowerShell?
PowerShell es un intérprete de línea de comandos desarrollado por Microsoft para automatizar tareas de administración de sistemas. Está basado en .NET Framework y se ejecuta en Windows, Linux y macOS. Es una herramienta muy potente que nos permite realizar tareas complejas con una sola línea de comandos.Cómo eliminar archivos antiguos con PowerShell
Para eliminar archivos antiguos con PowerShell, primero debemos abrir una ventana de PowerShell. Esto se puede hacer presionando la tecla Windows y escribiendo PowerShell. Una vez abierta la ventana de PowerShell, debemos escribir el siguiente comando:`Remove-Item -Path C:Archivos* -Recurse -Force -Include *.txt,*.jpg -Exclude *.docx -Age 30`
Este comando eliminará todos los archivos con extensión .txt y .jpg que estén en la carpeta C:Archivos y que tengan más de 30 días de antigüedad. Si queremos cambiar el número de días, solo debemos cambiar el valor del parámetro -Age. Por ejemplo, si queremos eliminar archivos con más de 7 días de antigüedad, debemos usar el comando:
`Remove-Item -Path C:Archivos* -Recurse -Force -Include *.txt,*.jpg -Exclude *.docx -Age 7`
Otros parámetros útiles
Además del parámetro -Age, hay otros parámetros útiles que podemos usar para ajustar el comportamiento del comando. Por ejemplo, el parámetro -Include nos permite especificar qué tipos de archivos queremos eliminar. Por defecto, el comando eliminará todos los archivos, pero podemos usar este parámetro para especificar solo los tipos que nos interesan. El parámetro -Exclude funciona de forma similar, pero en lugar de especificar qué archivos queremos eliminar, especificamos qué archivos no queremos eliminar.Otro parámetro útil es -Recurse, que nos permite especificar si queremos eliminar los archivos en subcarpetas también. Si lo usamos, el comando eliminará los archivos antiguos en todas las subcarpetas de la carpeta especificada. Por último, el parámetro -Force nos permite forzar la eliminación de los archivos sin mostrar un mensaje de confirmación.