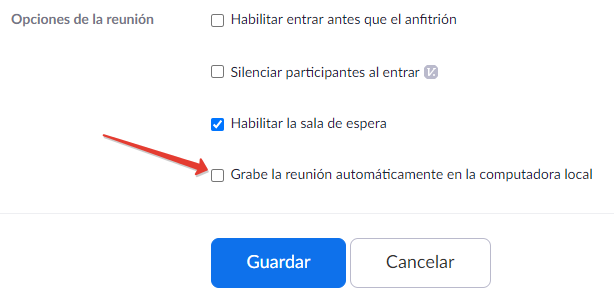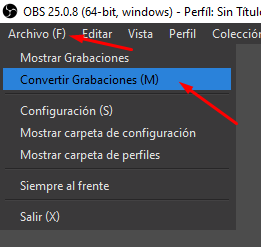Para grabar reuniones de Zoom existen diferentes opciones. La mas común es la función de grabar incorporada en Zoom y que se configura al momento de organizar la reunión, pero también se puede grabar por medio de aplicaciones de terceros. Entonces, ¿qué deberías usar?
Cuándo elegir el grabador de Zoom o una aplicación de terceros
La grabadora local de Zoom incorporada es muy útil para hacer lo básico. También ofrece funcionalidad de ahorro en la nube si tiene una membresía de pago. Sin embargo, se debe obtener la autorización del anfitrión para grabar una reunión.Esto puede no ser siempre conveniente, pero siempre se recomienda que solicite permiso a otros usuarios dentro de la reunión. En algunos países es ilegal grabar imágenes de reuniones sin el consentimiento previo.
Si el anfitrión no permite grabar o no esta disponible esta opción, como alternativa podemos recurrir a una aplicación como OBS Studio o VideoSolo. Con estas aplicaciones no se requiere tener permiso del anfitrión de la reunión.
Desventajas de Grabar con Zoom
Zoom solo le permite grabar en formato MP4, lo que no siempre es práctico. Uno de los problemas de grabar en MP4 es que si hay un fallo de energía o la grabación se interrumpe abruptamente, el archivo se vuelve ilegible. Aplicaciones como OBS toman en cuenta estos detalles y por defecto graban en formatos como MKV, que si ocurriera una interrupción se pueden seguir visualizando sin problemas.Otro problema de Grabar con Zoom es que el archivo se genera al final de la reunión, o cuando salimos de la sala. Por lo que debemos darle aceptar al cuadro de diálogo que sale al final para iniciar el guardado del archivo en nuestro equipo. Si el proceso se interrumpe en este momento el archivo también corre el riesgo de perderse.
Con aplicaciones externas podemos dejar la computadora grabando e irnos a hacer otra cosa y el programa grabará hasta un determinado tiempo que le indiquemos.
Cómo grabar la reunión con Zoom
Para grabar la reunión siendo el anfitrión solo tienes que marcar esta casilla:Para Grabar la reunión siendo un participante de una videollamada, realiza los siguientes pasos:
Abrir zoom.
Únete a la reunión.
Con la aplicación Zoom abierta en una videollamada resaltada, Haz clic en Grabar.
Haga clic en el ícono Detener para detener la grabación.
Haga clic en pausa en cualquier momento para pausar la grabación.
Cuando finaliza la reunión, Zoom convierte automáticamente el archivo de video y lo guarda en la ubicación en la que ha elegido guardar los archivos.
¿Cómo usar una aplicación para Grabar una reunión de Zoom?
Existen muchas aplicaciones que puedes usar para grabar una reunión por Zoom, pero en este caso voy a explicar como hacerlo con OBS Studio, ya que se puede usar en Windows, Linux y Mac.OBS Studio, es una aplicación de software libre y de código abierto para grabar video y transmisión en vivo. Además es muy fácil de usar y al ser de software libre, podemos grabar de manera ilimitada.
Abre OBS Studio.
En la parte inferior de la pantalla están los controles principales.
En Fuente elige Captura de Pantalla y en Mezclador de Audio activa el Audio del Escritorio para grabar el sonido de los otros participantes y Mic para grabar tu voz.
Abajo a la derecha están los controles de grabación, cuando estés listo haz clic en Iniciar Grabación.
Ahora solo tienes que minimizar la aplicación y todo lo que veas en tu pantalla quedará grabado, para finalizar haz clic en finalizar grabación.
Todas las grabaciones se almacenan en tu carpeta de Videos por defecto. El formato predeterminado es MKV, pero con el mismo OBS Studio puedes convertir los videos a MP4. Ve a Archivo –> Convertir Grabaciones.
Selecciona los videos que quieres convertir, y haz clic en convertir, los archivos mp4 se grabarán en la misma carpeta donde están los originales.
Espero que esta información te sea de ayuda y cualquier duda la puedes dejar en los comentarios.