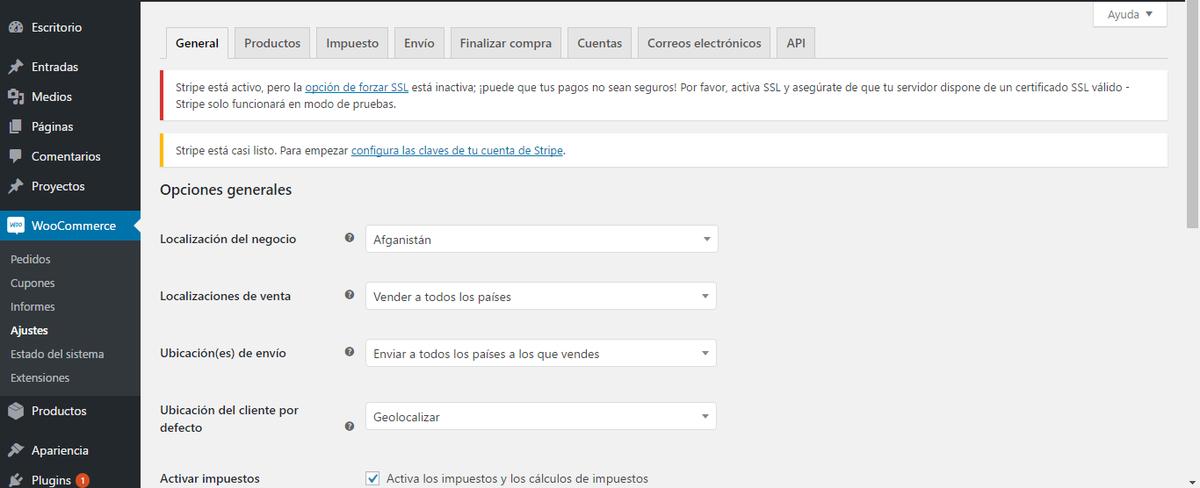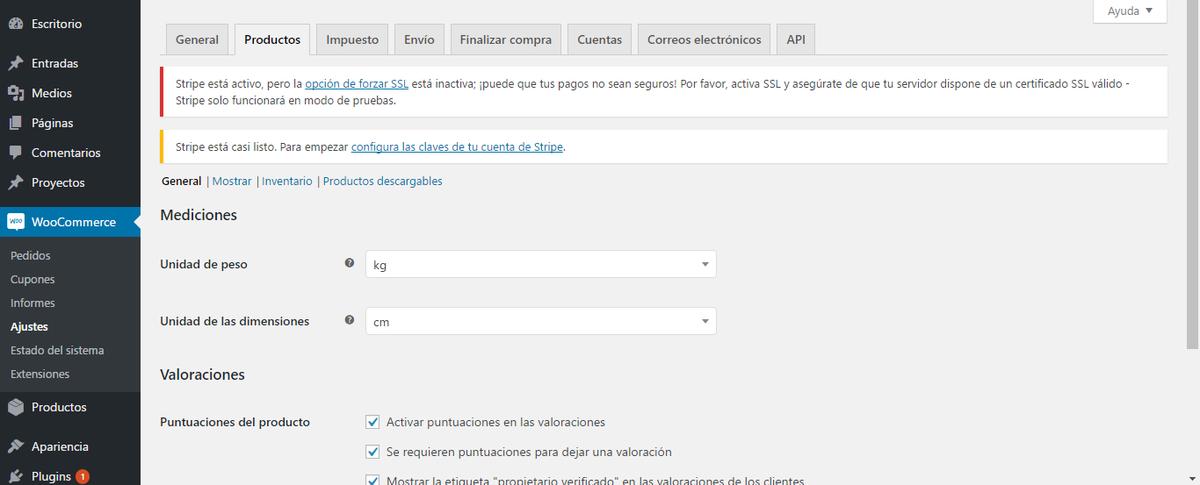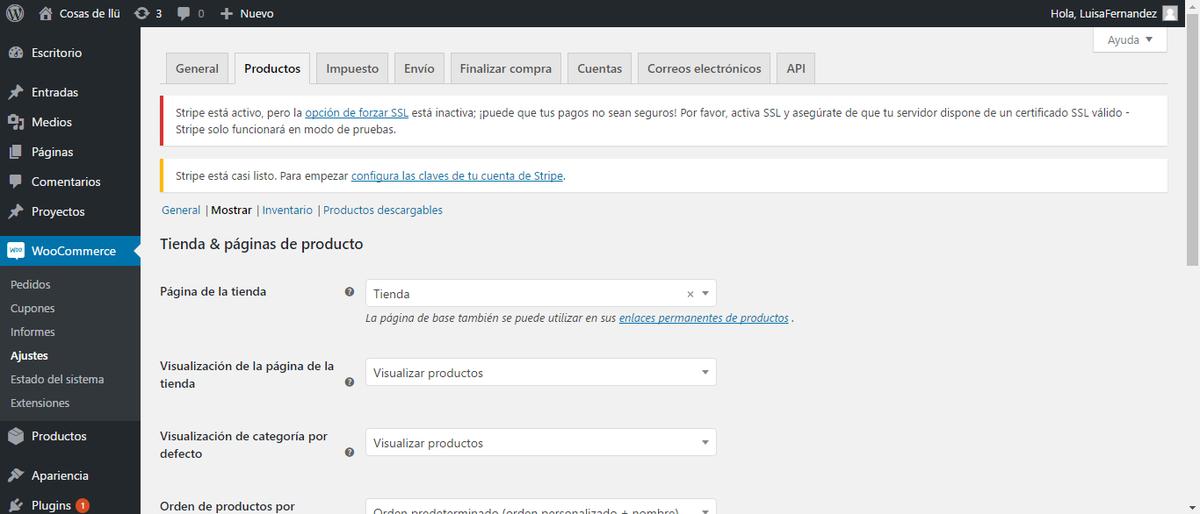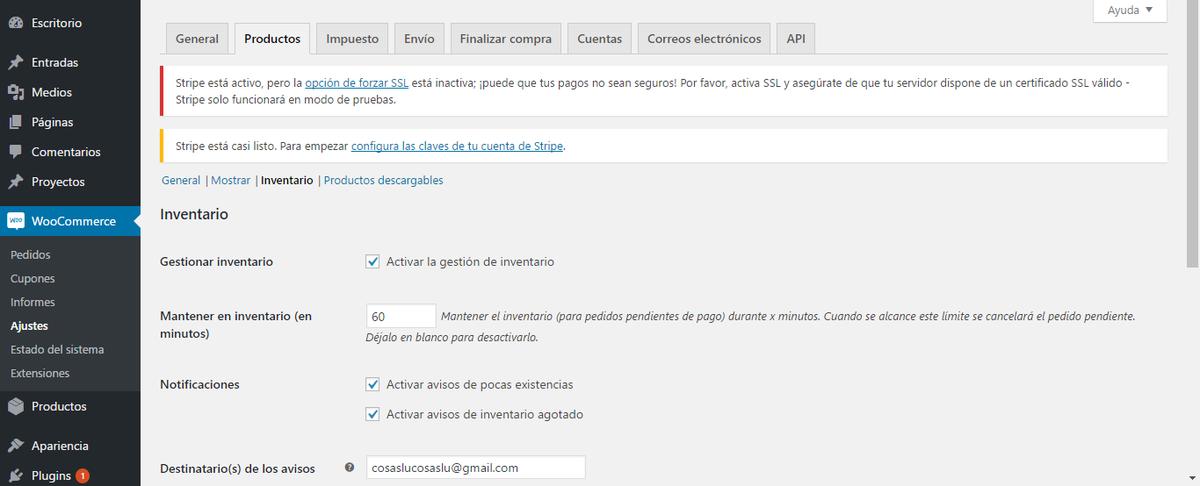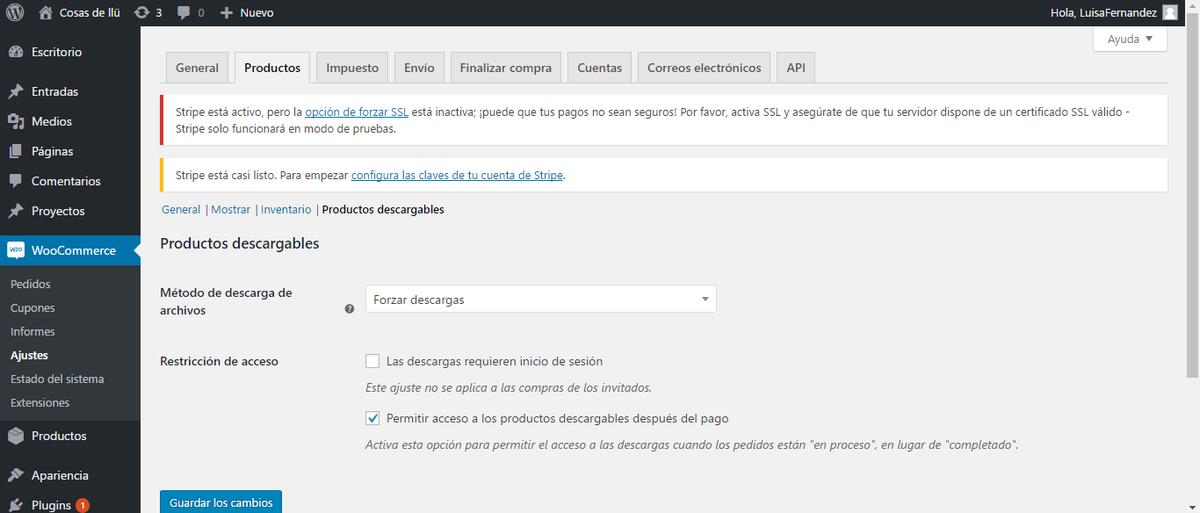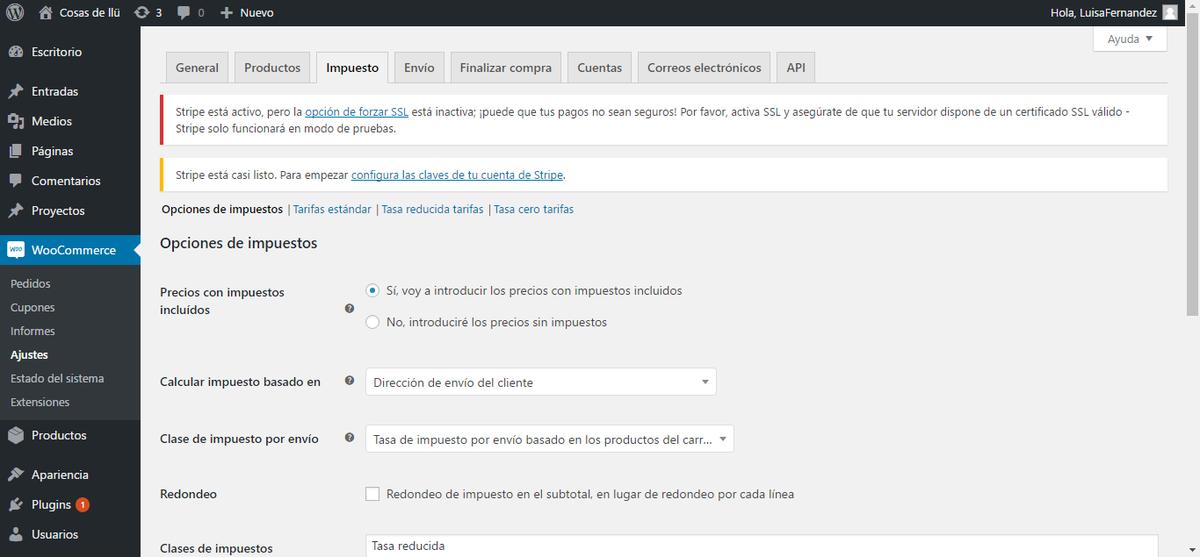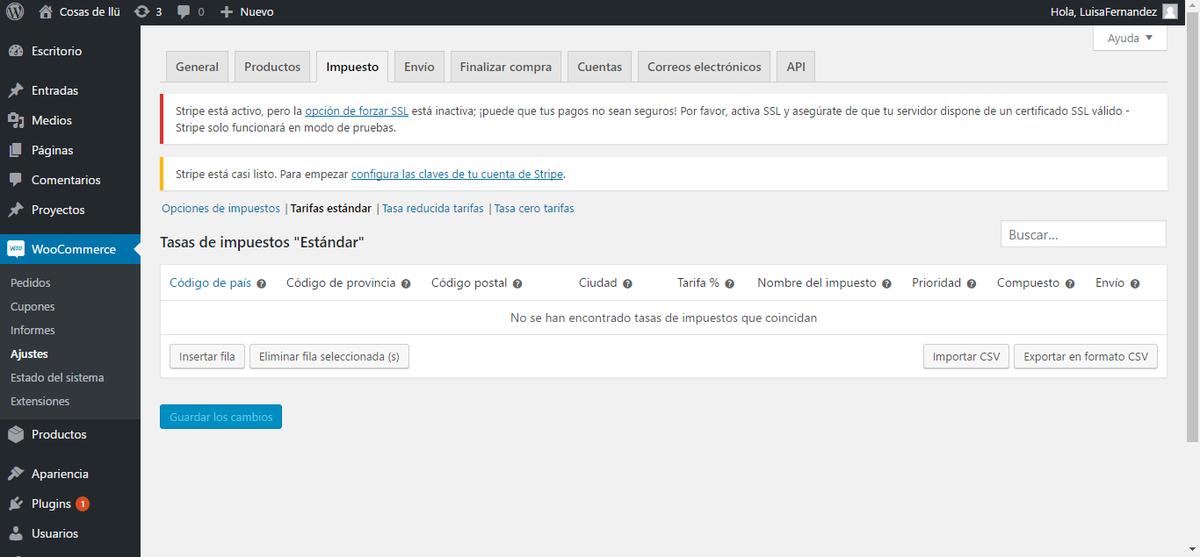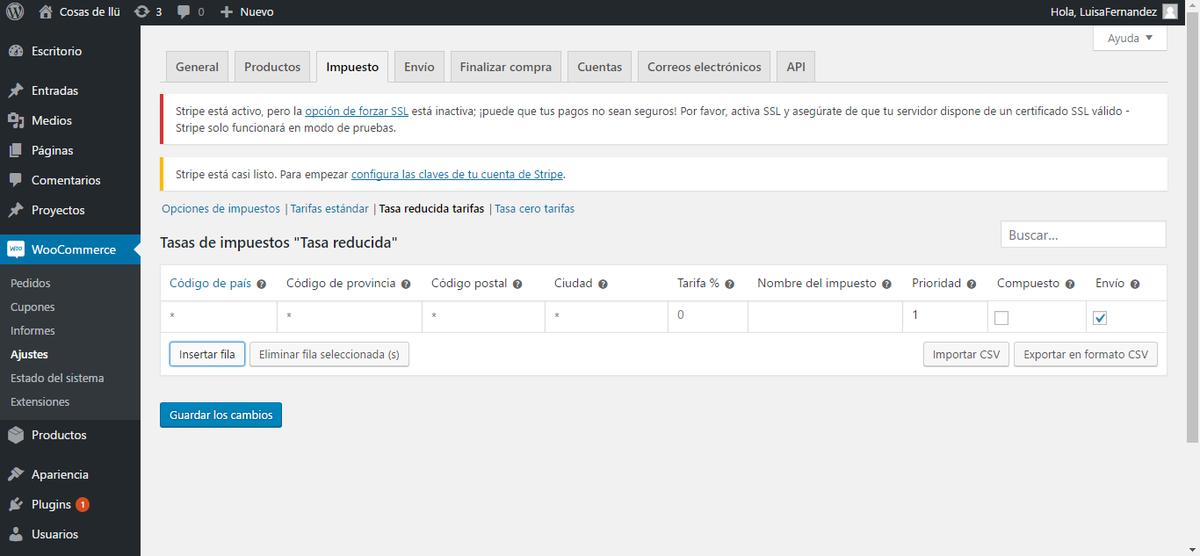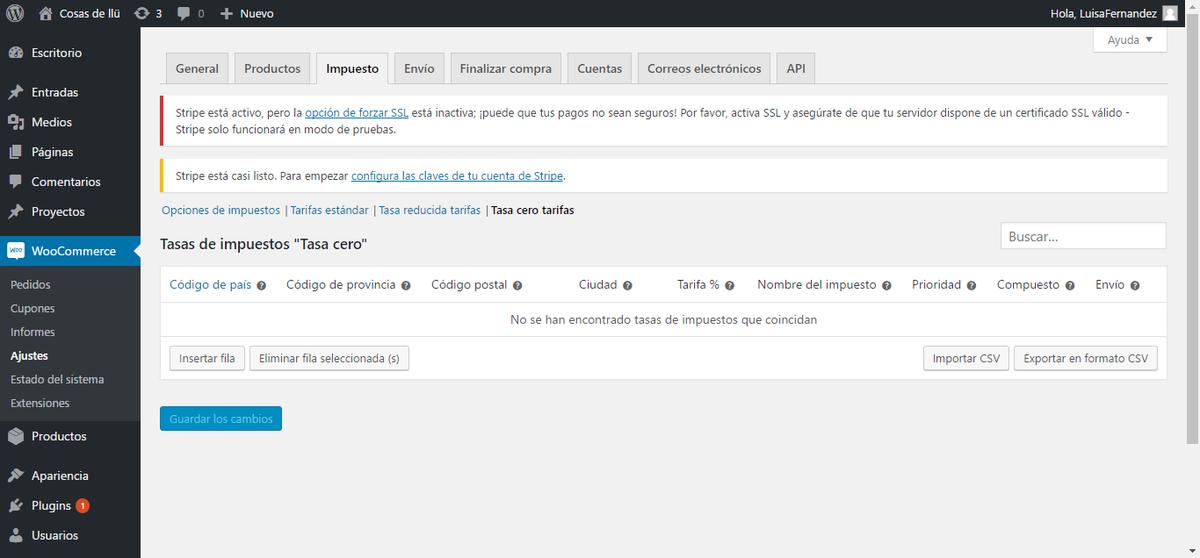Bien, para poder acceder a esta configuración avanzada tenemos que buscar en la barra lateral de la izquierda la palabra “Woocommerce”, si leíste el último artículo hasta el final verás que es una de las pestañas que se nos han creado al activar el plugin. Una vez hallada la palabra en la barra nos situamos sobre ella. Eso hará que se nos despliegue una lista de opciones, le damos a “Ajustes”.
Como puedes ver en la nueva ventana que te ha cargado hay un montón de pestañas y a su vez hay algunas que tienes un montón de subpestañas. Pero que no te entren sudores fríos, vamos a ir viendo juntos qué es qué, de forma que puedas configurarla lo mejor posible. ¿Preparado?
General. Esta pestaña no cuenta con ninguna subpestaña y en ella configuramos las cosas generales, como su nombre indica, de nuestra tienda. Algunas de las opciones ya las hemos configurado como la localización del negocio o la de activar impuestos, sin embargo otras no. En la localización de venta seleccionas a que países quieres vender, si seleccionas una opción que no sea “Vender a todos los países” te aparecerá un campo de formulario para que escribas los países. Esta opción es importante si vendes productos físicos, porque luego te aparece la opción de a que países envías y claramente tienes que enviar el producto a todos los países que vendes, ya que no tiene sentido que te compren algo que no les va a llegar. La opción de Geolocalizar es un poco complicada por lo que yo te recomiendo dejarla como está y que Woocommerce haga todo el trabajo, simplemente sirve para situar al cliente en el mapa. Como he dicho la opción de “Activar impuestos” ya la vimos durante la configuración básica y la opción de “Aviso para la tienda” mostrará un mensaje, que puedes introducir si activas la opción, en toda la tienda: productos, página principal… De forma que puedes avisar sobre ofertas, o, por ejemplo, si te vas de vacaciones podrás avisar de que no puedes realizar impuestos hasta X día. La sección de “Opciones de moneda” ya la configuraste en el anterior artículo.
Productos. Como puedes comprobar esta pestaña si que tiene varias subpestañas así que vamos a ir una por una.
General. La sección de “Mediciones” ya la configuraste el otro día, sin embargo la de “Valoraciones” no. En esta sección se configuran las valoraciones: en la primera se configura si se puede valorar en la valoración, es decir, poner estrellitas; en la segunda si se tiene que poner estrellitas para poder valorar, al estilo de Google, de forma que si no valoras no puedes dar tu opinión; en la tercera opción indicas que se muestre la etiqueta “propietario verificado” a todos los clientes, de forma que tus usuarios confíen más en las valoraciones que se muestran ahí; y, por último, está la opción ‘Solo permitir valoraciones de “propietarios verificados”‘ que solo permite comentar a clientes.
Mostrar. Como mencioné en el anterior artículo Woocommerce crea las tiendas por defecto, sin embargo en la opción “Página de la tienda” puedes elegir en cual de tus páginas quieres que se muestre las tienda y está opción la puedes combinar con “Visualización de la página de la tienda” para elegir si quieres que se muestren únicamente los productos, o solo las categorías o las categorías y los productos. Las mismas opciones nos aparecen en “Visualización de categoría por defecto”, aquí eliges lo que quieres que se muestre en la página de categoría, te recomiendo dejarlo con “Visualizar productos”. Por último ambas páginas se rematan con la opción “Orden de productos por defecto”, aquí simplemente eliges como quieres que se muestren los productos. Por último está la opción de como quieres que se añada el producto a la cuenta del cliente y que tamaño quieres que tengan las imágenes de producto, es decir, la destacada; la del catálogo, es decir, la que se mostrará en la página principal de la tienda; y, la de las miniaturas, es decir, las imágenes que acompañan a la imagen destacada del producto.
Inventario. Está opción es ideal si vendes productos físicos, ya que te permite llevar un inventario de los mimos y hacer saber al usuario cuantas unidades disponibles quedan. Para permitir todo esto lo primero que debes hacer es dejar marcada la opción de “Gestionar inventario”, a partir de ahí podrás configurarlo. “Mantener en inventario (en minutos)” te permite determinar los minutos que se debe mantener en inventario el producto hasta que el cliente pague, como te indica si no quieres esa opción simplemente deja en blanco el cuadro. Como te he mencionado puedes hacer que se te avise de cuando quedan pocas existencias o cuando se ha agotado el producto a través de “Notificaciones” y más abajo indicar el correo al que se debe avisar, algo que te recomiendo tener activado y poner un correo que utilices con frecuencia para no enterarte de repente de que no te queda de nada. Bien, si has dejado estas dos opciones marcadas como te he recomendado en “Umbral de pocas existencias” puedes indicar cuantas existencias deben quedar para que se te avise de que quedan pocas existencias y en “Umbral de inventario agotado” indicas cuantas debe haber para que se te avise de que no queda nada, claramente, lo lógico es que se te avise cuando queden 0 existencias, sin embargo tú mismo puedes cambiar el número. Por último puedes elegir que se oculten los productos agotados del catálogo a través de la opción “Visibilidad de inventario agotado” y también puedes elegir el formato en el que se mostrarán las existencias a los usuarios a través de “Formato de visualización del inventario” o si no quieres que se muestren.
Productos descargables. Esta subpestaña únicamente la tienes que configurar si vendes cualquier producto descargable y solo cuenta con dos opciones: “Método de descarga de archivos”, donde puedes elegir si quieres que se fuercen las descargas, es decir, que si cuando compre el usuario directamente se le descargue el producto; X-Accel-Redirect/X-Sendfile, que es para usuarios avanzados ya que se necesita el servidor; y, solo redirigir, que llevaría al usuario a la página de descarga. La segunda opción de esta subpestaña es “Restricción de acceso” que cuenta a su vez con dos opciones: “Las descargas requieren inicio de sesión”, que obligaría a todos los usuarios a tener que estar registrados para poder descargarse el producto, lo que puede molestar a más de uno, por lo que te recomiendo dejarla desmarcada; y, “Permitir acceso a los productos descargables después del pago”, totalmente recomendado que tengas esta opción marcada, creo que no se necesita explicar que es, ya que te lo explican fácilmente, ni porqué es recomendable que la tengas marcada.
Impuestos. Esta es la última pestaña que trataremos en esta primera guía de la configuración avanzada. Como puedes ver también cuenta con varias subpestañas relacionadas con los impuestos, así que vamos a ir viendo cada una poco a poco.
Opciones de impuesto. Como puedes ver la primera opción ya la tratamos con el asistente virtual sin embargo el resto no. “Calcular impuesto basado en” te permite saber que impuesto debe pagar el cliente basándose en donde esté situado, hacia donde vaya el paquete… Ya sabes que el impuesto que se le debe imponer a un producto depende del país donde se encuentre el comprador; “Clase de impuesto por envío”, te permite elegir el plus que se le va a sumar al comprador por el envío, dependiendo de la tienda a veces hay una tarifa estándar y a veces simplemente se va sumando según los productos. La opción de “Redondeo” sirve para redondear el impuesto, es decir, que en vez de ser 14,99 sean 15, mientras que la opción de “Clases de impuestos adicionales” te permite añadir impuestos adicionales. Por último, para terminar con esta subpestañas tenemos las opciones relacionadas con como se muestran los impuestos: primero puedes elegir si se muestra en la tienda y/o en el carrito con el impuesto incluido y si le das a que “IVA incluido” te permiten escribir en la opción “Sufijo a mostrar en el precio” el texto que va a aparecer al lado del precio, es decir, “IVA incluido” o lo que tú decidas. Y en la última opción de esta subpestaña, “Visualización del total de impuestos”, te permite elegir si quieres que se detalle el precio final o si simplemente quieres que aparezca un precio único, yo te recomiendo que elijas lo primero porque si un cliente ve que se pasa de un precio a otro sin explicación te puede poner de estafador.
Tarifa estándar. Esta pestaña sirve para configurar los impuestos que aplicarás en tu tienda y a que países y regiones se destinarán cada uno. Para esta subpestaña necesitaríamos todo un artículo, por eso te dejo el artículo de como configurar IVA y otros impuestos de Woodemia, donde se habla de esta subpestaña, se pone un ejercicio práctico y sales de él sabiendo un montón.
Tasa reducida tarifasSe trata de una subpestaña para configurar tarifas que reduzcan el precio y se configura como la opción anterior, por lo que con el artículo que te he compartido podrás tenerlo hecho en un periquete esto también.
Tasa cero tarifas. Sirve para configurar más impuestos y se configura de la misma forma que los anteriores.
Como puedes ver hoy te he dado mucho trabajo y para no agobiarte he decidido partir la guía en dos y que puedas ir haciendo todo poco a poco, con calma, que las cosas con prisa al final no salen bien.