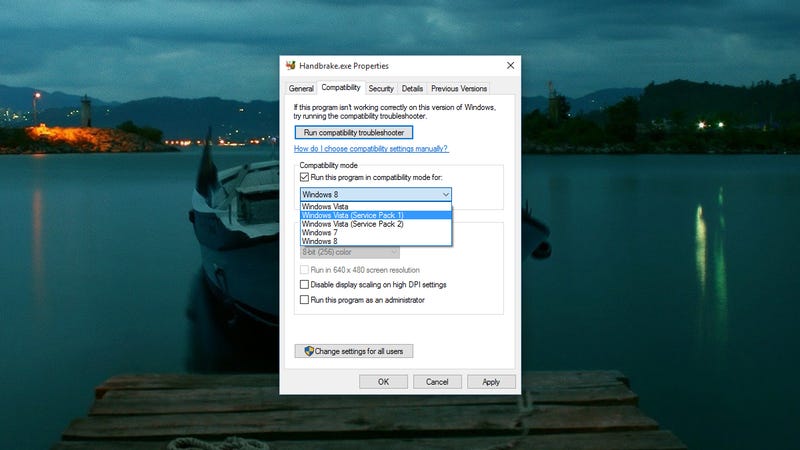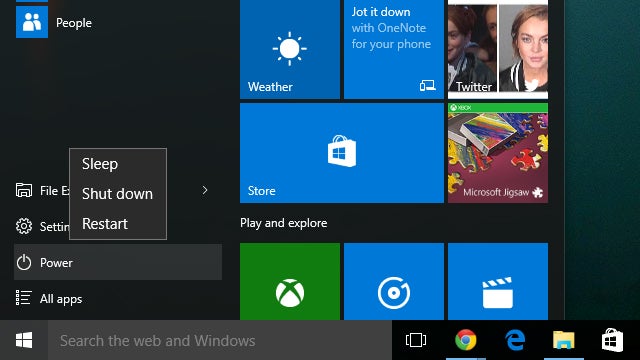Eso no quiere decir que Windows 10 ha sido un completo desastre, dado que muchas personas han podido actualizar sin ningún tipo de problema; pero para aquellos que están teniendo un paseo complicado en el sistema tenemos algunos consejos que pueden ayudarlos. Por supuesto, es posible que debas adaptarlos un poco para la configuración de tu propio sistema.
A continuación encontrarás los problemas más comunes en Windows 10, con algunas ideas y soluciones para atacarlos:
Duración de la Batería
La duración de la batería es un problema bastante común cada vez que llega una actualización de este calibre a un sistema operativo, pero no parece ser un problema para todos en Windows 10. Si te has percatado de que tu hardwareconsume mucha más batería, más rápido, verifica en la web del fabricante si hay alguna actualización de driver o firmware, el cual optimice tu PC para las exigencias de Windows 10.
Basándonos en nuestras pruebas, las actualizaciones que constantemente está descargando e instalando Windows 10 pueden tener un efecto perjudicial en la duración de la batería: si el nivel de carga parece estar disminuyendo muy rápido, puede ser por culpa de las actualizaciones. Entonces, recomiendo actualizar todo lo que el ordenador tenga pendiente, lo que hará que esté menos ocupado en segundo plano, y por ende mejore la vida de tu batería.
Aplicaciones por defecto
Uno de los problemas que hemos podido comprobar con nuestros propios ojos tiene que ver con Windows 10 eliminando la selección de aplicaciones que asociamos por defecto y con mucho trabajo, sudor y esmero a algunos tipos de archivo en Windows 8.1, lo que tiene como resultado que en el nuevo sistema al hacer doble clic sobre una película, Windows la abrirá usando su propio programa por defecto, en lugar de esa app mucho más útil que nos encanta. Y esto le ha sucedido a muchos incluso cuando le dijeron al instalador de la actualización que evitara cambiar las apps por defecto.
Es una molestia, pero no es difícil de solucionar. Solo dirígete al menú de Ajustes, haz clic sobre sistema y luego elige tus aplicaciones por defecto. Otra opción es la de hacer clic derecho sobre el archivo que vayas a abrir en el Explorador de Archivos, presionar “Abrir con” y elegir otra aplicación, no sin antes marcar la casilla de “Siempre usar esta aplicación”.
Software roto o con problemas
Windows 10 ha estado en su fase de pruebas desde hace mucho tiempo, pero aún hay algunas aplicaciones que no les gusta trabajar con el nuevo sistema operativo (sobre todo las más viejas). Si esto te pasa, lo mejor que puedes hacer es simplemente verificar de forma constante las actualizaciones para ese programa, hasta que su desarrollador solucione sus fallos y lo haga completamente compatible con el nuevo sistema. Esto lo puedes hacer desde los foros de la aplicación o contactando directamente con su responsable.
El “Modo de Compatibilidad” todavía está presente y funciona de forma correcta en Windows 10, por lo que también puedes intentar eso: haz clic derecho sobre un archivo ejecutable, elige “Propiedades” y desde allí ve a la pestaña de Compatibilidad. Desde allí puedes elegir que el programa funcione como si estuvieras usando una diferente versión de Windows. No en todos los casos va a funcionar esto, pero puede ayudar.
Los males del Touchpad
Otros problemas que hemos experimentado están relacionados a los trackpads, lo cual en realidad no es anda inesperado: la delicada calibración de este dispositivo suele descuidarse con cada nueva actualización masiva de un sistema operativo. Desafortunadamente no hay mucho que puedas hacer hasta que tu fabricante o Microsoft lancen un parche con una solución.
Si te diriges a los foros del fabricante en cuestión y airees tus molestias y problemas puede que llame su atención y ayude a que el proceso de actualización y corrección de fallos se agilice, además de que tranquilizarías a otros al saber que no están solos en sus penas. Desinstalar e instalar de nuevo los drivers del trackpad (desde el Administrador de dispositivos en el Panel de Control) también puede ayudar en algunos casos.
Reinicios interminables después de actualizar
Una de las actualizaciones más recientes de Microsoft ocasionó que una gran cantidad de usuarios comenzaran a sufrir de reinicios interminables. Pareciera que Microsoft aún no ha perfeccionado el proceso de actualizar y parchar su sistema aún. Si te sientes cómodo hackeando y metiendo tus dedos en el registro de Windows, existe un método para solucionar esto y hacer que tu PC funcione correctamente de nuevo.
Para el resto de nosotros, solamente nos queda ser pacientes hasta que los ingenieros de Microsoft puedan solucionar el problema, y lo peor del caso es que puedes esperar más problemas de este tipo en el futuro, dado que nos encontramos en los primeros días de un nuevo sistema operativo. Si quieres desactivar las actualizaciones automáticas de Windows también hay una forma (tutorial en inglés), aunque no es un proceso tan sencillo.
Tratando con otro tipo de problemas
Con tantas configuraciones de hardware y software que hay en el mundo, es difícil dar consejos específicos para cada uno que solucionen todos sus problemas, pero la verdad es que desinstalar e instalar de nuevo aplicaciones problemáticas funciona hoy en día tan bien como siempre lo ha hecho, debido a que obliga a Windows a comenzar desde el inicio con ese programa o dispositivo. Nuevas actualizaciones para Windows 10 están llegando cada día, por lo que también podría ser cuestión de poco tiempo hasta que el parche o actualización oficial que solucione tu problema llegue a ti.
Las principales opciones de recuperación tampoco han cambiado mucho desde Windows 8.1 a Windows 10: desde el menú de Ajustes puedes dirigirte a la sección de “Actualizaciones y Seguridad”, y luego acceder al apartado de “Recuperación”. Allí encontrarás tres opciones, la primera “Restablecer este equipo” sirve para reiniciar por completo Windows 10 y desinstalar todo sin borrar tus archivos, por su lado “Inicio Avanzado” hace un formateo completo de tu PC y reinstala Windows 10. Sin embargo, durante un mes después de que actualices también contarás con la opción llamada “Volver a Windows 8.1” que hace justamente eso que dice.