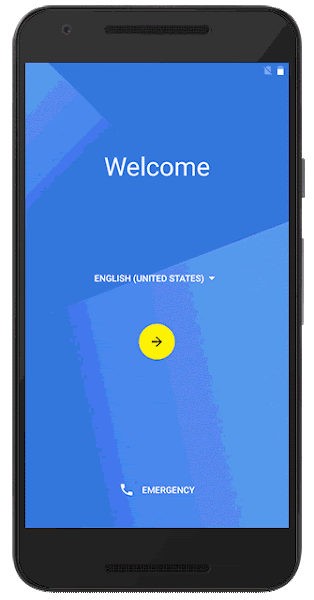Por motivos muy muy ajenos a mi voluntad, mi juguetito Android quedó gravemente herido y ha sido retirado del frente de batalla. Retirado con honores, deja el servicio activo y pasa a la reserva: Ahora es un optimizado despertador y tengo algún plan más para él. Tras esta emotiva historia (ya os podéis enjuagar las lágrimas) vamos a dar la bienvenida a un nuevo amiguito.
En principio inicar tu Android nuevo o formateado es muy sencillo y no hace falta más que seguir los pasos > aceptar > aceptar > aceptar... pero mejor vamos a investigar un poquito. Primero porque sino el artículo se acaba enseguida y segundo porque queremos saber qué estamos aceptando exactamente no vaya a ser que algún apartado no nos interese.
Los diseños y las opciones pueden variar según la versión de Android aunque la esencia se mantiene. También es posible que el fabricante haya añadido alguna opción.
Opciones de inicio Android
Elegir un idioma. Sólo decir que hay varias opciones de español y otros idiomas territoriales.
Insertar la SIM. Aquí sólo puedes tropezar, como me pasó a mi, con el tamaño. Hay SIM, micro SIM y nano SIM. Si tu tarjeta no entra suave pregunta a tu proveedor de telefonía. Mientras podemos saltar el paso por que conectaremos al wifi.
Conectar a la wifi. Si ya tienes conexión de datos por red móvil lo puedes omitir aunque no es muy recomendable pues seguramente querrás instalar/restaurar unas cuantas aplicaciones.
Tocar y Listo. Si tu celular es Android 5.0+ Google te ofrecerá la función Tocar y Listo que te permite copiar las cuentas de Google, las aplicaciones y los datos de otro dispositivo con solo juntarlos
El dispositivo receptor ha de ser Android 5.0 o superior.
El dispositivo emisor debe ser Android 4.0 o superior con NFC y bluetooth activos
En el nuevo, el receptor, tendrás el mismo bloqueo que en el anterior.
Si no está configurado el bloqueo de pantalla en el anterior celular tendrás que poner la clave de tu cuenta de Google.
En este caso quiero configurar el móvil de cero así que prescindo de esta opción.
Añade tu cuenta. Si no has querido o podido usar la función Tocar y Listo ahora te pedirá la cuenta de Google.
Si el dispositivo es Android 5.0.1 o superior con Device Protection activo (la opción por defecto) este paso no se puede saltar y tendrás que añadir una cuenta de Google que estuviera en el dispositivo antes de formatearlo.
Si has cambiado la clave de una cuenta no podrás usarla para activar el teléfono formateado hasta pasadas 72 horas del cambio.
Recapitulando ya tenemos conexión a Internet y la cuenta en el móvil. Llega el momento en el que Google te ofrece sus servicios.
Copia de seguridad automática: Al activarlo Google irá apuntando cada aplicación que instales y cada configuración que cambies y cuando inicies un dispositivo te ofrecerá usarla... más adelante lo vemos. Será muy útil al iniciar tu dispositivo si no puedes usar Tocar y Listo porque has perdido, te han robado o tu dispositivo ha caído desde el Empire State.
Ahorra mucho trabajo de buscar, descargar y configurar tus aplicaciones favoritas.
Por desgracia pocas aplicaciones que no son de Google están preparadas y no mantienen la configuración.
Mejorar la precisión de la ubicación: Permite usar wifi y bluetooth para ubicarse mejor aunque estén desactivados. Supone un consumo extra de batería que merece la pena si evitamos el consumo del GPS
El WiFi son bastantes puntos y muy estables que facilitarán la ubicación por lo que salir rentable activarlo
Al bluetooth no le veo sentido, quizás en Estados Unidos tenga un buen rendimiento pero no fuera de sus fronteras. Así que mi consejo es deshabilitarlo, creo que consumirá más que lo que se ahorre de GPS.
En esta pantalla no puedes darles un tratamiento independiente. Por suerte puedes establecerlos por separado en ajustes > ubicación > menú > buscando.
Ayudar a mejorar Android: Esto supone que se enviarán datos anónimos a Google para que mejore Android. No he encontrado información al respecto (No le dí en su momento a Más información). Vamos a suponer que hacen las cosas bien y sólo se envían estos mensajes cuando el dispositivo está encendido y con wifi... entonces bien... o no... tú mismo que al final eres el cliente. Eso si, no he encontrado ninguna manera de cambiarlo una vez aceptado.
Añadir otro email: Tiene una pinta horrorosa de ser promoción de la bandeja única de Gmail. Me parece bien porque si no lo conocías puede ahorrarte añadir una aplicación específica de otros proveedores de correo, sin embargo no deja de ser agresivo para la competencia (curioso que no se pueda añadir una cuenta Gmail). En mi caso todo está redirigido a mi cuenta de Gmail así que no lo necesito.
Protege tu teléfono: Pon un patrón, clave o huella digital (Este artículo lo tengo en pendientes). La última opción no debería ser una opción, sé que muchos no protegéis vuestro celular y deberías, especialmente con la cantidad de facilidades que da SmartLock (también tengo este artículo pendiente)
Inicio Seguro: Con esta opción activa se bloquea el arranque del dispositivo. Véase que en cada reinicio incluso antes de cargar el sistema operativo habrá que desbloquear el celular.
Si no activas el Inicio Seguro pues tampoco es tan grave. El intruso que lo encienda apenas podrá usar la cámara (sin acceso a la galería), Búsqueda por voz (sin comandos al dispositivo) y ver mensajes y notificaciones que permitas en tu pantalla de bloqueo.
Notificaciones: Muy relacionado con el apartado que acabamos de ver permite que en la pantalla de bloqueo se muestre: El contenido de las notificaciones, El encabezado de las notificaciones o Que no muestre notificaciones.
Si quieres que se vean las notificaciones marca la segunda opción, donde se ve qué aplicación ha lanzado la notificación.
Si marcas la primera luego tendrás que ir a ajustes > notificaciones > aplicaciones y marcar todas las que puedan tener información personal como sensibles.
También deberás acordarte de repetir el proceso cada vez que instales una aplicación nueva.
Obtén tus datos y aplicaciones: Ya queda poco. En este caso Google nos ofrece recuperar el autobackup (véase la copia de seguridad de la que hablábamos más arriba) de cualquier dispositivo en el que lo tuvieras activado. Incluso distintas copias del mismo dispositivo como se ve en el gif. Si marcas alguno de ellos te mostrará un listado de aplicaciones instaladas en el dispositivo elegido para que desmarques las que no quieras instalar en el nuevo. Una vez aceptado actualizará la configuración y empezará a instalar las marcadas y recuperará los ajustes de las que lo permitan.
Activa Google Now. Una maravilla de aplicación que se alimenta de casi todos los datos que Google tiene de ti. Sobre esto sí que tengo ya varios artículos: Google Now y Otros artículos relacionados con Google Now.
Al pulsar Si, acepto le estás dando permiso a Google para que guarde un historial de tus búsquedas por voz, web y aplicaciones, y las páginas vistas en Chrome (modo incógnito no incluido, of course).
También le das acceso a los contactos, calendario y otras cosas que ya tiene asi que tampoco es motivo de preocupación.
Finalmente le permites que grabe tu voz y la use para mejorar el reconocimiento... véase que se la quedan para añadirla a su base de datos y buscar patrones, analizarla en masa y esas cosas que hace Google con nuestros datos.
Si le das a saltar no puedes usar una de las mejores herramientas de Google.
Listo, ya estamos. Ahora le toca trabajar a él. Si has elegido los mismos pasos que yo, la restauración será muy rápida porque básicamente no le hemos pedido que restaure nada. Usando Tocar y Listo o recuperar el autobackup el proceso puede durar bastante más rato, dependerá del número de aplicaciones que tenga que restaurar.
Al final del Gif podemos ver que hay una actualización del sistema pendiente... por supuesto la acepto, la descargo y se instala.