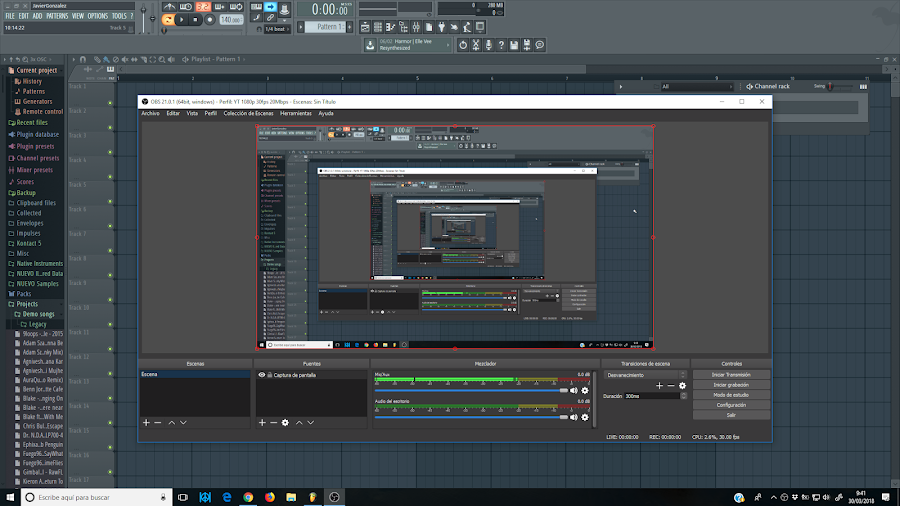Después de producir con FL Studio la primera canción que hice me surgió la necesidad de subirla a Youtube en formato video con su correspondiente audio, para poder tener acceso a ella desde este blog y así poderla incluir en un post. Pues bien, me dediqué a buscar por Internet cómo se grababa el vídeo y el audio de mi programa de música mediante un programa único y me costó bastante encontrarlo, hasta que dí con un videotutorial de Youtube que solucionaba a la perfección mi problema utilizando el programa OBS. Para que no pierdas el tiempo como yo, buscando como hacer lo que te he contado te describo en este post todo lo necesario para descargar, instalar y configurar OBS, así como su funcionamiento particularizado para grabar, reproducir y subir a Youtube una canción producida con FL Studio.
1. DESCARGA E INSTALACIÓN DE OBS Studio
Empieza descargando el programa desde https://obsproject.com/es/download
Y haz la instalación siguiendo las propias instrucciones del wizard. No tiene ninguna complicación.
2. CONFIGURACIÓN
El mejor videotutorial que he encontrado en Internet y en el que me he basado es uno de Cosmotec que podrás ver si clickas este link.
El problema que veo en los videotutoriales en general es que cuando tienen mucha información de detalle tienes que ir para adelante y para atrás para repasar ciertos puntos, y además volver al día siguiente a buscar en el minuto "nomeacuerdo" para cambiar un parámetro que no me funciona hoy. Por ello, y sin menospreciar para nada la encomiable labor de los miles de youtubers que nos ayudan desinteresadamente a aprender, yo he elaborado el siguiente resumen que nos sirve a tí y mí de chuleta para ajustar el programa en cualquier momento.
Los pasos que debemos dar para realizar una configuración de OBS para Youtube a 1080p, 30fps y 20Mbps son los siguientes:
Renombrar el perfil: Perfil -> Renombrar. Poner nombre: YT 1080p 30fps 20Mpps
Configuración: Archivo -> Configuración y clickar en los siguientes iconos de la izquierda de la pantalla emergente que sale:
GENERAL: Elegir Tema a Dark para que sea más cómoda la visión del programa
EMISION: no tocar nada
SALIDA:
Seleccionar modo Avanzado
Pestaña Grabando
Examinar. Elegir carpeta donde quieres guardar los vídeos que grabes para mejor acceso a ellos. Por ejemplo, yo he creado: Documentos/Image-Line Fl Studio projects/Videos para Youtube
Formato de grabación: seleccionar mp4
Pista de audio: clickar para que quede sólo la 1 si sólo grabas la música, y 2 si quieres además grabar voz desde un micro
Codificador: dejar x264
Cambiar escala de salida: se deja en 1920x1080
Control de la frecuencia: dejar CBR
Tasa de bits: poner a mano 2500. Si ponemos 20000 como dice el videotutorial, en mi PC, en la imagen se notan saltos
Pestaña Audio
Cambiar a 320 kbps las pistas que has marcado antes
AUDIO: no tocar nada
VIDEO: Seleccionar 1920x1080 en las dos resoluciones de base y de salida para que salga todo el formato 16:9 de tu pantalla
ATAJOS: Escribir H en Iniciar grabación y Detener grabación, ya que está letra no interfiere con ninguna que use FL Studio como atajo. La F9 que indica el videotutorial interfiere con un atajo de FL Studio
3. FUENTES
Ahora vamos a elegir la fuente que queremos grabar:
Abrir FL Studio y verás que aparece en la pantalla de captura de OBS
Añadir nueva fuente, para ello:
En ventana FUENTES, clickar en "+" (abajo izquierda) -> Agregar -> Captura de Pantalla -> Crear un nuevo -> Poner un nombre -> Aceptar
Aparece una ventana emergente. Clickar captura del cursor para que se vea en la grabación del FL Studio
Y ESTO ES TODO LO QUE HAY QUE HACER EN OBS
4. EN FL STUDIO HAY QUE TOCAR UN PUNTO
En FL Studio en OPTIONS -> Audio Settings -> seleccionar el Device: FL Studio ASIO. Con ASIO4ALL v2 no deja funcionar a Youtube, Spotify y otros programas
5. GRABACIÓN Y REPRODUCCIÓN
Para grabar: el funcionamiento es muy sencillo ya que lo único que tienes que hacer es:
Arranca el programa OBS y dejalo minimizado para que no se vea en la grabación
Arranca el programa FL Studio y elige lo que quieres grabar.
Asegúrate que ajustas el ancho vertical de la Playlist o el Piano Roll de FL Studio para que entre todo en la captura de la pantalla
Puedes hacer que la pantalla de FL Studio se deslice automáticamente de derecha a izquierda pinchando en el botón "flecha a la derecha" del Snap Panel
Pulsa la tecla H en OBS para comenzar la grabación
Pincha en el PLAY de FL Studio para que empiece la canción a sonar
Pincha en STOP de FL Studio cuando termine la canción
Pulsa de nuevo la tecla H en OBS para detener la grabación
Cierra OBS. Te recomiendo que cierres el programa cuando hayas decidido que has grabado la versión definitiva ya que, como se encuentra minimizado y no lo ves, cada vez escribes, en donde sea, la letra H arranca una nueva grabación hasta que vuelves a pulsar la H de nuevo que lo detiene... y la sorpresa es mayúscula cuando vas a la carpeta de vídeos para subir y ves que hay un montón de ficheros que tu no sabías que se estaban grabando ¡jejeje!
Para reproducir: En la carpeta que hemos seleccionado en Configuración encontraremos el fichero mp4 con la grabación que podremos ver y escuchar, eso sí, cámbiale el nombre al fichero por uno más inteligible.Si te ha gustado este post pulsa el botón "G+" de más abajo y compártelo en tus redes sociales mediante los cuadros de la izquierda.
Si quieres leer más post como éste los puedes encontrar en:
Fl Studio 12, Consejos y Trucos