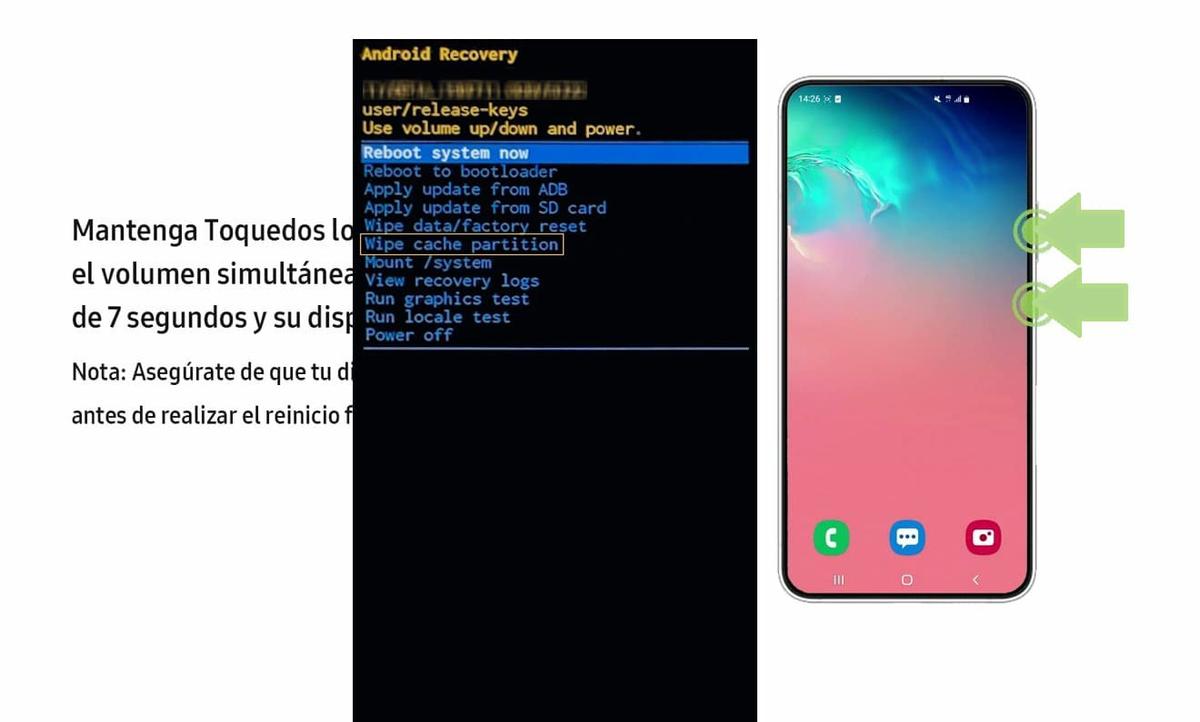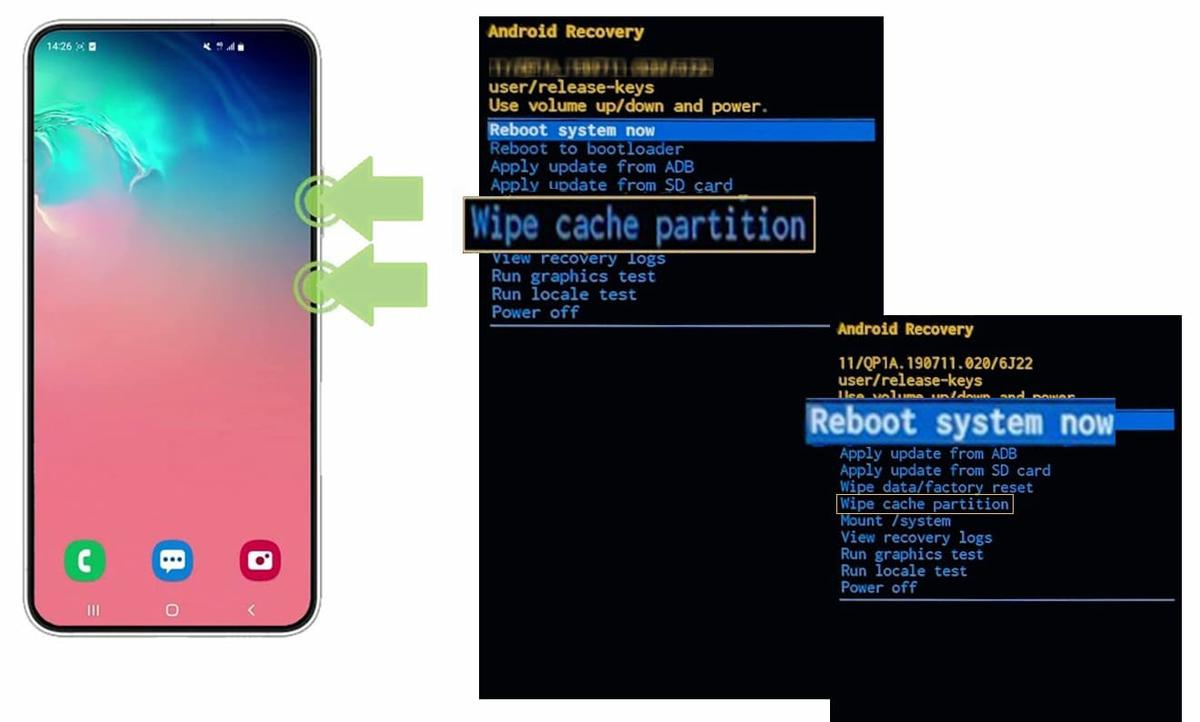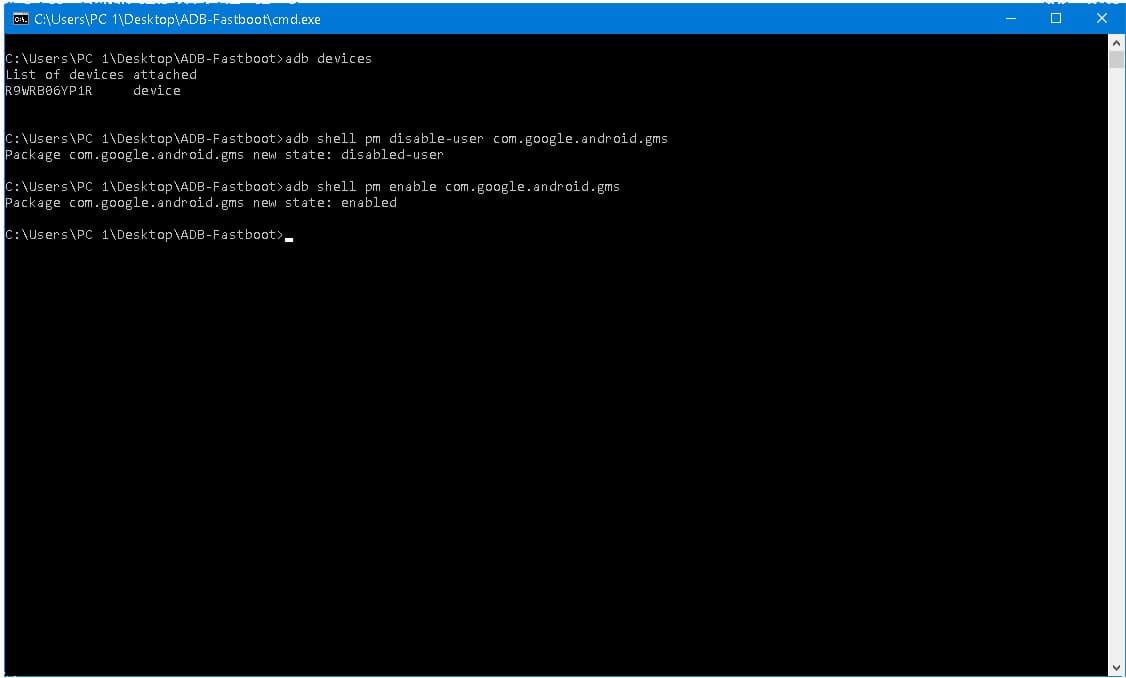1. ¿Te quedaste atascado en una actualización de Android? ¡Tranquilo, tiene solución!
2. ¿Por qué se atasca una actualización de Android?
3. Soluciones rápidas para desbloquear la actualización
3.1. Reinicio forzado: El primer paso
3.2. Libera espacio en tu dispositivo
3.3. Borra los datos de la aplicación de actualización
3.4. Verifica tu conexión a Internet
3.5. Prueba el Modo Seguro
4. Soluciones avanzadas para usuarios expertos
4.1. Limpiar la partición de caché
4.2. Reiniciar el servicio de actualizaciones con ADB
4.3. Actualización manual con Smart Switch
5. ¿Qué hacer si nada funciona?
6. Preguntas frecuentes (FAQ)
7. Conclusión: Mantén tu Android siempre actualizado
¿Te quedaste atascado en una actualización de Android? ¡Tranquilo, tiene solución!
¿Alguna vez has estado emocionado por una nueva actualización de Android, solo para que tu teléfono se quede atascado en la pantalla de descarga? Es frustrante, ¿verdad? Pero no te preocupes, no estás solo. Este problema es más común de lo que piensas, y hoy te voy a guiar paso a paso para solucionarlo. ¡Vamos al lío!
¿Por qué se atasca una actualización de Android?
Antes de entrar en soluciones, es útil entender por qué ocurre esto. Las actualizaciones pueden atascarse por varias razones: falta de espacio en el almacenamiento, una conexión a Internet inestable, errores en la aplicación de actualización o incluso un bug en el sistema. A veces, el problema es tan simple como un reinicio necesario. Pero no te preocupes, vamos a cubrir todas las bases.Soluciones rápidas para desbloquear la actualización
Vamos a empezar con las soluciones más simples y rápidas pero si estas no funcionan, pasaremos a otras opciones más avanzadas.Reinicio forzado: El primer paso
El reinicio forzado es como darle un respiro a tu teléfono. Mantén presionados los botones de Volumen – y Encendido durante unos 10 segundos. Esto reiniciará el dispositivo sin borrar tus datos. ¿Funcionó? ¡Genial! Si no, sigue leyendo.Libera espacio en tu dispositivo
Aunque tengas mucho espacio libre, el sistema necesita un margen adicional para procesar la actualización. Asegúrate de tener al menos un 10-15% de espacio libre. Borra fotos, videos o apps que no uses. ¡Un poco de limpieza nunca viene mal!Borra los datos de la aplicación de actualización
Ve a Ajustes > Aplicaciones, busca las apps relacionadas con la Actualización de software y borra sus datos. Luego, reinicia el dispositivo. Esto suele resolver errores menores en el proceso de actualización.Verifica tu conexión a Internet
¿Tu Wi-Fi está lento? Intenta cambiar a otra red o usa datos móviles. A veces, una conexión inestable es el culpable. ¡Un simple cambio puede hacer maravillas!Prueba el Modo Seguro
El Modo Seguro desactiva las apps de terceros que podrían estar interfiriendo. Para activarlo, mantén presionado el botón de encendido y selecciona Reiniciar en Modo Seguro. Luego, intenta la actualización de nuevo.Soluciones avanzadas para usuarios expertos
Si las soluciones rápidas no funcionaron, es hora de pasar a opciones más técnicas. No te preocupes, te guiaré paso a paso.Limpiar la partición de caché
La partición de caché almacena datos temporales que a veces se corrompen. Para limpiarla:Apaga el dispositivo.
Mantén presionados los botones de Volumen + y Encendido hasta que aparezca el logo de Android.
Usa las teclas de volumen para seleccionar wipe cache partition y confirma con el botón de encendido.
Reinicia el dispositivo.
Reiniciar el servicio de actualizaciones con ADB
Si tienes una computadora a mano, puedes usar ADB (Android Debug Bridge) para reiniciar el servicio de actualizaciones:Habilita la Depuración USB en tu teléfono.
Conecta el dispositivo a la computadora y abre una ventana de comandos.
Ejecuta los siguientes comandos: adb shell pm disable-user com.google.android.gms adb shell pm enable com.google.android.gms
Reinicia el dispositivo.
Nota: Al usar el primer comando ADB con el teléfono conectado, aparecerá una ventana solicitando permisos en la pantalla del teléfono móvil, no olvides darle a permitir, de lo contrario ADB no funcionará.
Actualización manual con Smart Switch
Si todo lo demás falla, puedes actualizar tu dispositivo manualmente usando Smart Switch de Samsung. Descarga la app en tu computadora, conecta tu teléfono y sigue las instrucciones. ¡Es infalible!¿Qué hacer si nada funciona?
Si has probado todas las soluciones anteriores y tu Android sigue atascado en la pantalla de actualización, no te desesperes. Aunque es frustrante, hay opciones adicionales que puedes considerar antes de tirar la toalla.Primero, revisa si tu dispositivo aún está en garantía. Si es así, contactar al soporte técnico de Samsung es tu mejor opción. Ellos tienen herramientas y conocimientos especializados para diagnosticar si el problema es de software o hardware. Puedes llamar a su línea de atención al cliente, chatear en su página web o incluso usar la app Samsung Members para obtener ayuda directa.
Si prefieres una solución más rápida, visita un centro de servicio autorizado. Los técnicos allí pueden hacer pruebas más profundas, como revisar la memoria interna o la placa base, para identificar si hay un fallo físico. A veces, el problema puede ser algo tan específico como un módulo de almacenamiento dañado o un error en la partición del sistema.
Otra opción, si te sientes cómodo con herramientas técnicas, es flashear el firmware de tu dispositivo. Esto implica reinstalar completamente el sistema operativo, lo que puede solucionar errores graves. Sin embargo, este proceso es avanzado y conlleva riesgos, como la pérdida de datos o la posibilidad de brickear tu teléfono (dejarlo inutilizable). Si decides intentarlo, asegúrate de seguir guías confiables y respaldar toda tu información importante.
Preguntas frecuentes (FAQ)
1. ¿Perderé mis datos si hago un reinicio forzado?No, un reinicio forzado no borra tus datos personales.
2. ¿Qué hago si no tengo espacio para la actualización?
Borra archivos innecesarios o mueve fotos y videos a la nube.
3. ¿Puedo usar datos móviles para la actualización?
Sí, pero asegúrate de tener un plan de datos suficiente.
4. ¿Qué es ADB y cómo lo uso?
ADB es una herramienta para desarrolladores que te permite controlar tu Android desde una computadora.
5. ¿El Modo Seguro borra mis apps?
No, solo las desactiva temporalmente.
6. ¿Smart Switch es compatible con todos los dispositivos?
Solo con dispositivos Samsung.
7. ¿Qué hago si mi teléfono no enciende después de la actualización?
Intenta cargarlo durante 30 minutos y luego haz un reinicio forzado.
8. ¿Puedo evitar que esto vuelva a pasar?
Mantén tu dispositivo actualizado y con suficiente espacio libre.