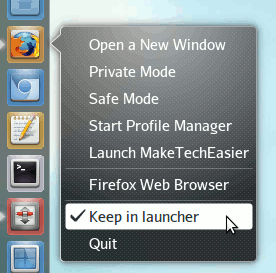1. Cómo agregar o quitar aplicaciones de la barra de inicio
La barra de lanzamiento viene con un conjunto de lanzadores predeterminados para los que puede no tener uso. Para eliminar la aplicación de la barra de inicio, simplemente haga clic con el botón derecho del ratón en su icono y desactive la casilla «Mantener en el iniciador».
Para añadir una aplicación a la barra de inicio, primero abra la aplicación, luego haga clic con el botón derecho en su icono y seleccione «Mantener en el iniciador». Puede arrastrar y reordenar los iconos en el orden de sus preferencias.
2. Cómo abrir una aplicación en el escritorio de Unity
A diferencia del antiguo escritorio de Gnome, no hay un menú Aplicaciones en el panel superior donde puede hacer clic para iniciar la aplicación que desee. Para abrir una aplicación en el escritorio de Unity, debe buscarla.
El método por defecto:
Haga clic en el primer icono de la barra de lanzamiento (o pulse el botón «Super») para acceder al Dash. Busque su aplicación escribiendo su nombre en el campo de búsqueda. Seleccione la aplicación y pulse Intro.
Alternativamente, puede hacer clic en el icono Aplicación en la parte inferior del guión (segundo desde la izquierda) y desplazarse por la lista de aplicaciones hasta que encuentre la aplicación que desee.
Método alternativo 1: Instalar el indicador Classicmenu
El indicador ClassicMenu es un indicador de terceros que devuelve el clásico menú Gnome. Para instalar:
sudo add-apt-repository ppa:diesch/testing sudo apt-get update sudo apt-get install classicmenu-indicator
Ejecute el indicador ClassicMenu desde Dash. Ahora debería poder acceder a sus aplicaciones desde la bandeja del sistema.
Método alternativo 2: usar una aplicación de lanzamiento rápido como Gnome Do o Synapse
Quick Launcher app like Gnome Do o Synapse le permite abrir su aplicación muy rápidamente. Sólo tienes que pulsar una tecla de acceso directo (Ctrl + Espacio) para activar el cuadro de búsqueda y podrás buscar rápidamente la aplicación que desees.
3. Cómo añadir una lista rápida al Launcher en la barra de inicio
Las listas rápidas son la lista de opciones cuando hace clic con el botón derecho en un icono de la barra de inicio. Por ejemplo, si hace clic con el botón derecho del ratón en el icono de la carpeta, podrá acceder rápidamente a su Inicio, Documentos, Música y a las distintas carpetas que haya añadido a los marcadores.
Siga las instrucciones aquí para añadir una lista rápida al lanzador.
4. Cómo configurar el Unity Desktop
La instalación predeterminada de Ubuntu Oneiric no incluye ninguna opción para configurar el escritorio de Unity. Sin embargo, puede instalar CompizConfig Settings Manager para acceder al menú de configuración.
sudo apt-get install compizconfig-settings-manager
Una vez instalada, ejecute la aplicación y desplácese por la lista hasta que vea el plugin Ubuntu Unity. Haga clic en él. Desde aquí se puede configurar el comportamiento del lanzador, la tecla de acceso directo, el conmutador y algunas características experimentales.
Si está utilizando un equipo antiguo que no es compatible con Compiz, lo más probable es que esté ejecutando Unity 2D en lugar del escritorio habitual de Unity. Para configurar Unity 2D, debe instalar dconf-tools haciendo clic aquí o utilizando el siguiente comando en el terminal:
sudo apt-get install dconf-tools
Luego, en la terminal, escriba:
dconf-editor
>>>>>>>>>>>>>>>>>>>>>>>>>>>>>>>>>>>>>>>>>>>>>>>>>>>>>>>>>>>>>>>>>>>>>>>>>>>>>>>>>>>>>>>>>>>>>>>>>>>>>>>>>>>>>>>>>>>>>>>>>>>>>i
Navegar a Desktop -> Unity. Aquí encontrará varias opciones de configuración.
5. Cómo restaurar el Administrador de paquetes de Synaptic
El útil y popular Synaptic Package Manager fue eliminado de Ubuntu Oneiric en favor de Ubuntu Software Center. Afortunadamente, puede restaurarla fácilmente instalando la aplicación Synaptic. Haga clic aquí para instalar Synaptic Package Manager o escriba el siguiente comando en el terminal:
sudo apt-get install synaptic
6. Cómo instalar un archivo.deb sin usar el Centro de software de Ubuntu
Ubuntu Natty y Oneiric abren el Centro de software de Ubuntu al hacer doble clic para instalar cualquier archivo.deb. Como el USC es bastante intensivo en recursos, todo el proceso de instalación es a menudo muy lento. Una forma más rápida y rápida es usar el paquete gdebi para administrar su archivo deb. Haga clic aquí para instalar o escribir el siguiente comando en el terminal:
sudo apt-get install gdebi
Una vez instalado, haga clic con el botón derecho en cualquier archivo deb y seleccione Propiedades. Vaya a la pestaña «Abrir con» y seleccione gdebi como aplicación por defecto. Eso es todo. Siempre que haga doble clic para instalar un archivo deb, se abrirá el instalador del paquete gdebi en lugar de Ubuntu Software Center.
7. Cómo cambiar el fondo de la pantalla de inicio de sesión
Para cambiar el fondo de la pantalla de inicio de sesión (LightDM), abra un terminal y escriba:
sudo nano /etc/lightdm/unity-greeter.conf
En el campo que comienza con » background=… «, cambie la ruta de fondo a su fondo de pantalla favorito. Deja todo lo demás intacto.
Una vez hecho esto, pulse «Ctrl + O» seguido de Enter. Por último, pulse «Ctrl + X» para salir.
Cerrar sesión. Debería ver su nuevo fondo de inicio de sesión en acción.
8. Cómo reiniciar Ubuntu Oneiric
Si lo ha notado, no hay ninguna opción «Reiniciar» en el menú Encendido. Sólo puede cerrar sesión, cerrar sesión, suspender o hibernar. ¿Qué pasa si necesita reiniciar su PC? No se preocupe, la opción «Reiniciar» está integrada con la opción Apagar. Haga clic en la opción Apagar y podrá seleccionar entre Reiniciar o Apagar en la ventana emergente.
9. Cómo restaurar Gnome Classic
Si no te gusta el escritorio Unity, puedes volver al clásico escritorio Gnome.
sudo apt-get install gnome-session-fallback
Cierre la sesión y seleccione «Gnome Classic» en la pantalla de inicio de sesión.
Nota : El Gnome Classic se ejecuta en la plataforma Gnome 3, así que no esperes que todo sea igual que el Gnom antiguo