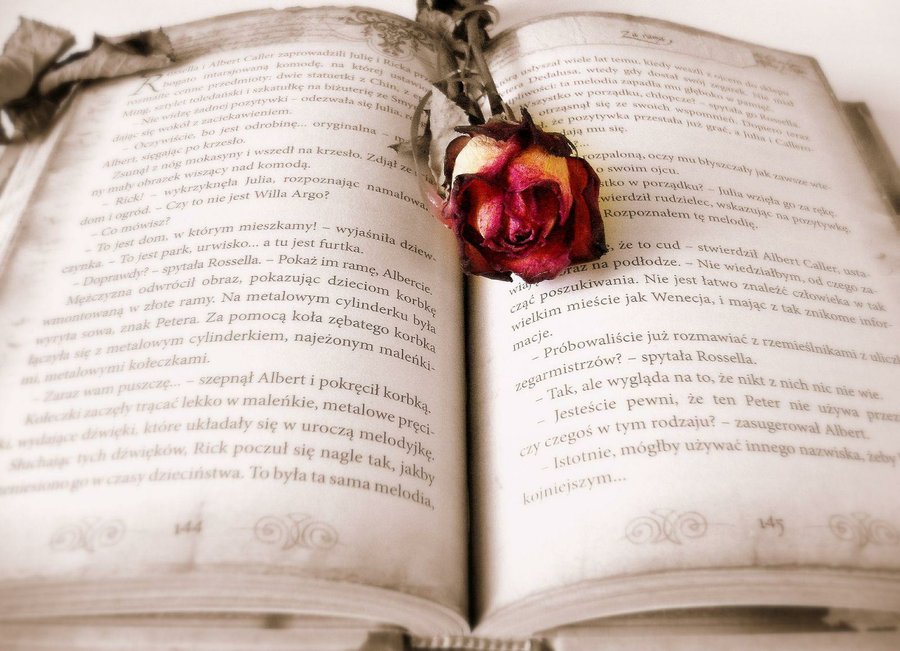En el tutorial de hoy vamos a convertir en realidad el sueño de la mayoría de escritores: publicar un libro físico, en papel, lo que se conoce como tapa blanda debido al tipo de encuadernación.
En lugar de hacer un tutorial largo repitiendo conceptos voy a partir de la idea de que ya tienes el libro maquetado y lo has subido a KDP en versión eBook (porque como escritor está bien aprovechar todos los recursos).
Si no lo has hecho todavía puedes ver o descargar el tutorial desde aquí. Y recuerda que todo lo que no explico en este tutorial está comentado en el anterior.
¿Empezamos?
Lo que vas a necesitar:
- Una cuenta de KDP (puedes ver aquí como crear una).
- Un manuscrito maquetado (puedes ver aquí el tutorial para hacerlo).
- Un eBook publicado (puedes ver el proceso desde aquí).
PASO 1. Entrar en KDP.
Vamos a añadir un nuevo formato a nuestro eBook:
Primero vamos a entrar en nuestra cuenta de KDP como hemos visto en otros tutoriales, si lo prefieres puedes acceder desde aquí.
Una vez dentro podrás ver que ya tienes disponible la opción de añadir a tu eBook el formato Tapa Blanda.
Puedes hacerlo también aunque no tengas un eBook publicado, desde la parte superior, en donde te lo señalo con un círculo rosa.
Una vez seleccionada la opción de crear un libro de tapa blanda se te abrirá una pantalla nueva, en ella sale la información del nuevo formato siguiendo las mismas pautas que para el eBook, pero con una ventaja: al partir de un libro anterior, la mayoría de los campos ya están cubiertos y no tendrás que pasar el trabajo de rellenarlos de nuevo. PASO 2: Los Detalles del Libro.
Vamos a una parte que ya conoces: los detalles básicos del libro, sus datos personales.
Como ya has visto en la captura de pantalla anterior, la mayoría de los datos están cubiertos. Aún así no viene mal que los revises, porque recuerda que muchos de ellos no los podrás modificar una vez publicado el libro.
Ten en cuenta también que, aunque lo más aconsejable es que sea idéntico, si deseas que el eBook y el libro tengan diferentes palabras clave o categorías puedes hacerlo, eso sí, no hagas cambios en los datos básicos (título, subtítulo, número de edición y autor principal) porque sino Amazon no conseguirá enlazar esta versión con la de eBook por considerarlas libros diferentes.
Desplazándote hacia abajo por las distintas opciones llegarás a la parte nueva, justo debajo de las “Categorías”.
Lo primero a configurar y esto es IMPORTANTE es si tu libro tiene algún tipo de contenido para adultos.
Te digo que esto es importante porque de ello depende la clasificación por edades del libro. Debes advertir a tus lectores si tienes contenido inapropiado para menores para evitar tener problemas.
Después te preguntan si tu libro se ha publicado anteriormente en CreateSpace.
CreateSpace es una empresa externa a Amazon que, hasta ahora, era la encargada de publicar los libros impresos que contratabas con Amazon.
Desde hace un tiempo Amazon da esta posibilidad de forma directa, sin CreateSpace como intermediario, desde KDP.
Esto es importante porque si eres de los que publicaban anteriormente a través de CreatSpace y tienes tus libros en su plataforma, al indicárselo a KDP te permitirán migrarlos de forma sencilla y rápida.
Cuando hayas cubierto las dos partes podrás seleccionar la opción “Guardar y continuar” para acceder a la siguiente pestaña. PASO 3: El contenido del Libro.
Ahora si, vamos a la “chicha” del libro, al relleno real. Esta parte es relativamente rápida y si tu manuscrito está bien maquetado y tu conexión de internet no te da problemas será un visto y no visto, ¡vamos!
La primera parte de esta pestaña es la que te va a permitir obtener un ISBN interno de Amazon o utilizar el que hayas obtenido por tu cuenta.
En mi caso yo siempre utilizo el ISBN que genera KDP porque no vendo mis libros a través de intermediarios, y así evito pagar las tasas que cuesta conseguir el ISBN oficial.
Si como yo, seleccionas esta opción, KDP te recuerda en esta nueva pantalla que su ISBN sólo sirve para hacer ventas a través de su plataforma y que no es válido para utilizar si vendes tus libros en tiendas físicas o librerías.
Si estás de acuerdo con esa condición KDP te habrá generado un número de ISBN interno. Es así de sencillo y rápido.
Recuerda que si el día de mañana decides solicitar uno para poder hacer ventas en otros sitios, sólo tienes que entrar a esta parte y seleccionar la opción de “Utilizar ISBN propio”.
Después KDP te pide que selecciones una fecha de publicación.
Puedes especificar una fecha futura si no vas a publicarlo todavía. O puedes dejarlo en blanco si es la primera vez que publicas el libro y KDP lo cubrirá automáticamente.
Si continúas bajando por las opciones podrás configurar todo lo que tiene que ver con el formato del libro cuando se imprima:
Los interiores en blanco y negro o en color.
Y aquí te recomiendo que sólo escojas la versión en color si tu libro tiene fotos pues encarece bastante la impresión. Por ejemplo: para un libro que en blanco y negro cueste 2,02€, su costo de impresión en color asciende hasta los 7,68€. Esta opción no se puede modificar una vez publicado el libro.
El color del papel blanco o crema.
El color blanco puede parecerte más limpio, pero si tu obra es una novela llena de texto recuerda que a nuestros ojos les cuesta menos leer con un fondo crema o sepia. Esta opción tampoco se puede cambiar.
Los ajustes de sangría. Recuerda que la sangría es el espacio que se aumenta para que queden bien maquetadas las imágenes y fondos de página.
Por último tendrás que elegir entre Mate o Brillo.
Por experiencia personal yo te recomiendo el acabado en Brillo. Los motivos son variados, pero más allá de la estética te comento que las tapas tienen mejor calidad y se “machacan” y estropean menos con el uso.
Lo siguiente es exactamente igual que en la publicación del eBook, tendrás que cargar el manuscrito (recuerda en este caso hacerlo en PDF para no tener problemas de maquetado).
Después añade o crea una portada. Ten en cuenta que normalmente no te deja previsualizarla en pequeño hasta que no has generado el libro. Por eso aunque el icono de la izquierda te especifique que tu libro aparece sin portada, tú tendrás que fijarte en la zona que te marco con el recuadro verde. Cuando el texto te especifique que la portada se ha subido correctamente podrás comprobar cómo quedaría tu libro una vez impreso seleccionando “Abrir Previewer”.
PASO 4: El Previewer.
El Previewer es una herramienta muy útil para comprobar cómo quedará el libro una vez publicado, si algo no te convence mucho siempre puedes volver a subir una nueva versión de tu maqueta en PDF y entrar a esta herramienta otra vez para visualizar los cambios.
Una vez que cliques en “Abrir Previewer” la plataforma tardará un poco en cargar, pero no te preocupes, depende de la velocidad de tu conexión y todo irá bien mientras te muestre un mensaje de este tipo:
En general, pasarás por estos estados:
- Preparando sus archivos.
- Comprobando:
* Problemas de calidad en su cubierta.
* Problemas de calidad en su manuscrito.
* El tamaño de impresión.
* Las fuentes.
* La calidad de imagen.
* El tamaño de los márgenes y el medianil.
* La paginación.
- Buscando páginas en blanco.
- Generando el código de barras para su ISBN.
- Preparando el PDF para la impresión.
El Previewer tiene varias zonas que te resultarán muy útiles:
- La zona 1 es el lugar en dónde te marcará los avisos de los detalles que debes modificar por quedar fuera de la zona de impresión o por generar errores (por ejemplo que el texto sea ilegible).
- 2: La zona en la que se visualizará el libro.
- 3: Es el lugar donde te marca el título del libro y el autor.
- 4: En esta zona te va a señalar la hoja en la que estás con respecto al total.
Como podrás ver en la zona inferior (a la izquierda de la zona 4) puedes escoger dos maneras de visualizar tu libro:
Vista de dos páginas. En ella puedes ver el libro tal cual se publicaría y desplazarte por las páginas clicando en las flechas grises.
Vista previa de miniatura. Para ver de una sola vez la maquetación completa del libro.
Cuando entres en el Previewer lo que más utilizarás es la zona 1. Desplazándote hacia abajo podrás ver las siguientes zonas:
Arriba de todo puedes ver un mensaje genérico que te dice que todo son buenas noticias si no hay errores graves o que te especifica directamente los más graves.
Después salen los Avisos y la parte de Reparación, en esta zona te especificarán todos los detalles que pueden no gustarte, pero que no impiden que el libro se publique, son errores menores.
En la zona que te señalo abajo de todo con un recuadro rosa puedes desplazarte de un error al siguiente.
El error se señalará con una “i” rodeada por un círculo, además de que podrás ver la explicación en la zona de avisos.
Por último te advierte de lo que debes comprobar para evitar que la impresión se anule: que el título, ISBN y demás datos importantes coincidan.
Cuando todo sea de tu gusto podrás clicar el botón de “Aprobar” para confirmar que esa es la versión que quieres publicar.
PASO 5: El precio del Libro.
Vamos a ver ahora cómo configurar los precios del libro. Aunque a muchas personas les parece complicado KDP nos lo pone muy claro, ya verás:
Una vez que hemos aprobado el borrador nos figurará debajo la siguiente información: el coste total de la impresión.
Este dato te dice lo que cuesta imprimirlo, sin tener en cuenta la parte que tú cobrarías ni el porcentaje que querrá cobrar Amazon.
El dato se calcula teniendo en cuenta si el libro es en color o blanco y negro y el número de páginas, el resto de detalles no tienen mucha importancia a la hora de calcular el coste.
Puedes desplegar la opción “Mostrar otros mercados” para ver el costo en cualquier otra divisa. COmo puedes ver en mi ejemplo, imprimir mi libro cuesta 2,02€ cada ejemplar.
También te especifica todas las opciones que has escogido.
Clicamos en “Guardar y continuar” para configurar ahora el precio.
En la zona de precios y regalías te explica muy claramente cada parte del precio.
En “Precio de lista” tú estipulas qué precio quieres fijar.
Al lado derecho aparece el precio completo que pagaría el ciente (con el IVA incluido).
Después vuelve a salir el porcentaje que KDP calcula en cuanto al precio.
La impresión te recuerda cuánto cuesta la impresión.
Y Regalía es el importe total que cobrarás tú como autor por cada libro que se venda.
En mi ejemplo puedes ver que si yo fijo un importe de 5,00€ se venderá por 5,20€ con el IVA incluido. Y yo como autora ganaré 0,98€. Es decir el precio del libro se dividiría así:
5,20= 0,20 de IVA + 2,02 Costo de impresión + 0,98 Ganancias del autor + 2 ganancias de Amazon.
Una vez cubierto todo el resto del proceso es igual que con el eBook, tienes 2 opciones: guardar como borrador si hay algún detalle que todavía quieres modificar o del que estás pendiente y “Publicar” que hará que tu libro se publique inmediatamente.
Si tienes dudas de cómo quedará maquetado el libro y deseas ver una muestra antes de ponerlo a la venta sólo tienes que seleccionar Guardar como borrador y clicar en la zona que pone Beta con el tic verde para pedir una copia de prueba.
Recuerda que una copia de prueba es un libro impreso que puedes comprar como muestra para ver cómo queda. Su precio será únicamente el costo de impresión (más los gastos de envío hasta tu domicilio) y no podrá venderse después porque todas las páginas tendrán una “marca de agua” o sello.
Recuerda que, una vez que señales que se publique el libro no podrás hacerle modificaciones hasta que se confirme la publicación y esto puede tardar hasta 72 horas.
PASO 6: La confirmación de la publicación.
¡Ya está! Tu primer libro está en proceso de publicación y KDP te habrá generado una pantalla de este tipo:
Aunque te especifiquen que la publicación puede tardar hasta 72 horas, generalmente es más rápido y SIEMPRE te van a avisar mediante un email. Recibirás un correo de este tipo:
Si por algún motivo recibes un correo en el que te dicen que tu libro no se puede publicar NO te agobies. En ese mismo correo te explicarán el motivo por el que no se ha podido enviar el manuscrito a la imprenta, puede ser porque algún texto queda fuera del margen de impresión, porque la imagen de la portada tiene una resolución muy baja, etc…
Sólo tienes que modificar ese detalle en el manuscrito y volver a subir el PDF a KDP. Sigues el mismo proceso y vuelves a repetir el proceso para clicar en “Publicar” el libro.
Una vez que cierres esa pantalla podrás ver que tu Libro de Tapa Blanda ya figura en tu Biblioteca como “Pendiente de revisión”, justo debajo de su versión eBook.
Cuando te hayan confirmado la publicación del eBook, este mensaje cambiará a “En línea” y clicando en el botón de los 3 puntos que te señalo con el círculo rosa podrás hacer cualquier tipo de modificación.
Podrás editar el libro (por ejemplo en el caso de que te envíen el correo de que existen errores), pedir las copias de prueba o las copias para el autor, inscribirte en promociones o anunciar tu libro, incluso anular la publicación.
Si anulas la publicación lo que harás es especificarle a KDP que quieres volver a transformarlo en un borrador, para poder publicarlo otra vez más adelante.
Y hasta aquí el tutorial de hoy, ahora ya sabes configurar todas las versiones de tu manuscrito para ofrecer a tus lectores algo más que el eBook.
¿Qué te ha parecido? ¿Te resulta sencillo de seguir? ¿Has tenido algún problema o te queda alguna cosa poco clara? ¡No dudes en dejarme un comentario!