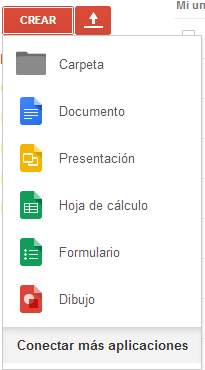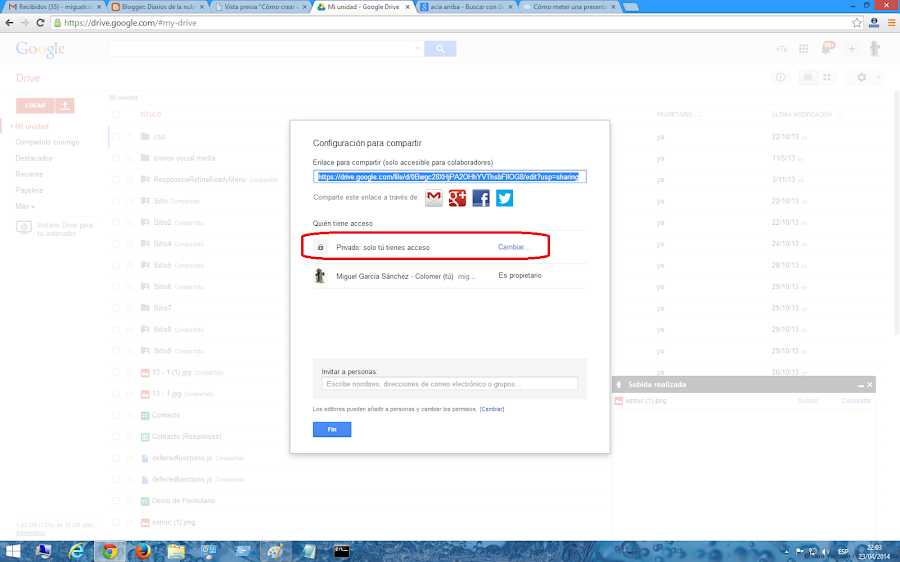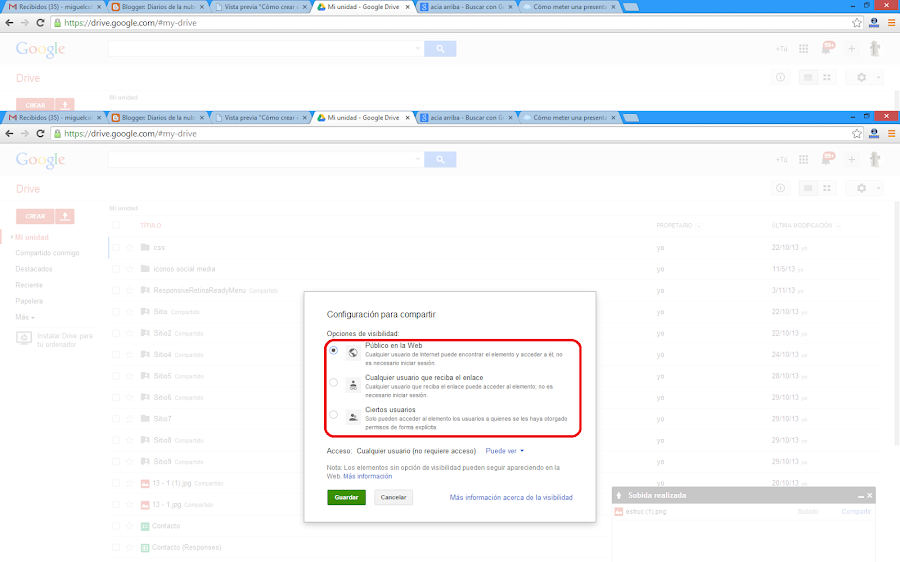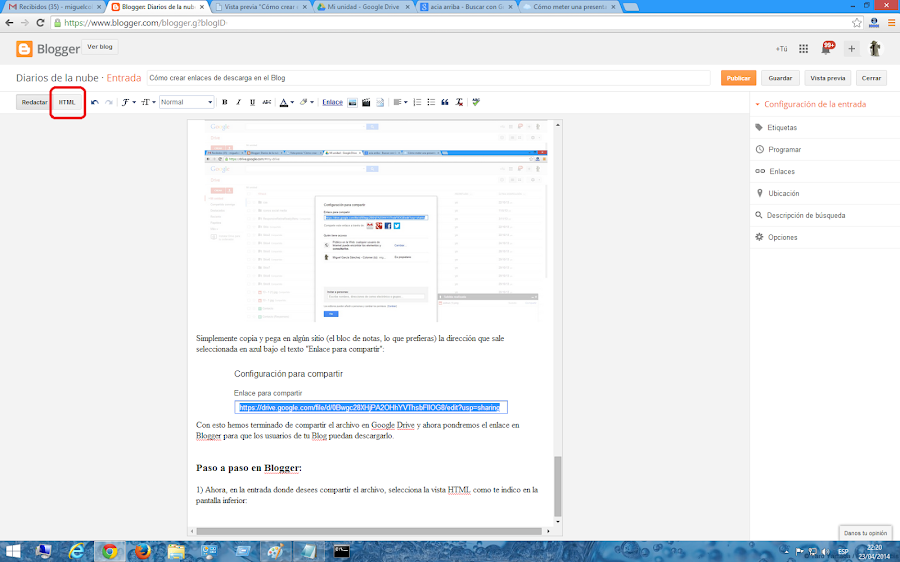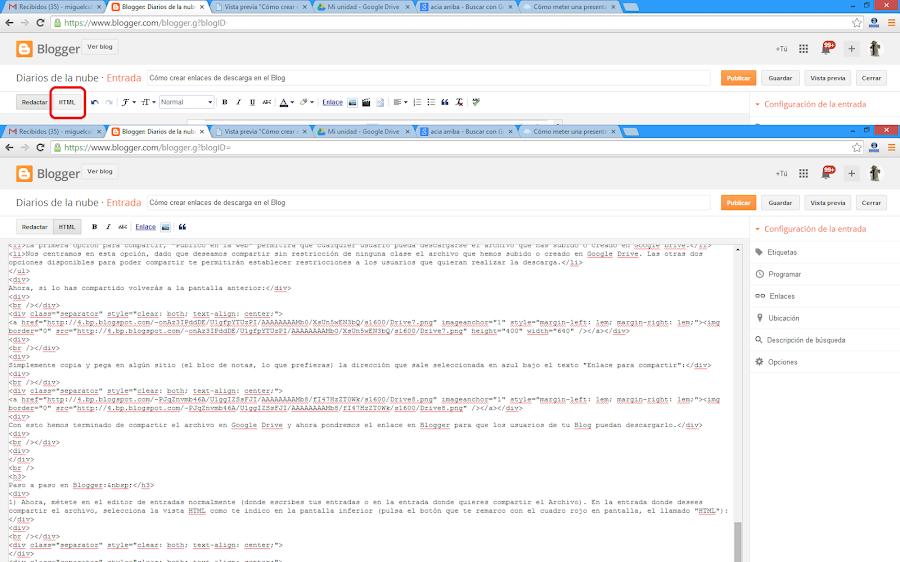Muchos usuarios de Blogger se plantean la posibilidad de complementar su Blog con la posibilidad de ofrecer descarga de archivos con información suplementaria a sus contenidos. Desde recetas a manuales de instrucciones, cursos, fotografías, poesías, escritos... las posibilidades de ofrecer a tus seguidores un valor añadido que pueda serles útil siempre ofrece muy buenos resultados.
Vamos a ver con esta guía paso a paso cómo podemos complementar a Blogger con Google Drive para ofrecer descargas de archivos creados por tí en las entradas de tu Blog.
NOTA IMPORTANTE: Ten muy en cuenta la protección de los derechos de autor. Sólo deberías ofrecer descargas de material propio o con licencia para poder ser distribuido. En ningún caso deberás permitir la descarga de archivos o información que no sea de tu propiedad o se encuentre protegida por los derechos de autor.
¿Qué vamos a hacer?
Vamos a utilizar Google Drive como almacenamiento de los archivos que deseamos poner a disposición de nuestros usuarios desde las entradas de nuestro Blog.
¿Qué es Google Drive?
Google Drive es la aplicación de almacenamiento en la nube de Google. Simplificando, se trata de un almacenamiento extra del cual podrás disponer como si de otro disco duro tuyo se tratara, para almacenar los archivos o información que desees con la posibilidad de poderlos incluso compartir.
Paso a paso en Google Drive:
1) En primer lugar debes tener una cuenta Google que te permitirá tener acceso a Google Drive. Puedes acceder de las siguientes maneras a la herramienta de almacenamiento en la nube de Google:
Si estás validado con tu cuenta de Google en Google+, GMAIL o cualquier producto Google verás que puedes acceder directamente tecleando en el navegador: https://drive.google.com/.
En la barra superior de Google, con el usuario logado a la izquierda del icono de la "campana" de notificaciones encontrarás que tienes un icono con forma de "parrilla" de aplicaciones donde tienes los accesos directos a todas las aplicaciones Google. Fíjate en los recuadros marcados en rojo en la imagen inferior.
2) Al acceder a Google Drive observarás la lista de archivos que tengas ya subidos a la herramienta en caso de que ya la estés utilizando o que se encontrará vacía si no tienes nada subido. La pantalla de Drive con archivos por ejemplo es como la que muestro en la parte inferior.
3) Destacan a la izquierda dos botones en rojo: "Crear" y la flecha hacia arriba.
Crear: te permitirá crear con Google Docs el archivo que deseas compartir. Puedes confeccionar archivos de texto, Presentaciones, hojas de cálculo, formularios, dibujos e incluso conectar las aplicaciones que Google ofrece como extensiones de Drive o de Google Chrome.
Subir: el botón con la flecha apunto hacia arriba te permitirá subir archivos de cualquier clase a Drive (pdf, doc, xls, ppt, etc...).
Es decir, puedes confeccionar en tu programa favorito un documento, un vídeo, una presentación... y subirlo por medio de este botón a tu espacio en Google Drive.
4) Una vez has subido el archivo o lo has creado en Google Drive, necesitarás compartirlo para que tus usuarios puedan descargarlo desde el enlace a Google Drive que vas a poner en tu entrada en Blogger.
Esto es tan sencillo como:
Creando en Google Drive: Creas tu archivo con Google Docs con normalidad y lo guardas. Cuando termines te dará la opción de "Compartir".
Subiendo a Google Drive: Una vez has pulsado el botón "Subir" y has seleccionado el archivo a subir desde tu disco duro a Drive, te saldrá una ventanita como la que recuadro en rojo en la imagen inferior indicándote que el archivo está "Subido" y a la derecha con la opción "Compartir".
5) Ahora llega el momento de compartir el archivo que has creado o subido a Google Drive (en tres fáciles pasos):
Al darle a compartir o llegar a la pantalla de compartir verás que hay una zona en la mitad de la ventana que pone "Quién tiene acceso". Te remarcado en rojo la opción por defecto que sale "Privado: sólo tú tienes acceso", si deseas compartir el archivo pulsa en el texto en azul "Cambiar".
Al darle a "Cambiar" te aparecerá una ventana como la que te muestro en la parte inferior. Podrás escoger la manera de compartir el archivo que hayas creado o subido a Google Drive.
Puedes escoger cualquier de las tres opciones que te ofrece Drive para compartir:
La primera opción para compartir, "Público en la web" permitirá que cualquier usuario pueda descargarse el archivo que has subido o creado en Google Drive.
Nos centramos en esta opción, dado que deseamos compartir sin restricción de ninguna clase el archivo que hemos subido o creado en Google Drive. Las otras dos opciones disponibles para poder compartir te permitirán establecer restricciones a los usuarios que quieran realizar la descarga.
Ahora, si lo has compartido volverás a la pantalla anterior:
Simplemente copia y pega en algún sitio (el bloc de notas, lo que prefieras) la dirección que sale seleccionada en azul bajo el texto "Enlace para compartir":
Con esto hemos terminado de compartir el archivo en Google Drive y ahora pondremos el enlace en Blogger para que los usuarios de tu Blog puedan descargarlo.
Paso a paso en Blogger:
1) Ahora, métete en el editor de entradas normalmente (donde escribes tus entradas o en la entrada donde quieres compartir el Archivo). En la entrada donde desees compartir el archivo, selecciona la vista HTML como te indico en la pantalla inferior (pulsa el botón que te remarco con el cuadro rojo en pantalla, el llamado "HTML"):
2) Al pulsar HTML, visualizarás el código fuente en HTML de tu entrada tal y como te muestro en el ejemplo inferior:
3) Ahora hay dos formas de exponer el enlace del archivo dependiendo de si lo has creado o subido a Drive:
A) ARCHIVOS NO CREADOS EN GOOGLE DRIVE (subidos desde tu disco a Drive o que no son Google Docs):
Al final de la entrada (que es normalmente el sitio indicado para poner el enlace al archivo a compartir) añade el enlace que antes copiaste de Google Drive de la siguiente manera:
Del enlace que te dió Google Drive al compartir el archivo, extrae sólo el código de letras y números que te indico en pantalla (en tu Drive será distinto al mío, es sólo como ejemplo):
Ahora compón la siguiente dirección que será la que pongas en tu Blog tal y como te muestro a continuación:
<a href="
https://docs.google.com/uc?export=download&id=CODIGO_DRIVE
">Descarga el archivo</a>
Un ejemplo sería así:
<a href="
https://docs.google.com/uc?export=download&id=0Bwgc28XHjPA2M3BjRHE5dV81NGM">Descarga el archivo</a>
Ahora puedes volver a tu entrada dándole al botón "redactar" o Guardar o Publicar, lo que prefieras y ya estará disponible para descarga en enlace a tu archivo, este es el mío:
Descarga el archivo
B) PARA ARCHIVOS CREADOS EN GOOGLE DRIVE POR MEDIO DE GOOGLE DOCS
En este caso, los archivos de Google están pensados para ser visualizados en el navegador. Podrás copiar y pegar directamente el enlace que te ha proporcionado Drive al compartir el documento.
Por ejemplo, una presentación en Google Drive: https://docs.google.com/presentation/d/1IwZFZFF-bS2yL_2jce6cBHQNRn8L-4ZWiL_fqoqeNV8/edit?usp=sharing El enlace que te proporciona Drive. Luego el usuario podrá darle a archivo "Guardar como" y seleccionar el formato adecuado de una manera elegante, tal como ves en la imagen inferior.
Un ejemplo de un Google Doc para descargar en el navegador de tus usuarios:
Descarga el archivo
[TIP sólo para los más expertos] DESCARGA DE DOCUMENTO GOOGLE DOC DESDE DRIVE a un formato compatible sin visualizar en el navegador:
Si has creado un documento o presentación podrás exportarlo al tipo de archivo que prefieras y descargarlo sin visualizar en el navegador siempre que éste sea compatible siguiendo este formato:
https://docs.google.com/feeds/download/documents/Export?docID=ID_DRIVE&exportFormat=html&format=html donde el formato es al que deseas exportar (pdf, html, txt, png, doc, etc...)
Para una hoja de cálculo https://spreadsheets.google.com/feeds/download/spreadsheets/Export?key=ID_DRIVE&exportFormat=csv esta información detallada completamente en Google Developers.