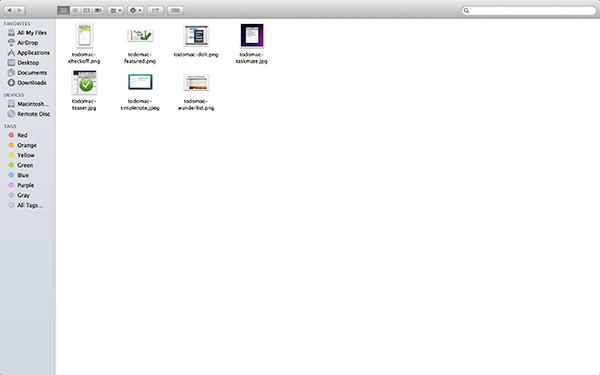Creación de un archivo ZIP
Crear un nuevo archivo ZIP es tan simple como un pastel. Sólo tiene que seguir un par de pasos que se mencionan a continuación y ya está todo listo.
1. Abra el Finder y vaya a la carpeta donde se encuentran los archivos de los que desea crear un archivo.
2. Seleccione todos los ficheros que desee añadir al archivo comprimido. Haga clic con el botón derecho en cualquier archivo para activar el menú contextual. Seleccione “Compress X Items”, siendo X el número de archivos que ha seleccionado para la compresión.
3. Tan pronto como haga clic en la opción mencionada anteriormente, se creará un ZIP en la misma carpeta donde se encuentran sus archivos. El nombre del archivo comprimido será “Archive.zip” por defecto. Pero puedes cambiarlo más tarde.
Ahí lo tienes. Ha creado con éxito un archivo ZIP que contiene todos los archivos que seleccionó antes y está listo para ser enviado a quien quiera que se lo envíe.
Creación de un ZIP utilizando Terminal
Si eres una persona geeky y prefieres crear un archivo directamente desde Terminal, te tenemos cubierto. En realidad, es mucho más sencillo crear un archivo usando Terminal de lo que cree. He aquí cómo puede hacer eso.
1. Enciende la Terminal en tu Mac desde Launchpad.
2. Use el comando cd para llegar a la carpeta donde sus archivos están disponibles. Si estás confundido, enciende el comando ls y debería listar todos los directorios para que los elijas.
3. Una vez que la carpeta donde se encuentran sus archivos se haya convertido en su directorio actual en la Terminal, escriba el siguiente comando:
zip ArchiveName.zip NombreDeArchivo.ext
>>>>>>>>>>>>>>>>>>>>>>>>>>>>>>>>>>>>>>>>>>>>>>>>>>>>>>>>>>>>>>>>>>>>>>>>>>>>>>>>.
Donde “ArchiveName.zip” es el nombre del archivo comprimido que se creará, “FileName.ext” es el nombre del archivo que se añadirá al archivo comprimido.
(tag__111)
4. Le avisará cuando se haya creado el archivo comprimido y estará disponible en la carpeta en la que lo creó.
Extracción de un archivo ZIP
Ahora que ha creado un archivo, es posible que desee aprender a extraerlo. Este es mucho más fácil que el proceso de creación anterior, así es como puede hacerlo.
1. Abra la carpeta donde está guardado el archivo comprimido.
2. Haga doble clic en el archivo que desea extraer y todos sus archivos se extraerán a la misma carpeta en la que se encuentra.
Ya has terminado. Su archivo ha sido extraído y los archivos originales que fueron colocados están ahora disponibles para su uso.
Conclusión
Tener el conocimiento de crear y extraer archivos definitivamente le ayudará cuando esté rodeado de tantos archivos que necesiten ser enviados al mismo tiempo.
¿Es útil este artículo? Sí No
AD Quality Auto 360p 720p 1080p .st0{fill:#FFFFFFFF;}.st1{fill:#0099FFFF;} Top articles1/2READ MOREThe Beginner’s Guide to Android Studio
Dejar un comentario
Tweet