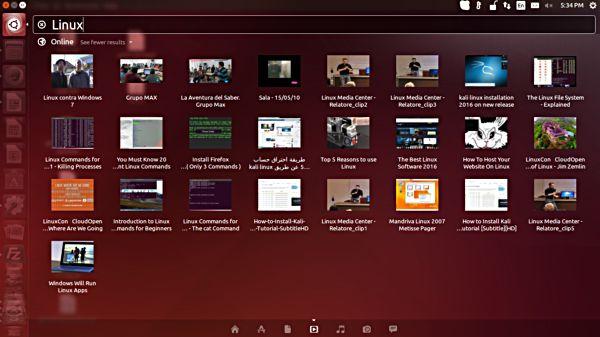Si sus necesidades de búsqueda se limitan a su sistema local (lo que debería ser cierto en el caso de la mayoría de los usuarios), sería mejor desactivar la función de búsqueda en línea. Sí, es posible, y en este artículo aprenderás a hacerlo.
NOTA : Todos los ejemplos, comandos y configuraciones de este artículo han sido probados en Ubuntu 14.04. Quienes ejecutan el nuevo Ubuntu 16.04 deben tener en cuenta que la funcionalidad de búsqueda en línea está desactivada de forma predeterminada en su equipo. Sin embargo, el proceso para habilitar (y deshabilitar) sigue siendo el mismo.
Desactivar la búsqueda en línea en Unity Dash
Hay un par de maneras en las que puede desactivar la función de búsqueda en línea. Uno está basado en GUI, mientras que el otro está basado en línea de comandos. Discutamos los dos uno por uno.
Solución basada en GUI
Comencemos con un ejemplo. Aquí están los resultados que se generan cuando intento buscar vídeos relacionados con «Linux» usando el guión de la unidad.
Dado que no hay vídeos relacionados con Linux en mi sistema, todos los resultados que ves arriba se obtienen de recursos en línea. El objetivo aquí es deshacerse de este tipo de resultados en línea.
El primer paso es abrir la caja de Configuración del sistema de Ubuntu.
A continuación, haga clic en el icono «Seguridad y Privacidad» presente en la categoría «Personal». Esto debería abrir la siguiente ventana.
Haz clic en la pestaña «Buscar», y en esta pestaña verás un control deslizante que puedes utilizar para activar y desactivar la función de búsqueda en línea de Unity Dash.
De forma predeterminada, la función está activada. Para apagarlo, simplemente deslice el botón deslizante de ON a OFF.
Ahora, cuando intente buscar algo, notará que los resultados en línea no se incluirán y que toda la experiencia de búsqueda será rápida.
Solución basada en línea de comandos
También puede haber requisitos para habilitar/deshabilitar la función de búsqueda en línea a través de la línea de comandos: por ejemplo, si alguien desea conmutar esta función bajo ciertas condiciones en un script de bash. Esta es la manera de hacer esto desde la terminal:
Para desactivar la función, ejecute el siguiente comando:
Y ejecute el siguiente comando para habilitar la función:
Configuraciones set com.canonical.Unity.Lenses remote-content-búsqueda remota all
.
Conclusión
Si su trabajo diario implica el uso frecuente de Ubuntu’s Unity Dash, y no lo utiliza para buscar cosas almacenadas en línea, desactivar la función le ahorrará bastante tiempo. A pesar de todo, siempre es bueno saber si y cómo se pueden activar y desactivar características prominentes con las que se pueda encontrar en el futuro.