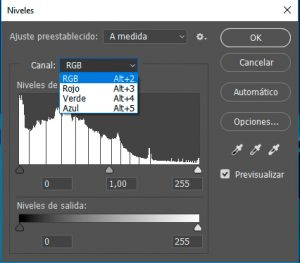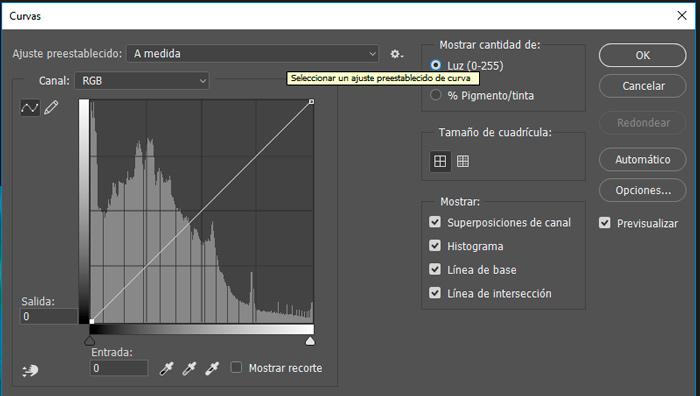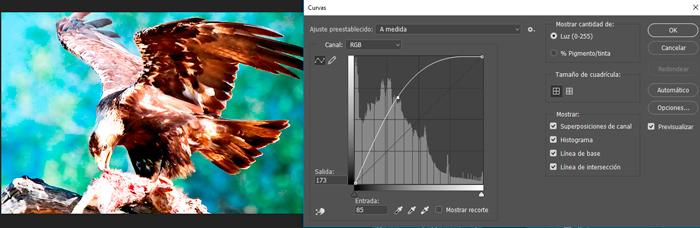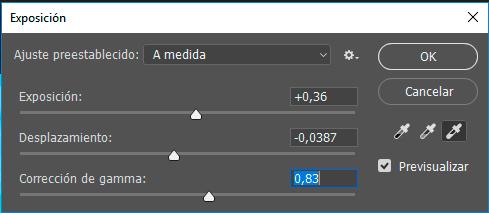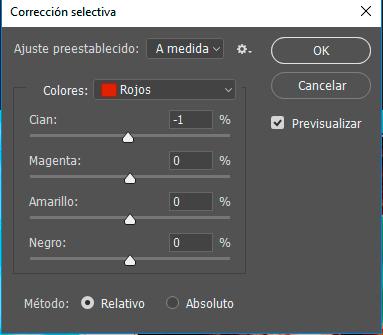Pero antes de retocar el color de una imagen en Photoshop deberíamos conocer los diferentes formatos de color existentes. No es lo mismo tener una imagen en RGB que en CMYK. Y no es lo mismo corregir el color de una fotografía que va a ser impresa que una imagen que va a visualizarse en Internet.
A modo resumen, si vamos a imprimir la imagen, mejor trabajar en formato CMYK. Si la imagen va a visualizarse en una pantalla, el formato elegido debería ser RGB. Para elegir uno y otro hay que ir al menú Imagen > Modo y ahí aparecen los diferentes formatos existentes (RGB, CMYK, Escala de Grises,…). Lo ideal es elegir el formato de color antes de retocar nada.
Cómo mejorar el color en Photoshop
A continuación vamos a repasar algunas de las formas que tenemos para corregir el color.
Cambiar brillo y contraste
Cambiar niveles
La opción más recomendable para cambiar los niveles en Photoshop es a través del gráfico que hay en la parte principal de la imagen. Empieza a mover los tres triángulos que hay en el gráfico (uno al principio, otro en medio y un tercero al final) y verás los cambios. Puedes modificar los niveles de todos los colores juntos, o de cada uno de los colores que forman la imagen (Rojo, Verde y Azul en formato RGB o Cyan, Magenta, Amarillo y Negro en formato CMYK).
Curvas de Photoshop
Pero veamos cómo usar la herramienta de Curvas. En los ajustes preestablecidos podemos elegir entre diferentes opciones. También podemos elegir el modo Automático situado en la parte derecha.
Si lo que queremos es hacer las modificaciones nosotros mismos podemos acudir al gráfico que vemos en la parte principal del panel y empezar a jugar con él. Pincha en la parte inferior de la línea que cruza el gráfico o en la parte superior o incluso en medio de la línea. A continuación arrastra la línea para un lado y otro. Verás como la imagen de la pantalla empieza a cambiar.
La cuarta de las formas para mejorar el color de una imagen es a través del Panel Exposición. Accediendo al menú Imagen > Exposición podemos corregir los colores a través de tres valores.
En ocasiones, podemos ver como una imagen tiene un determinado color que por su intensidad estropea una imagen. En estos casos se puede y se debe corregir el color de forma selectiva. Accediendo al menú Imagen > Correción Selectiva. Es una de las mejores opciones a la hora de igualar un color en Photoshop.