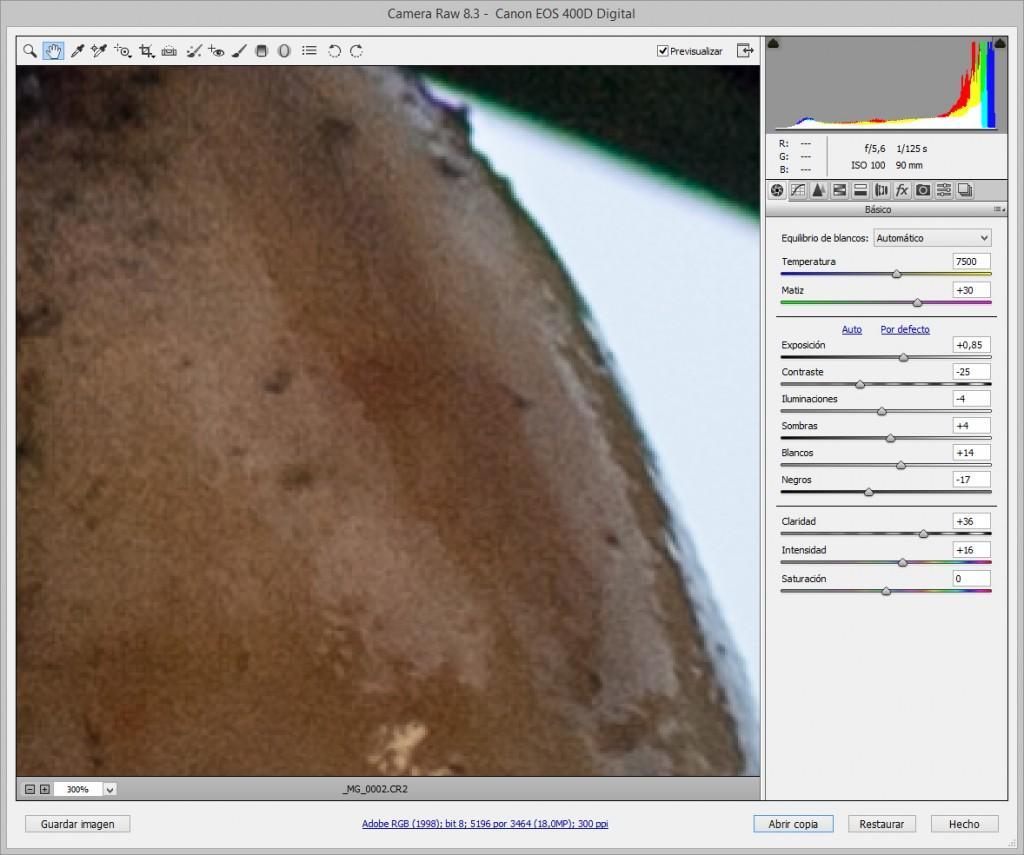Aunque ya hay un artículo dedicado a la eliminación del ruido con Photoshop, lo que os voy a enseñar en esta ocasión es una forma mucho más avanzada para eliminarlo. Se trata de crear tres capas para poder corregir el ruido en cada una de ellas y de esta forma tener una imagen mucho más limpia. Además, con esta técnica podremos mejorar el enfoque y ganar un poco más de calidad en la imagen.
Lo primero que haremos es abrir la imagen que queremos editar, si la tenemos en RAW lo que vamos a hacer es realizar el proceso que queramos con ella pero sin tocar nada de los valores de ruido y enfoque. Es importante antes de eliminar el ruido con esta técnica que tengamos ya la imagen procesada, recortada y prácticamente terminada para que el resultado sea el mejor posible. Esta técnica es muy efectiva cuando trabajamos con un valor ISO elevado, aunque claro está, tendríamos que haber expuesto correctamente para evitar generar tanto ruido.
La imagen que voy a corregir es la que veis a continuación, como podéis apreciar tiene bastante ruido.
Una vez seleccionada nuestra imagen tendremos que seguir los siguientes pasos:
Revelamos la fotografía como sea nuestra costumbre. Yo, como siempre, recomiendo partir de un RAW. Es interesante, para que el proceso funcione a la perfección, dejar todos los ajustes a cero en el panel dedicado a la reducción de ruido.
Con el archivo ya en Photoshop, procedemos a crear tres capas distintas, una con las luces, otra con los tonos medios y una última con las sombras, que es la que más nos interesa en este caso.
Vamos a Selección>Gama de colores>Sombras.
Selección>Modificar>Desvanecer>2 píxeles.
Edición>Copiar (Ctrl+C)
Edición>Pegar (Ctrl+V)
Llamamos a esa capa "sombras"
Si hacemos lo mismo con las otras dos opciones del menú Gama de colores, Medios tonos e Iluminaciones, tendremos la capa Fondo y tres nuevas capas en las que podremos modificar el ruido independientemente. Para poder realizar estos pasos tendremos que seleccionar primero la capa fondo, ya que de lo contrario no funcionara. Renombraremos cada capa como "medios tonos" e "iluminaciones" respectivamente.
Ahora vamos a ajustar Filtro>Ruido>Reducir ruido de una forma personalizada para cada nueva capa. Como he señalado más arriba, la capa Sombras tendrá unos valores más altos y la capa Luces puede que no necesitemos ajustar nada. Depende de cada uno y de su valoración cómo configurar cada capa. Para poder trabajar lo mejor posible, cada capa tiene que estar al 100% de su tamaño. Veamos qué tenemos que ajustar en este filtro.
Intensidad se centra en las zonas más claras de la fotografía, por lo que no tiene sentido utilizarlo en la capa Sombras.
Conservar detalles: depende de la fotografía. En un paisaje puede interesar subirlo, pero en un retrato de moda igual queda mejor si lo bajamos. Trabaja de forma conjunta con Intensidad, si cambiamos uno, tenemos que modificar el otro.
Reducir ruido de color sirve para mitigar los píxeles de color aleatorios, algo muy frecuente en las fotografías ruidosas y más evidente en las sombras.
Enfocar detalles sirve para preservarlo si forzamos mucho las demás opciones del filtro. No podemos olvidar que el filtro Reducir ruido termina por desenfocar la imagen.
Quitar defecto jpeg sólo tiene sentido si partimos de dicho formato comprimido.
Si nos metemos en el modo Avanzado, podemos elegir la intensidad con la que afecta el filtro a cada canal.
Como siempre todos estos valores son personales y propios de cada fotografía y cámara, así que os tocará ir probando hasta dar con el que mejor resultado os de.
Por último podemos aplicar un filtro de enfoque para mejorar un poquito más la imagen aplicado a cada una de las capas creadas.
Y aquí tenéis el resultado final de mi fotografía.