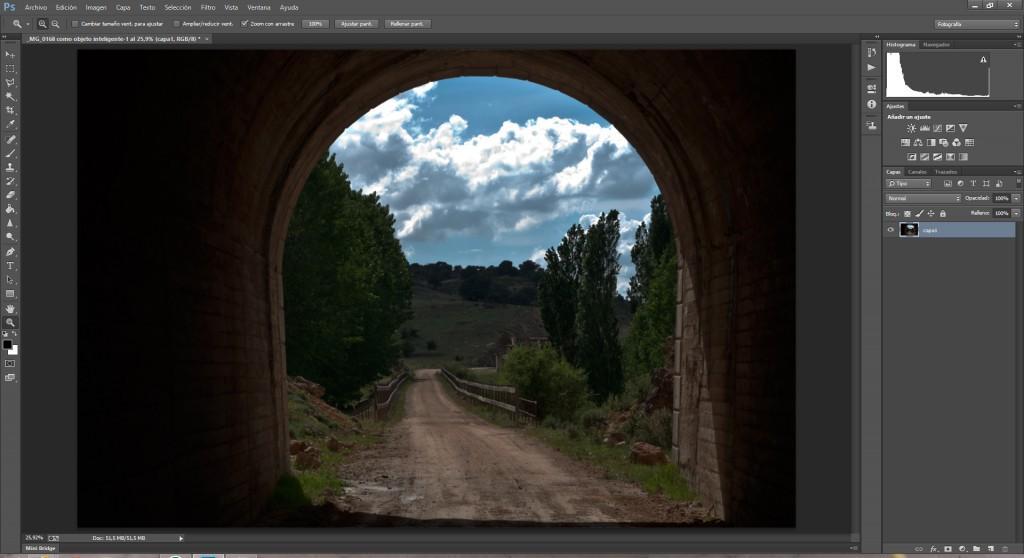Podemos conseguir crear una máscara de luminosidad de tres formas diferentes:
ALT+Ctrl+2: si pulsamos estas tres teclas a la vez haremos una selección de los valores más altos de la fotografía. Si cambiamos la tecla numérica, podremos hacer selecciones basadas en cualquiera de los tres canales. 3 para el rojo, 4 para el verde y 5 para el azul. Algo que conviene tener en cuenta para hacer una selección rápida de un cielo, por ejemplo
Ctrl+clic en el canal RGB: el método más rápido y conocido para hacer una selección basada en la luminosidad. Algo que nunca falla y es tremendamente preciso, pues sólo tiene que seleccionar los píxeles con los valores más altos, es decir, aquellos que tienen una luminosidad igual o superior al gris medio.
Arrastrar el canal RGB de la paleta Canales al icono Cargar canal como selección.
Con cualquiera de estos tres pasos habremos creado una selección, que convertiremos en el paso siguiente en una máscara de luminosidad. Algunas veces podemos tener el problema de haber creado una selección demasiado precisa, pero con la ayuda de ciertas herramientas, como el desenfoque gaussiano o el calado podemos difuminar los contornos para conseguir efectos más naturales; aunque por su propia naturaleza -estas selecciones de luminosidad van del negro al blanco pasando por toda la escala de grises- no necesitaremos dichas herramientas en la mayor parte de los casos.
Una vez tenemos la selección de luminosidad activa, sólo tenemos que crear una capa de ajuste para actuar en dicha zona. Automáticamente aparecerá la máscara de capa con las zonas de la selección en blanco, gris y negro. Recordad que el blanco muestra, el negro oculta y los grises según su intensidad.
Las posibilidades de una máscara de luminosidad son enormes, por ejemplo, podemos oscurecer las nubes de un cielo cubierto de ramas secas con una capa de ajuste de niveles o de curvas con el mínimo esfuerzo, sin tener problemas de halos o de olvidarnos de alguna zona. O tratar una parte de una cara que esté demasiado clara para nuestro gusto. Pero sus ventajas no se quedan ahí.
Para ver la máscara de luminosidad sólo tenemos que pinchar en la máscara de capa mientras apretamos la tecla ALT. Entonces veremos la selección como si fuera un fotografía en blanco y negro. Podemos modificarla de dos maneras:
Pintando sobre ella con la herramienta Pincel, en blanco si queremos descubrir o en negro si queremos ocultar. El color de esta herramienta lo podemos ver en los iconos que encontramos al final de la barra de herramientas. Si los queremos en blanco y negro podemos dar a la tecla D y para alternar entre los dos colores con la tecla X.
Si vamos a Imagen>Ajustes>Niveles o Curvas podemos ajustar dicha máscara para nuestras necesidades de una forma directa y general.
Otra de las cosas más útiles de las máscaras de luminosidad es que se pueden invertir para trabajar con más eficacia las zonas de sombra de una fotografía. El proceso es sencillo.
Creamos una máscara de luminosidad cómo hemos visto al principio del artículo, con cualquiera de los tres métodos.
Invertimos la selección en Selección>Invertir (Mayús+Ctrl+I)
Seguimos el proceso habitual para convertirlo en una máscara de capa de una capa de ajuste.
Además podremos crear máscaras de distinta luminosidad. Lo bueno de este tema es que podemos crear tantas máscaras de luminosidad como tonos encontremos en una fotografía. Esta historia, que parece muy complicada, es sumamente sencilla. El único problema es que es muy monótono crearlas.
Para crear distintas máscaras de luminosidad, podemos seguir el ejemplo de Tony Kuyper, que crea hasta cuatro máscaras para las luces, otras cuatro para las sombras y otras tantas para los medios tonos (podemos descargarnos las acciones que ha creado). Para delimitar cada vez más la máscara en el lado de las luces sólo tenemos que crear una máscara de luminosidad de una máscara de luminosidad, y así hasta que nos cansemos. Veamos cómo se hace:
Hacemos Ctrl+clic en el canal RGB para crear la máscara de luminosidad original.
Damos a Mayús+Ctrl+ALT+clic en el icono del canal RGB. Generamos así máscaras cada vez más precisas, más cerradas.
Si queremos crear máscaras de oscuridad, sólo tenemos que invertir el resultado.
Luego podemos modificar cada zona con una capa de ajuste y su correspondiente máscara de capa. De repente, descubriréis que muchas fotografías son más fáciles de revelar. En próximos artículos iré descubriendo más secretos de las estupendas máscaras de capa.
Pues tras un poco de edición podéis ver el resultado final de la imagen de muestra.