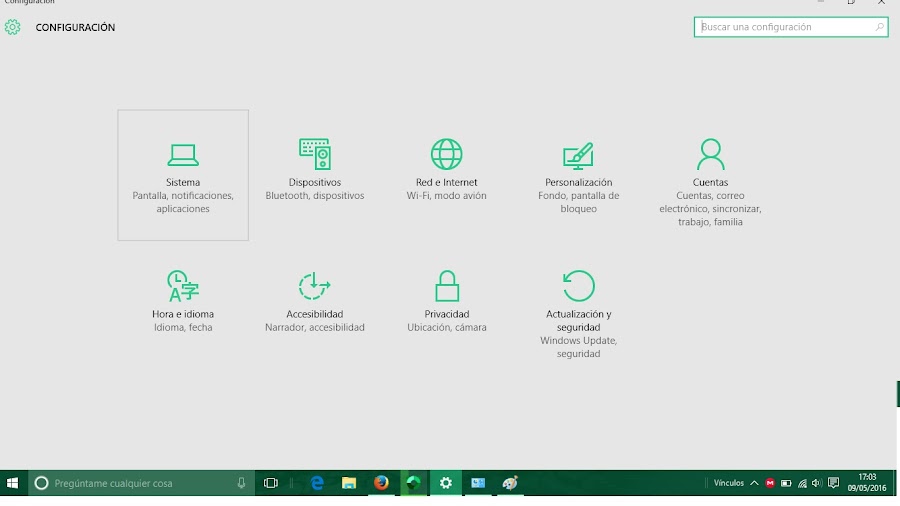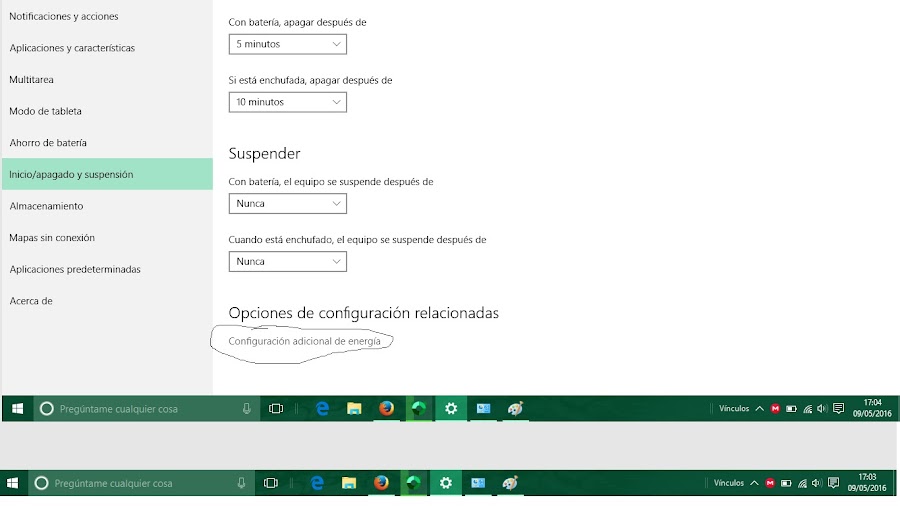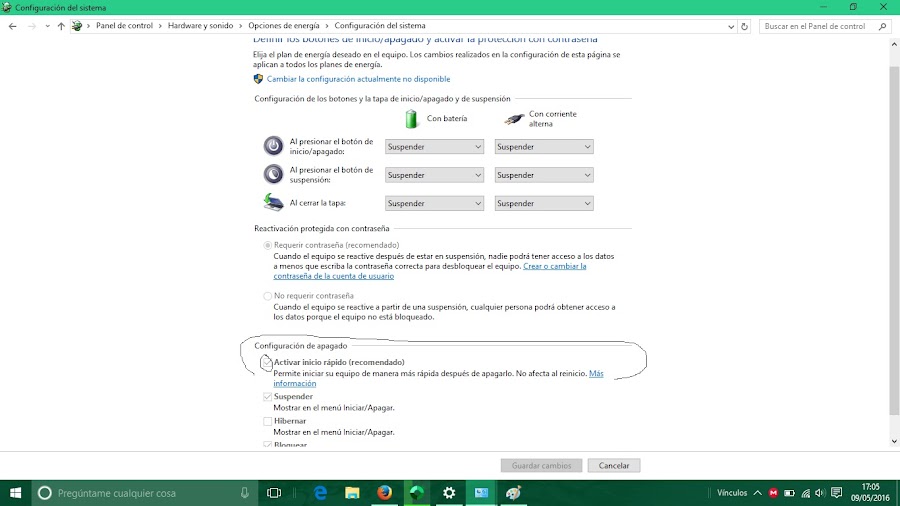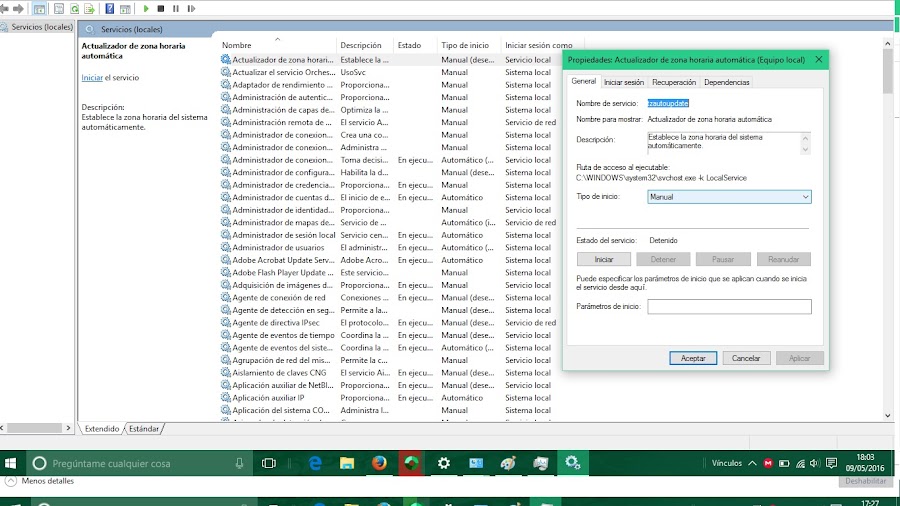Es muy interesante ver como este nuevo Sistema operativo Windows 10 tiene opciones muy interesantes para poder mantener a nuestro equipo ágil y en las mejores condiciones, por ello vamos a ponernos manos a la obra con estos pequeños consejos.
Activar el inicio rápido en Panel de control
Esta característica nueva se estrenó en Windows 8 y 8.1. Por lo tanto no la encontrarás en anteriores versiones. Su objetivo es la de optimizar de forma automática una serie de parámetros que hacen que el arranque sea más rápido cuando inicias Windows de cero. Es decir desde el equipo apagado.
Seguir la siguiente ruta:
1.- Situarse con el ratón en el icono de Inicio y seleccionar Configuración, Sistema, elegir el comportamiento de los botones de inicio/apagado y la última opción que pone activar inicio rápido seleccionarlo aunque a mi me viene ella por defecto.
Si ves que el sistema no te deja activar esta casilla, simplemente tendrás que pulsar antes sobre cambiar la configuración actualmente no disponible (situado en esta ventana al comienzo del todo), de manera que puedas desbloquear los cambios. - See more at: http://www.pcactual.com/articulo/zona_practica/trucos/trucos_sistemas_operativos/otros/14104/haz_que_encienda_mas_rapido_con_estos_sencillos_trucos.html#sthash.V9OB945J.dpuf
Si ves que no puedes cambiar la configuración tendrás que pulsar antes sobre "cambiar la configuración actual no disponible" situada en esta misma ventana al comienzo del todo, con lo que con ello podrás desbloquear todos los cambios realizados.
Algunos de los problemas que podemos encontrarnos con esto es que puede hacer que un equipo falle en algunos casos aunque en general sea una opción buena para la mayoría de ellos.
Por ello desactívalo sólamente en el caso que notes algunos de estos síntomas. También si tienes más de un Windows distinto instalado en el mismo PC.
Windows tarda mucho tiempo en iniciarse o apagarse. O no consigues que lo haga.
El ordenador se reinicia por su cuenta cuando sale la pantalla de login (donde hay que escribir la contraseña de Windows para entrar en él).
El equipo se bloquea sobre todo al arrancarlo o apagarlo. En este caso lo más aconsejable es mirar como tenemos el equipo en cuanto a las actualizaciones del propio sistema, lgo muy importante es tener drivers y controladores también actualizados, y a salvo de malware y virus el ordenador.
2.- Programas que se carguen en el inicio o arranque del equipo.
Una forma alternativa de que corra más rápido el ordenador cuando se enciende es mantener a raya y restringuir aquellos programas que no queramos que se activen desde el inicio junto al equipo, por ello lo que haremos es deshabilitar aquellos programas que se ejecutan automáticamente aunque sea en segundo plano, cuando encendemos el ordenador.
Para ello podemos acceder al administrador de tareas que lo podemos sacar con la siguiente combinación de teclas: Ctrl+Alt+ Supr y una vez estando en el selecciona Inicio.
eshabilitando la carga de determinados programas que se ejecutan automáticamente (aunque sea en segundo plano) al encender el ordenador. - See more at: http://www.pcactual.com/articulo/zona_practica/trucos/trucos_sistemas_operativos/otros/14104/haz_que_encienda_mas_rapido_con_estos_sencillos_trucos.html#sthash.V9OB945J.dpuf
Aqui cabe destacar que según lo que os aparezca en el listado si tenéis dudas no lo desactivéis, algunos de los más importantes y que conviene que estén activos son los codecs de audio y video, sin embargo aplicaciones como Dropbox puede ser que no tenga tanta relevancia como para que se cargue justo al iniciar el equipo, con eso deshabilitando así programas de este tipo ganaremos velocidad y rapidez de inicio.
Otra cuestión que tenemos que tener muy en cuenta es que los drivers estén en buen estado y funcionando ok, pues de nada nos serviría cambiar la configuración del equipo si por ejemplo tenemos o bien un virus o malware en el equipo o un driver estropeado pues en ambos casos podrían ralentizar el equipo.
Se sabe que algunos drivers de discos duros conectados en RAID, tarjetas de sonido SoundBlaster y tarjetas de red, están ocasionando problemas de incompatibilidad que pueden producir retrasos en el arranque, mientras Windows 10 intenta iniciarlos. Actualiza todos los drivers de este tipo de dispositivos que tengas en tu equipo y así podrás solucionar este problema.
Retrasar los servicios del sistema
Al encender el ordenador, Windows 10 activa numerosos servicios del sistema. Multitud de funciones que necesita para controlar el ordenador. Y puede ser que alguna de ellas pueden estar retrasando el arranque, por ello vamos a retrasar su puesta en marcha para que lo haga cuando Windows 10 ya está funcionando, así no tendrás que esperar.
IMPORTANTE tener en cuenta que esta opción es sólo para usuarios avanzados. No cambies nada si no sabes lo que haces porque podrías alterar el correcto funcionamiento de Windows 10 creando errores en el equipo.
En el buscador o en Cortana escribe Ejecutar. En la ventana que se abre, escribe services.msc
Se abrirá una pantalla con todos los servicios locales de Windows 10. Examínalos y lee la Descripción para saber lo que hace cada uno
Si tienes la ligera sospecha de que alguno está ralentizando el arranque de tu equipo selecciónalo, pinchando con el botón derecho en el campo de la columna Tipo de Inicio, y entra en Propiedades
En la sección Tipo de Inicio, elige Automático (Inicio Retrasado)
Normalmente cuando se hacen este tipo de actuaciones lo más conveniente es guardar los cambios mediante reinicio del sistema.
Has notado si va lento tu equipo? Prueba con estos sencillos trucos, y comentanos si te han servido de ayuda.
Arkatronic.com Tu centro comercial online.
Para hacerlo en Windows 10, basta con que entres en Panel de control\Hardware y sonido\Opciones de energía\Configuración del sistema (o en su defecto, que busques en la barra de búsqueda opciones de energía y entres en Elegir el comportamiento de los botones de inicio/apagado).
Una vez allí, busca el último submenú de todos los que se muestran (configuración de apagado) y marca la casilla Activar inicio rápido (recomendado). De esta forma, Windows 10 se encenderá más rápido que nunca, ya que está optimizado para tal fin.
- See more at: http://www.pcactual.com/articulo/zona_practica/trucos/trucos_sistemas_operativos/otros/14104/haz_que_encienda_mas_rapido_con_estos_sencillos_trucos.html#sthash.V9OB945J.dpuf
Para hacerlo en Windows 10, basta con que entres en Panel de control\Hardware y sonido\Opciones de energía\Configuración del sistema (o en su defecto, que busques en la barra de búsqueda opciones de energía y entres en Elegir el comportamiento de los botones de inicio/apagado).
Una vez allí, busca el último submenú de todos los que se muestran (configuración de apagado) y marca la casilla Activar inicio rápido (recomendado). De esta forma, Windows 10 se encenderá más rápido que nunca, ya que está optimizado para tal fin.
- See more at: http://www.pcactual.com/articulo/zona_practica/trucos/trucos_sistemas_operativos/otros/14104/haz_que_encienda_mas_rapido_con_estos_sencillos_trucos.html#sthash.V9OB945J.dpuf
Para hacerlo en Windows 10, basta con que entres en Panel de control\Hardware y sonido\Opciones de energía\Configuración del sistema (o en su defecto, que busques en la barra de búsqueda opciones de energía y entres en Elegir el comportamiento de los botones de inicio/apagado).
Una vez allí, busca el último submenú de todos los que se muestran (configuración de apagado) y marca la casilla Activar inicio rápido (recomendado). De esta forma, Windows 10 se encenderá más rápido que nunca, ya que está optimizado para tal fin.
- See more at: http://www.pcactual.com/articulo/zona_practica/trucos/trucos_sistemas_operativos/otros/14104/haz_que_encienda_mas_rapido_con_estos_sencillos_trucos.html#sthash.V9OB945J.dpuf