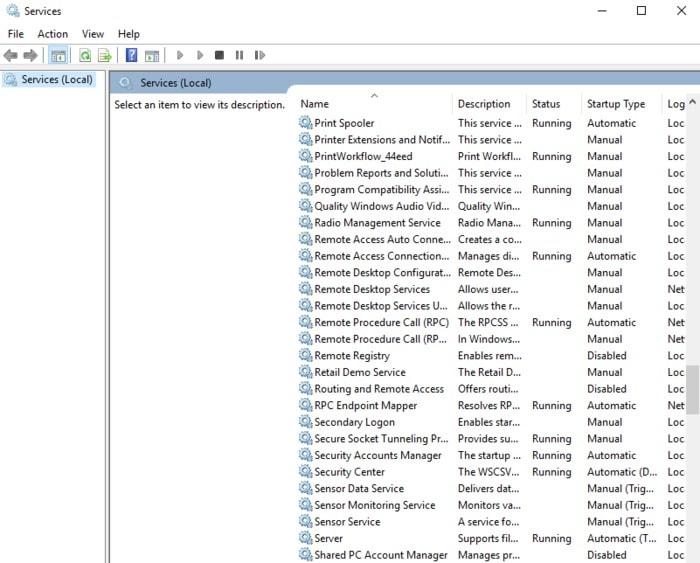Esto incluye la utilidad Shutdown.exe que simplemente apaga o reinicia los PCs de Windows 10 en su red local una vez que están configurados en consecuencia. A partir de ahora es sólo cuestión de segundos para realizar las tareas de forma remota.
A continuación, se explica cómo apagar o reiniciar de forma remota el equipo con Windows 10.
Relacionado Cómo bloquear PC remotamente en Windows 10
Habilitar el servicio de registro remoto
Si desea apagar o reiniciar el equipo de forma remota, deberá empezar por configurar cada uno de los equipos de la red local.De forma predeterminada, el servicio de registro remoto está desactivado. Para habilitarlo, siga los pasos que se indican a continuación.
1. En el PC con Windows 10, si desea apagar o reiniciar remotamente, inicie el panel de control de Servicios. Haga clic en Inicio y escriba services.msc en la barra de búsqueda. Pulse Intro para abrir la aplicación Servicios.
2. Buscar Remote Registry en la lista de resultados de búsqueda.
3. Haga clic con el botón derecho y seleccione Propiedades.
4. Buscar tipo de inicio en la ventana de propiedades y establecerlo en Automático.
5. Haga clic en Inicio para iniciarlo.
6. Vaya al cortafuegos del ordenador y abra el puerto correspondiente.
7. En la barra de búsqueda escriba Permitir una aplicación a través del Firewall de Windows.
8. Pulse Intro.
9. Haga clic en Cambiar configuración.
10. Habilite la excepción de Windows Management Instrumentation (WMI). Necesitará permisos de administrador para hacer esto en el ordenador remoto, de lo contrario el comando fallará. Pulse Aceptar una vez hecho.
Cómo realizar el apagado remoto
Para apagar su PC con Windows 10, siga estos pasos:1. Haga clic en Inicio y escriba Símbolo del sistema.
2. Pulse Intro. Se abrirá la ventana Símbolo del sistema.
3. Escriba este comando:
apagado /i
>>>>>>>>>>>>>>>>>>>>>>>>>>>>>>>>>>>>>>>>>>>>>>>>>>>>>>>>>>>>>>>>>>>>>>>>>>>>>>>>>>>>>>>>>>>>>>>>>>>>>>>>>>>>>>>>>>>>>>>>>>>>>>>>>>>>>>>>>>>>>>>>>>>>>.
4. En el cuadro de diálogo de apagado remoto, agregue uno o más nombres de PC y especifique si desea apagar o reiniciar. También tiene la opción de advertir a los usuarios y registrar un mensaje en el registro de eventos.
Nota: puede encontrar el nombre del ordenador remoto haciendo clic en Inicio -> clic derecho en Equipo -> Propiedades.
Usar una línea de comandos
Este método requiere que modifique algunas configuraciones del registro para apagar o reiniciar su PC con Windows 10. Sin embargo, debe seguir los pasos cuidadosamente, ya que cualquier mala configuración en el registro puede desestabilizar el sistema.Relacionado Cómo realizar copias de seguridad y restaurar parte o la totalidad de su registro de Windows
Siga estos pasos:
1. Haga clic con el botón derecho en Inicio y seleccione Ejecutar.
2. Escriba regedit y pulse Intro.
3. Vaya a la siguiente clave de registro: Computer HKEY_LOCAL_MACHINESoftwareMicrosoftWindowsCurrentVersionPoliciesSystem, o copie y pegue la ruta del registro en la barra de direcciones y pulse Intro.
4. Haga clic con el botón derecho del ratón en la carpeta Sistema.
5. Seleccione New -> DWORD (32-bit) Value.
6. Introduzca la etiqueta: LocalAccountTokenFilterPolicy.
7. Haga doble clic en el valor y cámbielo a 1.
8. Cierre y salga del registro.
9. Reinicie para confirmar los cambios. Ahora puede apagar o reiniciar su PC de forma remota.
10. A continuación, haga clic en Inicio y escriba Símbolo del sistema.
11. Haga clic con el botón derecho del ratón y seleccione Ejecutar como administrador.
12. En la ventana del Símbolo del sistema, inicie sesión en el ordenador. Por ejemplo: net use \MachineName y pulse Intro.
13. En el ID de cuenta de Microsoft o en la máquina, escriba su nombre de usuario y contraseña.
14. Tipo
Suspendido -r -m \NNNombreDeLaMáquina -t -01
y pulse Intro.
Dependiendo de los interruptores que elija, el equipo remoto debería apagarse o reiniciarse automáticamente.
También puede especificar períodos más largos para estos procesos, y para asegurarse de que se apaga o se reinicia, agregue el parámetro /f a la línea de comandos como se indica a continuación:
Periodo de apagado /m
para cerrar cualquier aplicación en ejecución en el equipo remoto.
Archivo por lotes
Este método ayuda cuando se desea apagar o reiniciar un PC con Windows 10 a la misma hora todos los días.La opción más fácil es automatizar el proceso de apagado y/o reinicio de todos sus PCs con Windows 10.
Para hacer esto:
1. Inicie el Bloc de notas.
2. Introduzca el comando de apagado remoto y/o reinicio con la red de cada equipo en una nueva línea. Por ejemplo:
Cerrado -r -m \Lenovo-pc1 t -01
shutdown -r -m \MachineName -t -01
Nota: dependiendo de si desea apagar (-s) o reiniciar (-r), puede modificar los interruptores y luego guardar el archivo en su escritorio usando la extensión.bat, es decir, shutdownrestart.bat.
Envíenos un comentario y háganos saber cuál de estos métodos funcionó para usted.