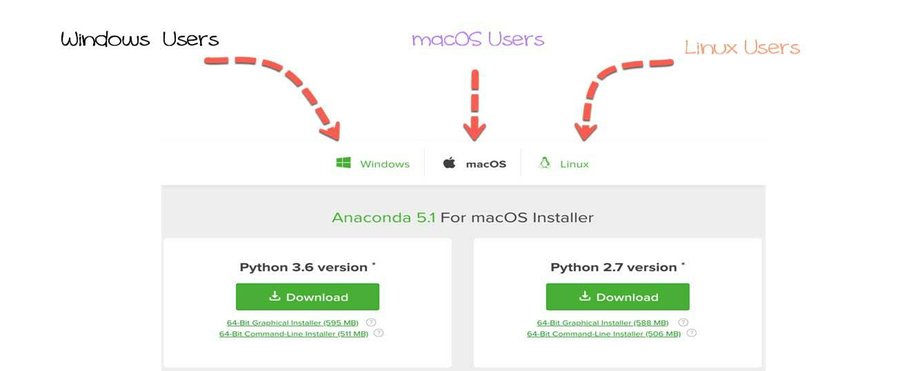Instalar Anaconda
¿Qué es Anaconda?
Anaconda free open source está distribuyendo tanto el lenguaje de programación Python como el R. Anaconda es ampliamente utilizado en la comunidad científica y científica de datos para llevar a cabo proyectos de Aprendizaje Automático o análisis de datos.
¿Por qué usar Anaconda?
Anaconda le ayudará a administrar todas las librerías requeridas para Python, o R. Anaconda instalará todas las librerías requeridas y el IDE en una sola carpeta para simplificar la administración de paquetes. De lo contrario, deberá instalarlos por separado.
Usuario de Mac
Paso 1) Vaya a https://www.anaconda.com/download/ y descargue Anaconda para Python 3.6 para su sistema operativo.
De forma predeterminada, Chrome selecciona la página de descarga de tu sistema. En este tutorial, la instalación se realiza para Mac. Si se ejecuta en Windows o Linux, descargue el instalador de Anaconda 5.1 para Windows o el instalador de Anaconda 5.1 para Linux.
Paso 2) Ahora está listo para instalar Anaconda. Haga doble clic en el archivo descargado para iniciar la instalación. Es.dmg para mac y.exe para windows. Se le pedirá que confirme la instalación. Haga clic en el botón Continuar.
Se le redirige al instalador de Anaconda3.
Paso 3) La siguiente ventana muestra el mensaje ReadMe. Una vez que haya terminado de leer el documento, haga clic en Continuar
Paso 4) Esta ventana muestra el Contrato de Licencia de Usuario Final de Anaconda. Haga clic en Continuar para aceptar.
Paso 5) Se le pedirá que acepte, haga clic en Aceptar para pasar al siguiente paso.
Paso 6) Haga clic en Cambiar ubicación de instalación para establecer la ubicación de Anaconda. Por defecto, Anaconda se instala en el entorno de usuario: Usuarios/NOMBRE/.
Seleccione el destino haciendo clic en Instalar sólo para mí. Esto significa que Anaconda será accesible sólo para este usuario.
Paso 7) Ahora puede instalar Anaconda. Haga clic en Instalar para continuar. Anaconda ocupa unos 2,5 GB en el disco duro.
Se abre un cuadro de mensaje. Debe confirmar con su contraseña. Haga clic en Instalar Software
La instalación puede tomar a veces. Depende de tu máquina.
Paso 8) Anaconda le pregunta si desea instalar Microsoft VSCode. Puede ignorarla y presionar Continuar
Se le preguntará si desea mover el instalador de "Anaconda3" a la Papelera. Haga clic en Mover a la Papelera
Usted ha terminado con la instalación de Anaconda en un sistema macOS
Usuario de Windows
Paso 1) Abra el exe descargado y haga clic en Siguiente
Paso 2) Aceptar el Acuerdo de Licencia
Paso 3) Seleccione Sólo yo y haga clic en Siguiente
Paso 4) Seleccione la carpeta de destino y haga clic en Siguiente
Paso 5) Haga clic en Instalar en la siguiente pantalla
Paso 6) Comenzará la instalación
Una vez hecho esto, Anaconda será instalada.
Instalar R
Usuarios de Mac
Paso 1) Anaconda utiliza el terminal para instalar librerías. El terminal es una forma rápida de instalar bibliotecas. Debemos asegurarnos de apuntar la instalación hacia el camino correcto. En nuestro caso, establecemos la ubicación de Anaconda a los Usuarios/USERNAME/. Podemos confirmar esto comprobando la carpeta anaconda3.
Abra Ordenador y seleccione Usuarios, NOMBRE DE USUARIO y anaconda3. Confirma que instalamos Anaconda en el camino correcto. Ahora, veamos cómo macOS escribe la ruta. Haga clic con el botón derecho y, a continuación, Obtener información
Seleccione la ruta Dónde y haga clic en Copiar
Paso 2) Para usuarios de Mac:
El camino más corto es usar el terminal de búsqueda y escritura de Spotlight.
El terminal establece el directorio de trabajo predeterminado en Usuarios/NOMBRE DE USUARIO. Como puede ver en la siguiente figura, la ruta de anaconda3 y el directorio de trabajo son idénticos. En macOS, la última carpeta se muestra antes que $. Para mí, es Thomas. El terminal instalará todas las bibliotecas de este directorio de trabajo.
Si la ruta en el editor de texto no coincide con el directorio de trabajo, puede cambiarla escribiendo cd PATH en el terminal. PATH es la ruta que ha pegado en el editor de texto. No olvide envolver la ruta con "PATH". Esta acción cambiará el directorio de trabajo a PATH.
Paso 4) Estamos listos para instalar R. Le recomiendo que instale todos los paquetes y dependencias con el comando conda en el terminal.
## In the terminalconda install r-essentials --yes
r-esenciales significa que conda instalará R y todas las librerías necesarias utilizadas por los científicos de datos.
Conda está descargando las bibliotecas
Lleva algún tiempo subir todas las bibliotecas. Ten paciencia... estás listo.
En el terminal, debería ver Ejecutar transacción: Hecho. Si es así, ha instalado con éxito R.
Puede comprobar dónde se encuentra R.
Usuario de Windows
Paso 1) Abra la línea de comandos de Anaconda
Paso 2) En la línea de comandos
Introduzca el comando R install
El medio ambiente se determinará
Se mostrará una lista de los paquetes que se instalarán
Paso 3) Introduzca y y pulse la tecla Return para iniciar la instalación.
Paso 4) La instalación tomará tiempo, y usted recibirá un mensaje que diga "done".
Instalar Rstudio
Si necesitas el programa como tal sin tanto código, aquí puedes descargar rstudio. El programa que puedes usar para cualquier dispositivo, así que no te pierdas de este increíble programa para hacer tus análisis estadísticos y más.Usuario de Mac
En el terminal, escriba el siguiente código:
## In the terminalconda install -c r rstudio --yes
En el terminal, debería ver Ejecutar transacción: Hecho. Si es así, ha instalado con éxito Rstudio.
Ya está todo listo, ¡felicidades!
Usuario de Windows
Paso 1) Introducir el comando para instalar R Studio en el prompt de Anaconda
Paso 2) Se le mostrará una lista de paquetes que se instalarán. Ingrese y
Paso 3) R Studio será instalado
Advertencia
Evite tanto como pueda instalar una librería usando pip para Python, y las librerías R. Conda reúnen muchos paquetes, no necesita instalar librerías fuera del entorno de conda.
Ejecutar Rstudio
Ejecute directamente la línea de comandos desde el terminal para abrir Rstudio. Abra el terminal y escriba rstudio. También puede utilizar el acceso directo del escritorio
o
Se abrirá una nueva ventana con Rstudio.
Prueba
Abra Rstudio desde el terminal y abra un script. Escribe el siguiente comando:
## In Rstudio summary(cars)
Haga clic en Ejecutar
Verificar salida
Si puedes ver el resumen estadístico, funciona. Puede cerrar Rstudio sin guardar los archivos.
Instalar el paquete
Instalar el paquete con anaconda es trivial. Vaya a su navegador favorito, escriba el nombre de la biblioteca seguido de anaconda r.
Eliges el enlace que apunta a la anaconda. Copie y pegue la biblioteca en el terminal.
Por ejemplo, necesitamos instalar randomForest para el tutorial sobre el bosque aleatorio; vamos a https://anaconda.org/r/r-randomforest.
Ejecute conda install -c r r-randomforest --sí desde el terminal.
La instalación está terminada.
Tenga en cuenta que a través de este tutorial, no necesitará instalar muchas bibliotecas, ya que las más usadas vienen con la biblioteca r-esencial de conda. Incluye ggplot para el gráfico y caret para el proyecto de aprendizaje de la máquina.
Abrir una biblioteca
Para ejecutar la función R randomForest(), necesitamos abrir la biblioteca que contiene la función. En el script de Rstudio, podemos escribir library(randomForest)
## In Rstudiolibrary(randomForest)
## randomForest 4.6-12
## Type rfNews() to see new features/changes/bug fixes.
Advertencia: Evite en la medida de lo posible abrir paquetes innecesarios. Podrías terminar creando conflictos entre bibliotecas.
Ejecutar código R
Tenemos dos maneras de ejecutar códigos en R
Podemos ejecutar los códigos dentro de la Consola. Nuestros datos se almacenarán en el Medio Ambiente Mundial, pero no se registra ningún historial. No podremos replicar los resultados una vez que R esté cerrada. Tenemos que volver a escribir los códigos. Este método no es recomendable si queremos replicar nuestros códigos.
Escribe el código en el guión. Podemos escribir tantas líneas de códigos como queramos. Para ejecutar el código, simplemente seleccionamos las filas que queremos devolver. Finalmente, haga clic en Ejecutar. Podemos ver la salida en la Consola. Podemos guardar nuestro script y abrirlo más tarde. Nuestros resultados no se perderán.
Advertencia: En la segunda fila (es decir, slice_vector[1:5]), la Consola muestra un error. Es decir, no corrimos la línea número uno.
Del mismo modo, si apuntamos el cursor a una fila vacía y hacemos clic en ejecutar, R devolverá una salida vacía.