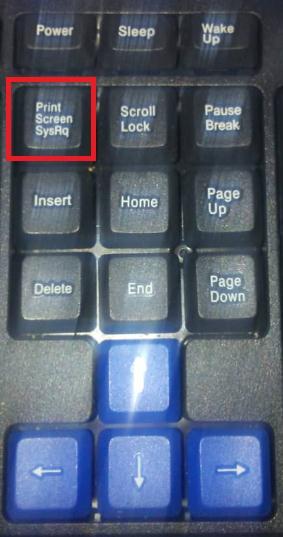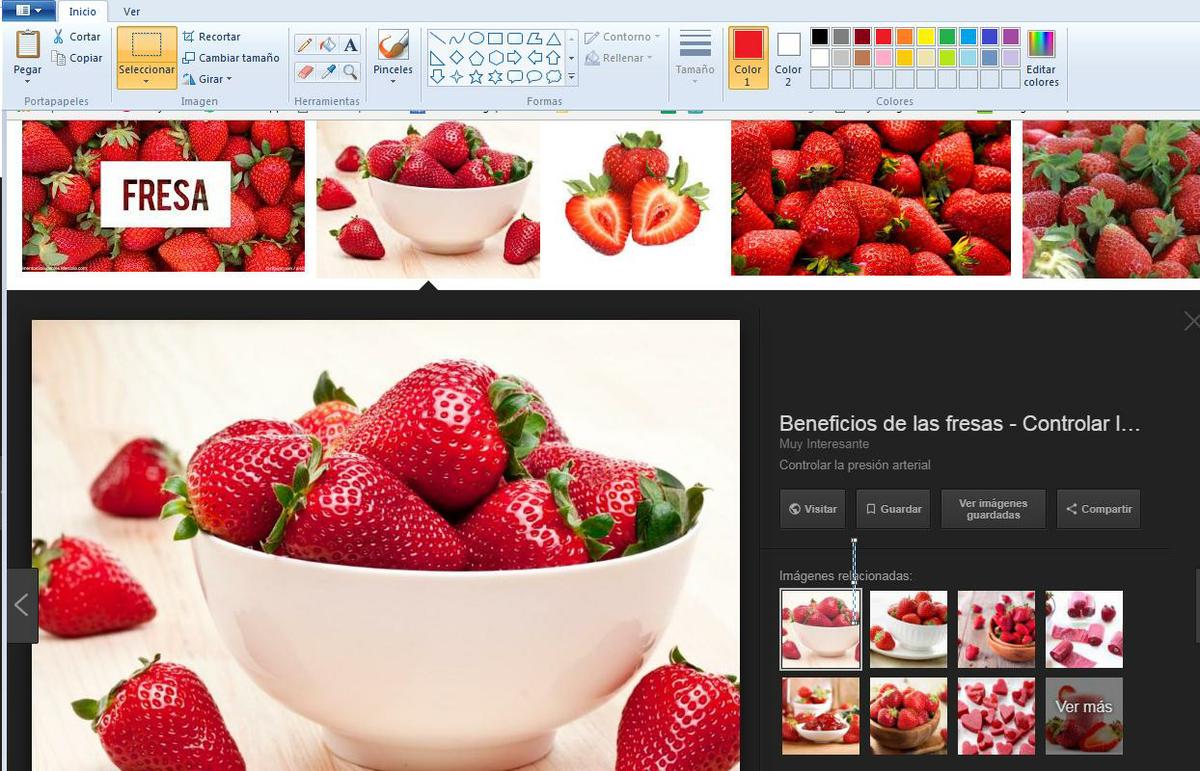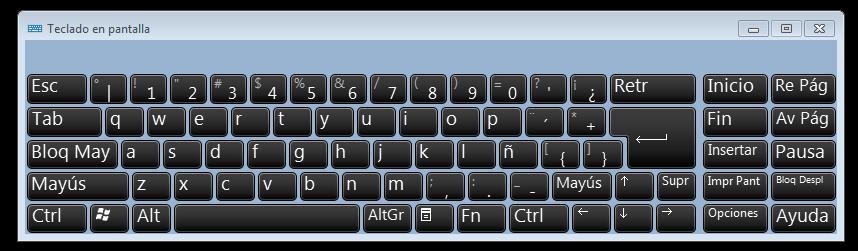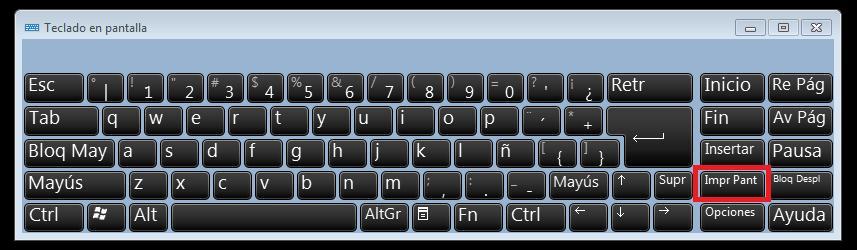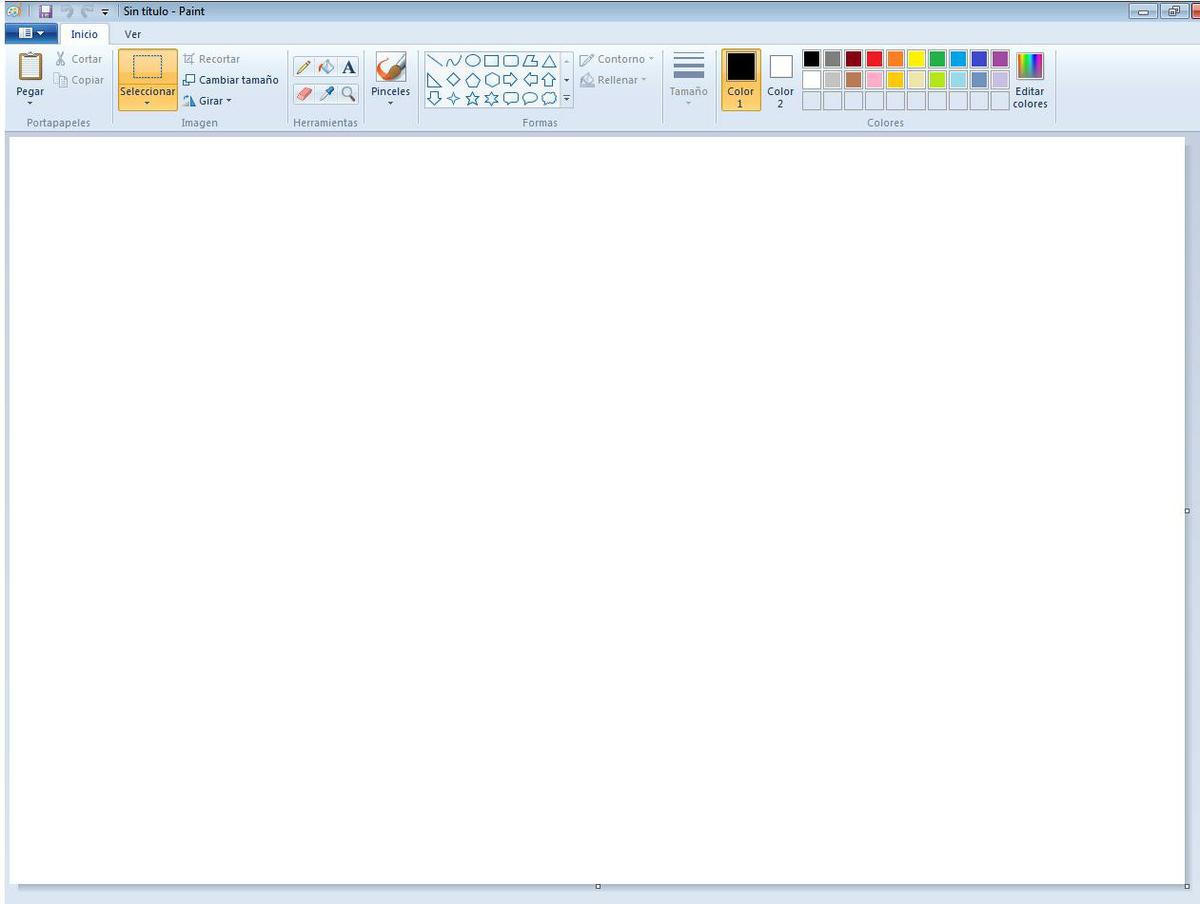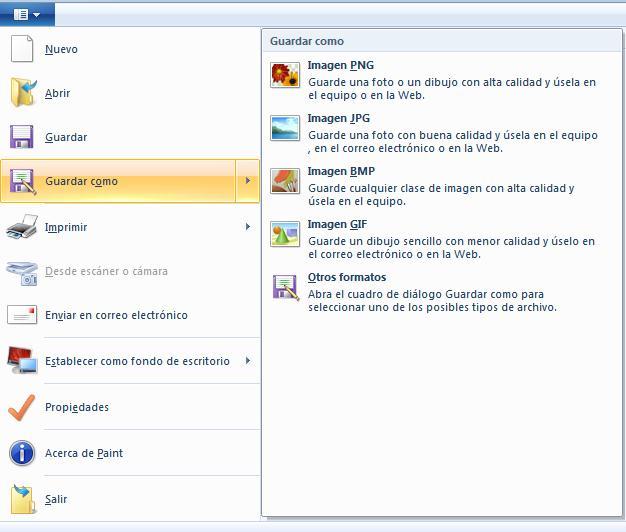Cuando eres una persona que utiliza mucho un computador podría simplificarte la vida conocer las distintas maneras que existen para tomar una captura de pantalla según sea lo que necesites hacer.
Sin importar el motivo es interesante conocer que fácilmente desde tu computador puedes tomarle una foto a tu pantalla a lo que desees, es decir una captura. Solo sigue los siguientes pasos y verás que fácil y rápido es.
Paso 1
El primer paso es visualizar tu teclado, debido a que en su mayoría tiene una tecla llamada “Print Screen SysRq”, así como lo indica la siguiente imagen:
Paso 2
Una vez ubicas la tecla, es cuestión de solo presionar y de esa manera tomarás una foto a aquello que se encuentre en tu pantalla. Ejemplo de una captura a continuación.
Nota importante: Existen algunos teclados que no tiene la tecla para hacer el Print de la pantalla, sin embargo hay otra manera muy fácil de tomar una capture y lo lograrás siguiendo los próximos pasos:
¿Cómo tomar una capture si tu teclado no tiene la tecla de Print Screen?
Paso 1
Lo primero es ingresar al boton de inicio (símbolo de Windows) ubicado en la parte inferior izquierda de tu pantalla
Paso 2:
Una vez le das clic en el buscador vas a colocar “Teclado en Pantalla” y accedes a él como indica la imagen.
Paso 3:
Una vez ingresas al teclado en Pantalla te saldrá de la siguiente manera.
Paso 4:
Con el teclado listo en tu pantalla es momento de tomar la foto a algo que desees, solo desliza el teclado a una esquina que no te moleste o quite visión y dale a la tecla que dice “Impr Pant” como lo indica la imagen inferior.
Paso 5:
Cuando tomas la foto para poder visualizarla es muy sencillo, solo debes ubicar el programa llamado Paint que seguro estará instalado en tu PC. Al abrir Paint verás la siguiente pantalla:
Paso 6:
Ahora solo debes dar clic donde dice PEGAR como lo indica la imagen. Por supuesto previamente debes haber tomado la foto o capture que deseas dándole clic como se explicó en los pasos anteriores.
Al darle clic a Pegar, enseguida podrás ver la imagen que deseas y es momento de seleccionar el tamaño correcto y guardarla en tu PC. Para hacerlo solo sigue viendo los siguientes pasos.
Ejemplo de una captura:
Paso 7:
Una vez tienes la imagen que deseas en Paint es momento de guardarla en tu PC solo accediendo a la parte superior, encima de PEGAR ubicar Guardar Como y listo. Recuerda que puedes guardarla como JPG o PNG, según sea su deseo., ambos formatos son muy comunes.
No cabe duda que tomar una capture de pantalla en tu pc es muy fácil, estos sencillos pasos de seguro te serán e mucha utilidad en caso de necesitar una capture y no saber cómo hacerlo. Además si no tienes la tecla “Print Screen” debido a que no es la única manera de lograrlo. ¿Muy fácil cierto? ¡Es momento de intentarlo!