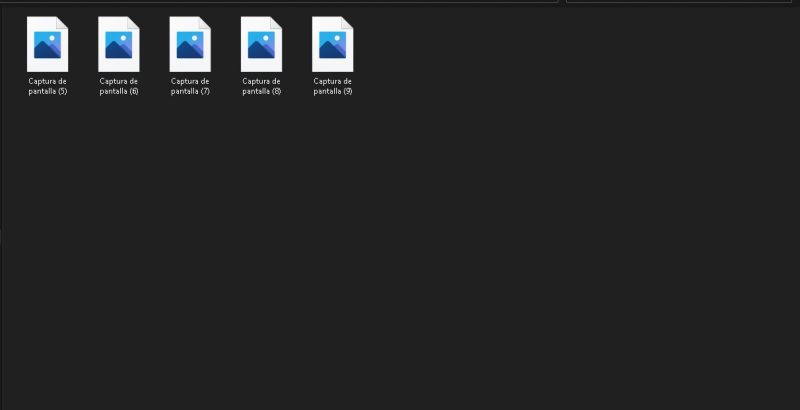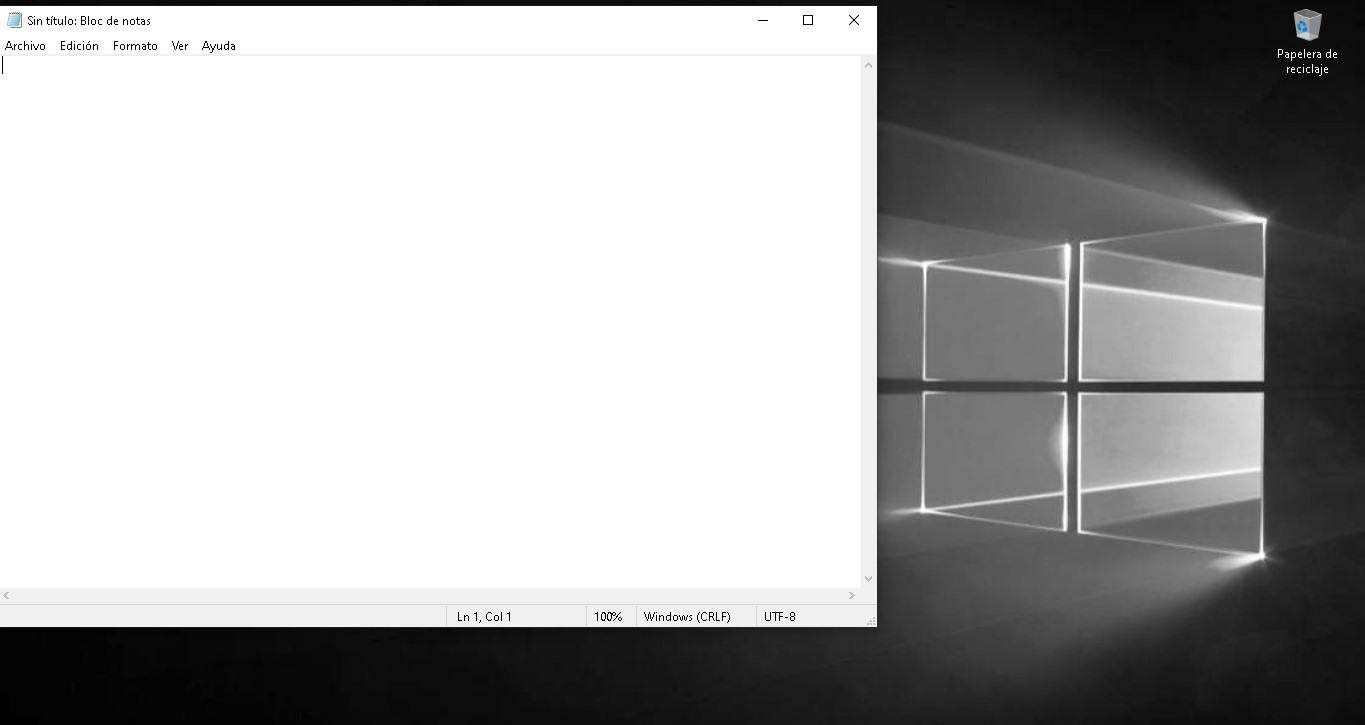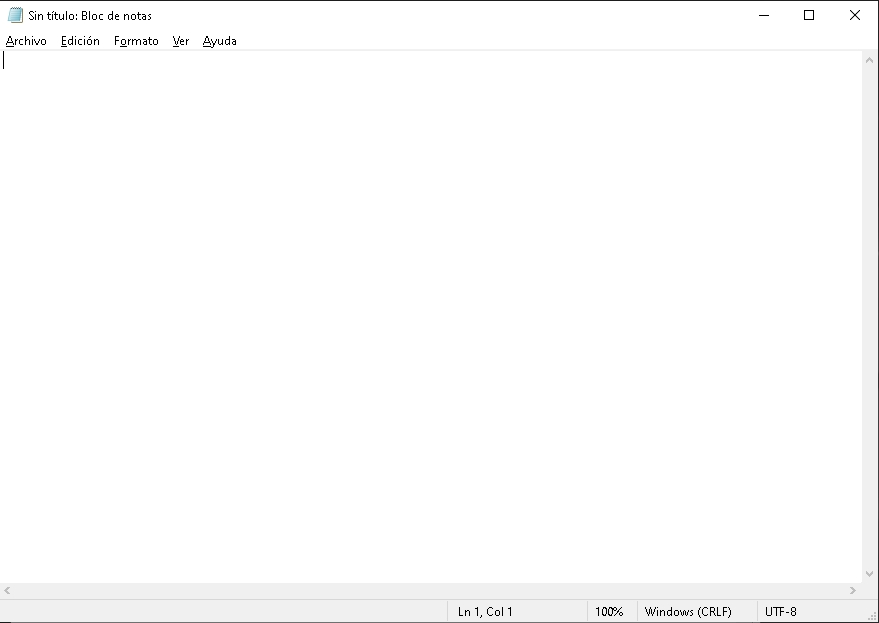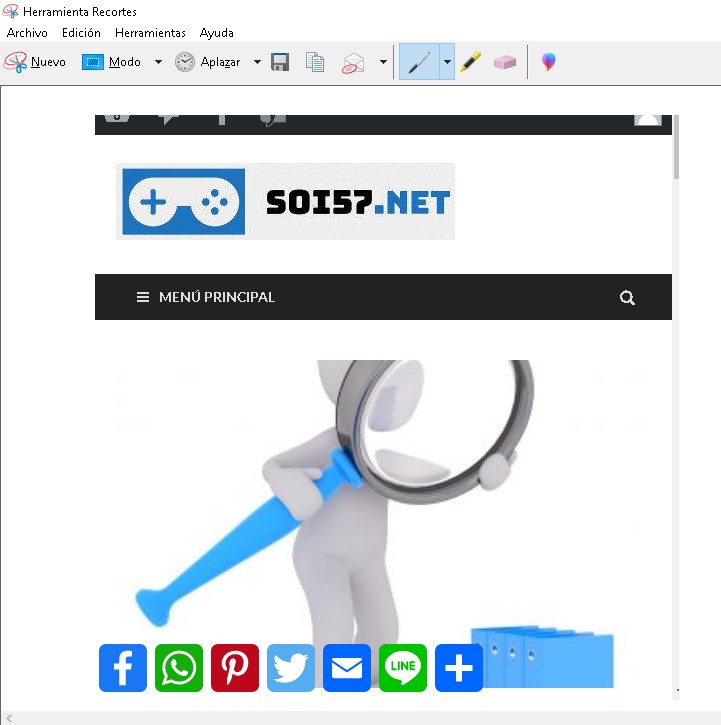En el día de hoy desde nuestros móviles podemos hacer una captura de pantalla con el dedo en cuestión de segundos. Por lo tanto, Windows 10 siendo el sistema operativo más utilizado nos facilita varias maneras de hacer un pantallazo.
Existen muchos métodos y si estas aquí seguramente te interese saber cuales son, por lo tanto te los ensañaremos.
Ten en cuenta que estos métodos solo funcionan en Windows 10 por lo tanto si tienes Windows 8 o 8.1 te recomendamos actualizarte.
El método más rápido para capturar la pantalla en Windows 10.
Este es el método más simple y rápido para realizar una captura de pantalla en Windows 10. Además es el más útil ya que guarda el pantallazo en el sistema y también se copia en el portapapeles.Sin más explicaciones, para realizar este método solo tendrás que pulsar la tecla Windows + “Imp Pnt” (Tecla de imprimir pantalla).
Si quieres localizar la captura de pantalla, la misma se encuentra en “Mis imágenes” – “Capturas de Pantalla”.
El formato del pantallazo es PNG y se guarda con el nombre “Captura de pantalla”.
Para que te des una idea, todos tus pantallazos aparecerán cómo en la siguiente imagen:
En el caso que realices muchos pantallazos te recomiendo renombrarlos para una mejor organización.
Método para capturar una sola ventana en Windows 10.
Si no quieres hacer una captura de toda la pantalla, Windows 10 nos brinda la posibilidad de hacer un pantallazo de una ventana. Este método puede servirte si quieres hacer capturas de tu navegador por ejemplo. También si tienes varias ventanas abiertas y no quieras que se vean las del fondo. ¿No lo sabías? Pues ahora ya lo sabes.En este caso la captura no se guarda en ningún lado si no que se copia directamente al portapapeles. Por lo tanto, puedes pegarla en algún editor de fotos o simplemente en Paint.
Para realizar este método tendrás que apretar la tecla ALT + “Imp Pnt” (Imprimir pantalla).
Si no entendiste el procedimiento, te lo explico con un ejemplo:
Imagínate que quieres hacer un pantallazo del Bloc de Notas pero no que se vea tu fondo de pantalla. Pues, si lo haces con el método anterior te quedará así:
Pero si haces la captura con ALT + Imprimir Pantalla te capturará solo la ventana activa, es decir solo el bloc de notas. (Siempre y cuando la ventana se encuentre activa):
Cómo puedes notar, solo se muestra el Bloc de notas y no el fondo de pantalla.
Capturar pantalla en Windows 10 con Recorte y Anotación.
Puede ser que ya lo sepas. Pero si estamos hablando de hacer capturas de pantalla en Windows 10, no podíamos obviar esta herramienta. De todas, es la más completa ya que podemos recortar la captura, editarla y guardarla. Para hacer una captura con recorte y anotación simplemente tendremos que apretar la tecla WINDOWS + SHIFT + S. Cuando lo hagas, automáticamente podremos seleccionar que parte de la pantalla queremos capturar o elegir la opción “pantalla completa”.Para ver la captura, guardarla, copiarla o editarla tendremos que dirigirnos a las notificaciones de Windows y hacer clic. Aquí te dejamos una imagen por si no entendiste este último paso.
Como indican las flechas, al hacer clic en la captura se abrirá el editor que mencionaba anteriormente. Si prestas atención a la imagen (la otra flecha) también puedes ejecutar Recorte y Anotación desde allí.
Hacer un pantallazo en Windows 10 con la Herramienta Recortes.
La herramienta “Recortes” es la que usaba para capturar la pantalla en Windows 7. Por lo tanto, el método anterior “Recorte y anotación” es su sucesor. Para utilizar esta herramienta simplemente busca “Herramienta recortes” en la barra de búsqueda de la barra de herramientas. Luego ejecuta el programa y para hacer una captura de pantalla en Windows 7 o Windows 10 selecciona “Nuevo”.Luego de seleccionar la parte de la pantalla que necesites, se abrirá un editor con algunas opciones de edición. También es posible guardar el archivo, enviarlo por correo, imprimirlo etc..
Los formatos en los cuales podemos guardar la captura son JPEG, PNG, GIF y HTML(MHT).
Esta opción es muy viable si tu ordenador va un poco lento ya que funciona muy rápido. Imagínate que se utiliza desde Windows 7.
Si algún método de combinación de letras para recortar la pantalla no te funciona, agrégale la tecla Fn, te aseguro que te funcionará perfecto. Por ejemplo Fn+Windows+Imp Pnt..