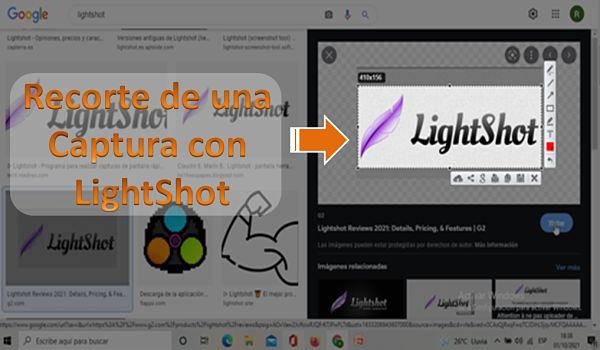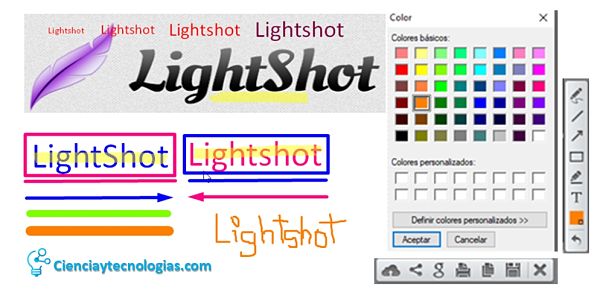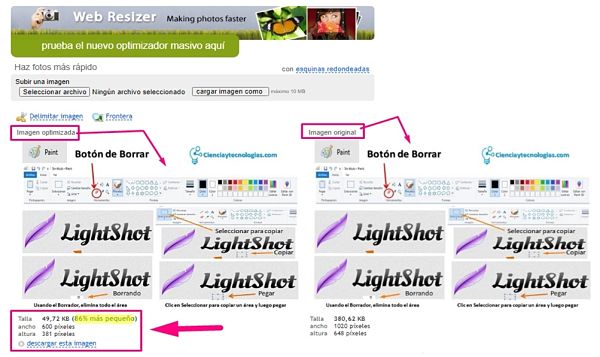Ampliación o reducción.
Editar o incrustar textos.
Borrar secciones o colores.
Reducir el peso de la imagen para que ocupen menos espacio en los ordenadores o memorias de almacenamiento.
Si estas leyendo este artículo vas a aprender en 5 Métodos sencillos para editar imágenes como todo un profesional; acá te brindaré toda la información, para que lo puedas hacer a partir de hoy mismo. Requisitos para trabajos Off-Line:
Una PC o Laptop
Programa Paint
Opcionales para trabajos On-Line:Internet
Lightshot
Canva ¿Qué es una captura de pantalla?, ¿Cuántas maneras de hacer una captura de pantalla en PC conoces? lo repetimos acá vas a familiarízate con ellas y te volverás todo un experto en el arte del impre-pantalla y su edición.
¿Qué es una captura de pantalla o Screenshot? Una captura de pantalla, que también se le conoce como impre pantalla o screenshot, es una copia de lo que se ve en la pantalla, tanto parcial como totalmente.
Dicho de otra forma es como si tomaras una foto instantánea o pantallazo de lo que ves en el monitor o en un smartphone inteligente para captura de pantalla de los elementos vistos en la pantalla del monitor u otro dispositivo de salida visual.
¿Cómo hacer una captura de pantalla en PC? En una pc de escritorio poder hacer una captura de pantalla es muy sencillo, ya que en este tipo de ordenadores a una tecla específica se le asigna la función de hacer una copia en forma de foto de todo lo que aparece en ese instante en el monitor.
Pasos para hacer una captura de pantalla 1.- Ubica la tecla siguiente para que te funcione "Impr Pant Pet Sis" o (PrtScn) que en tu teclado la puedes hallar en la parte superior de las teclas direccionales o de las flechas, aparece justo entre la Tecla F12 y la tecla de Bloqueo y de Desbloqueo.
¡Listo, ya la ubicaste!, es hora de ir a la práctica.
2.- Este paso es el más sencillo debes presionar o hacer click por unos 2 segundos para que la función de screenshot entre en acción, y el programa hará para ti una fotografía o pantallazo de todo lo que aparece en el monitor, en este punto la pantalla se va a atenuar.
Luego, de atenuada la pantalla dicha captura de pantalla se guarda en el portapapeles listo para pegar en una hoja de texto como Word, o de Power Point Paint entre otros programas para luego ser editadas o ajustadas en cuanto a las medidas de largo y ancho.
¿Cuántas maneras de hacer una captura de pantalla en PC conoces?
En la explicación anterior te explicaba como con un ordenador de casa o de escritorio con un teclado universal tienes la posibilidad de crear esos pantallazos o screenshots. Pero, si es el caso que posees otro tipo de ordenador, tal vez la ruta para lograr hacer una captura de pantalla, es diferente.
A continuación conoce 5 maneras de hacer capturas de pantalla:
Imprimir pantalla (PrtScn):
Ubica la tecla siguiente para que te funcione "Impr Pant Pet Sis" o (PrtScn) que en tu teclado la puedes hallar en la parte superior de las teclas direccionales o de las flechas, aparece justo entre la Tecla F12 y la tecla de Bloqueo y de Desbloqueo.
Alt + Imprimir pantalla:
La tecla ALT aparece al lado izquierdo de la barra espaciadora y la tecla imprimir pantalla, dependiendo de como esté configurado el teclado aparece en la parte superior a la derecha, muy cerca o al lado de F12 muy posiblemente.
Win + Imprimir pantalla:
La ruta o ubicación para la tecla Win, se encuentra situada en el sector izquierdo del teclado, precisamente entre las teclas Ctrl y Alt.
Win + Shift + S:
La tecla Win, está entre las teclas Ctrl y Alt, la Tecla Shift es la que tiene la flecha dibujada verticalmente y está entre las teclas Bloqueo y desbloqueo de Mayúsculas y la tecla Ctrl; y al presionar las tres teclas de forma simultánea, verás que la pantalla se atenúa y luego te ofrece una serie de opciones en una pequeña barra de herramientas: forma libre, rectangular, pantalla completa y ventana.
De hecho, similar a las anteriores formas de captura de pantalla, no se guardan sino que las envía al portapapeles.
Win + Alt + Imprimir pantalla:
Al presionar estas tres teclas podrás tener una captura de pantalla de lo que esté en ese momento expuesto en su ventana de Windows, la imagen que se forma se auto guarda en la unidad C.
5 métodos básicos, para editar un captura de pantalla con Lightshot La manera más rápida de hacer una captura de pantalla y a la vez personalizable es con Lightshot, y cada vez son más las personas que las usan, personalmente la tengo instalada en mis ordenadores y es precisamente lo que necesitaba.
6 Razones por las que te puede resultar muy útil instalarlo:
Fácil de usar aplicación
Captura de pantalla rápida de área seleccionada
Compartir imágenes a través de Internet
Búsqueda de imágenes similares
Potentes editores
Varias Plataformas
A continuación quiero que conozcas 5 métodos básicos para editar un captura de pantalla con LightshotRecortes de imagen
Ampliación o reducción
Editar o incrustar textos
Borrar secciones o colores
Reducir el peso de la imagen
1.- Recortes de imagen: Este método de edición de las capturas de pantalla es uno de los que más se usa en ordenadores y portátiles, esto se debe a que dicho pantallazo o foto de la pantalla, nos va a mostrar todo lo que en dicha área se encuentre. y tal vez no queramos toda la imagen mostrada, sino una pequeña área.
Es allí cuando entra en acción el programa y de forma intuitiva te aparecerá un recuadro con líneas segmentadas y sus contornos unos pequeños cuadros en negro que servirán para seleccionar el ancho o el alto del área que quieres capturar.
Además de lo anterior, te aparecerán 2 Barras de herramientas de edición para dicha captura y te dará varias opciones que te van gustar entre ellas las de copiar y la de guardar dicha captura. entre otras funcionalidades.
2.- Ampliación o reducción
Ya que conoces como hacer capturas de pantalla, ahora quieres ir un paso más adelante como es el de poder ampliar o reducir una imagen previamente obtenida de una captura.
Acá si te debes valer de otro recurso como el de programas del ordenador como: PAINT, WORD, POWER POINT. y ONLINE: CANVA, PIX LX entre otros.
De la forma que tengas la imagen copiada o guardada, debes abrir cualquiera de los programas antes mencionados y pegarlo en una nueva hoja o área de edición.
Acto seguido, haz un click en la imagen y automáticamente aparecerán unos puntos en los vértices de la imagen y con el puntero del mouse, selecciona uno de esos puntos arrastra y suelta esos puntos como si quisieras estirarlos o lo contrario reducirlo.
Toma en cuenta que si amplias solo de un lado, ya sea vertical u horizontalmente la imagen se puede distorsionar y no se puede apreciar lo suficientemente bien, por lo que siempre que podamos hacer una ampliación o reducción lo hagamos desde sus vértices ya sea hacia arriba o hacia abajo.
Lectura recomendada:
Cuando la termorregulación falla, 4 situaciones anormales más frecuentes, ¡Te explico Aquí!
Ciencia Natural, ¿De verdad esas son todas sus ramas? Mira lo que viene en el 2022
Perfiles de Instagram privados, conoce 4 pasos para verlos fácilmente
3.- Editar o incrustar textos Acá sin valernos de programas externos pudieras agregar textos con una gran variedad de colores y tamaños decentes, lo que si es que no tiene fuentes de textos para variar, solo una fuente predefinida.
Lo que si puedes hacer es usar el lápiz del programa para escribir con tu mouse o lápiz digital a mano alzada; entre otras de las funciones es subrayar con un resaltador que viene incluido con lightshot en el que puedes cambiar el color por los que se ofrecen en dicha herramienta.
Además, puedes agregar cuadros, flechas y si te equivocas tranquilo, le das click en la flecha de retroceso y devuelve cada paso que haz implantado uno a la vez.
4 Borrar secciones o colores
Si bien es cierto que todo se puede hacer con programas profesionales de edición, también está la posibilidad de hacerlo con un método muy sencillo y que trae incluido las computadoras y es PAINT o PAINT 3D.
En efecto, para llevar a cabo esta tarea de edición, lo puedes hacer muy fácilmente con tu ordenador solo usando Paint.
Para ello, abre el programa pega o inserta la imagen que ya previamente habías capturado, y en el panel de herramientas busca la herramienta borrador, esta tiene un dibujo en forma de borrador, le das click allí y es tan fácil que lo aprenderás muy fácilmente solo debes pasarlo sosteniendo el botón izquierdo del mouse sobre esos colores o espacios que desees borrar.
También, puedes insertar cuadros del mismo color de la imagen y te serviría para solapar o borrar con el mismo color del fondo. Algo muy útil es que con la herramienta de pintura específicamente la del gotero también podrías pintar, difuminar o pincelar y sería otra forma muy práctica de desaparecer los colores o partes de la imagen captura originalmente.
5.- Reducir el peso de la imagen
En sí misma la herramienta de Lightshot es muy eficiente y hasta con el tamaño o peso de la imagen en cuanto a Kb o Mb es muy práctica, ya que comparada con el tamaño original de la fuente te reduce entre un 20% y 30% del peso de la imagen, sin reducir su calidad en pixeles.
Ahora si buscas algo que aún más te sirva para modificar el tamaño de las imágenes te puedes apoyar con programas online gratis como Canva.com, Webresizer, imageoptim, entre otros.
Bien amigo(a) que me acompañaste en la lectura, solo queda practicar hasta que puedas ir creando tu propio portafolios de capturas de pantalla que te sea útiles para tus estudios, trabajo, para el Marketing, las redes sociales y mucho más.
Si te ha parecido interesante te invito a que lo compartas y llevemos este material a más personas como sea posible. Muchas Gracias y te invito a que sigas leyendo otros artículos que te pueden resultar muy útiles leerlos.