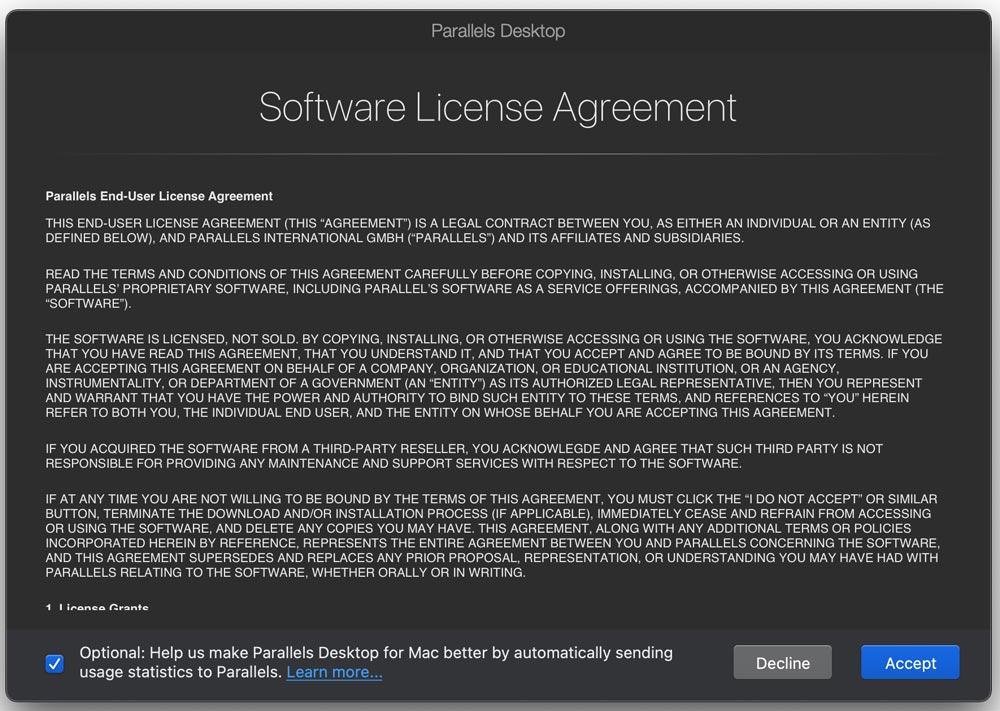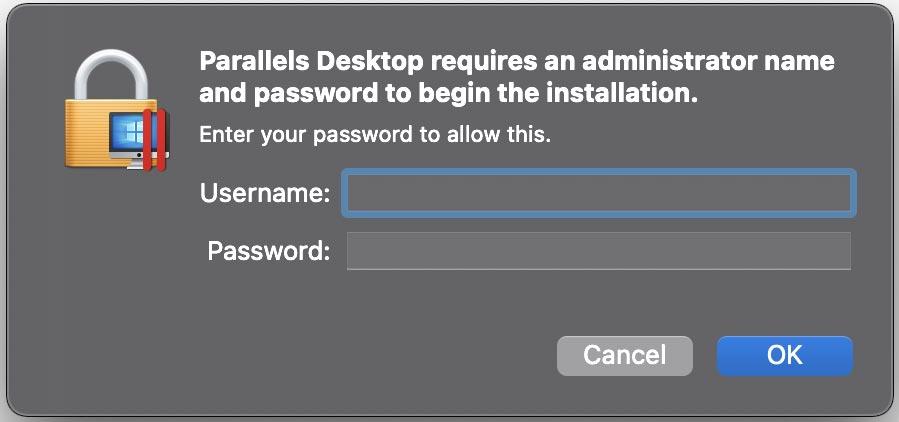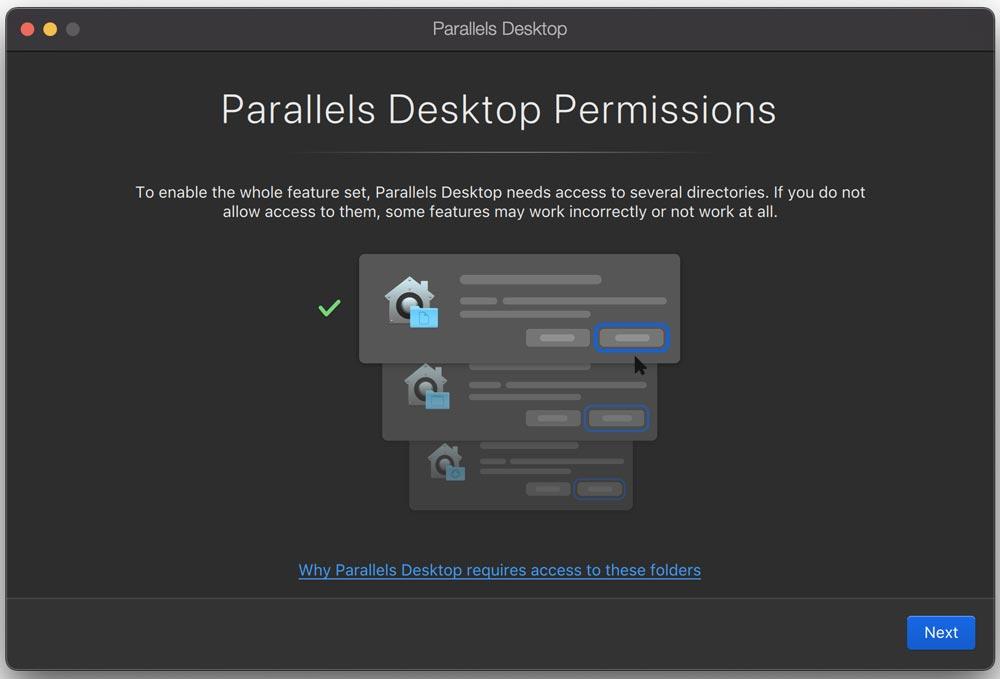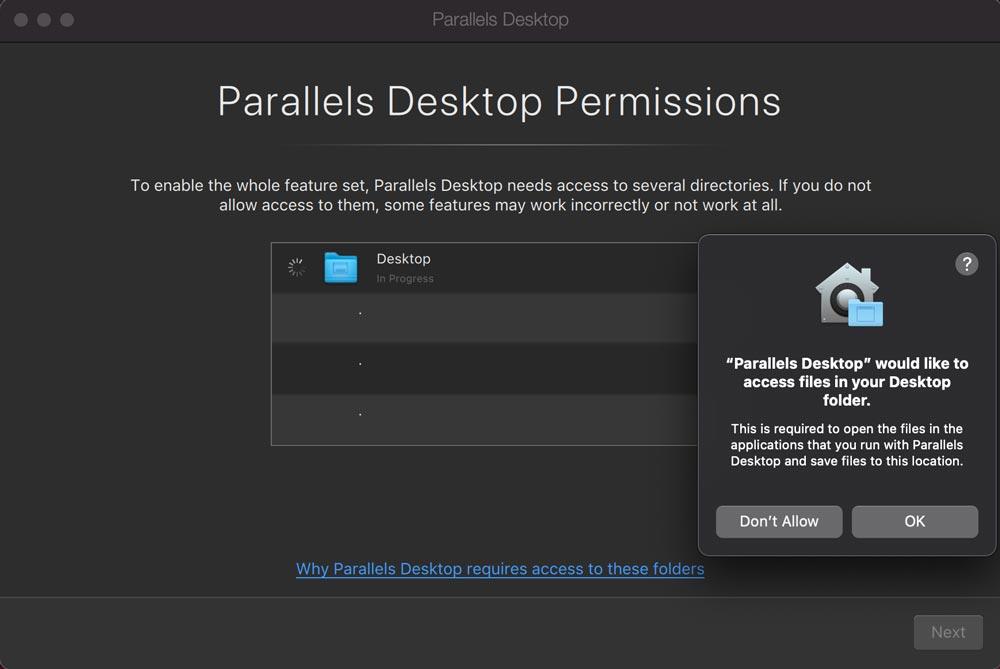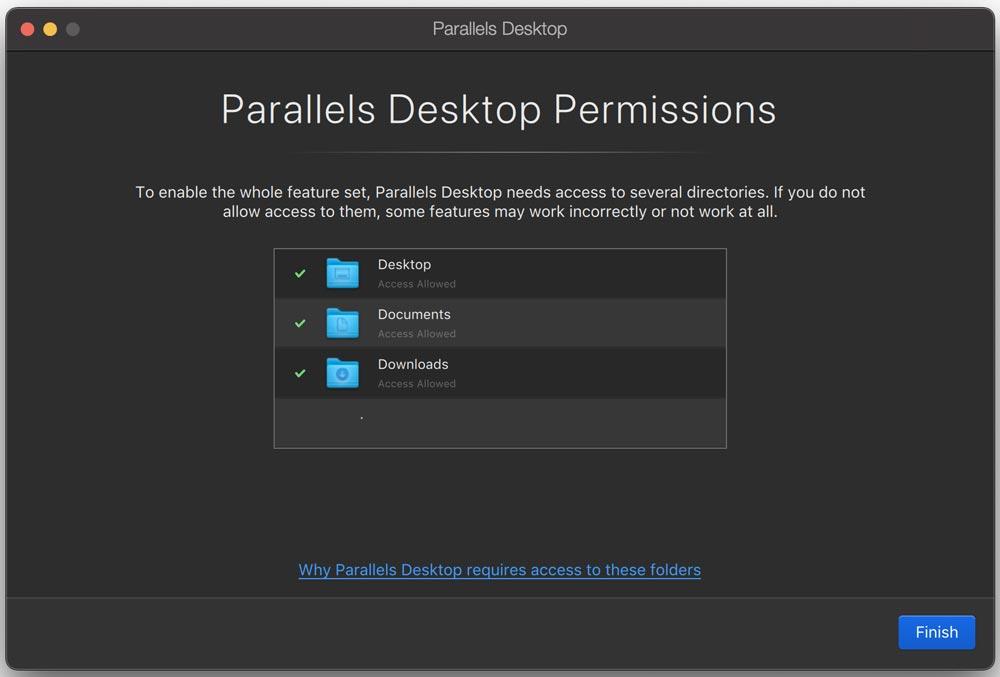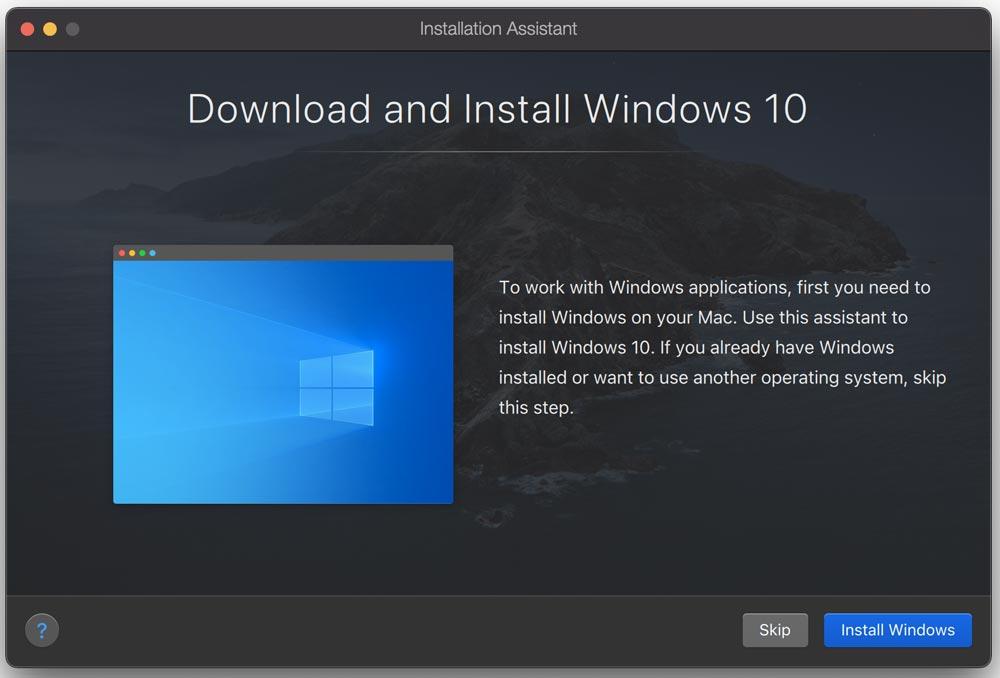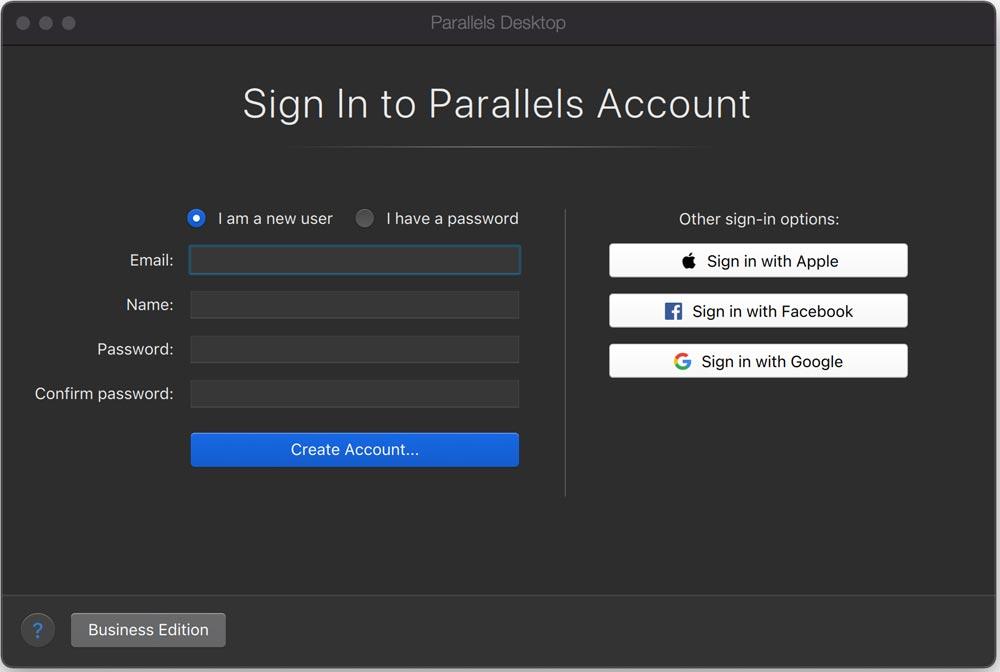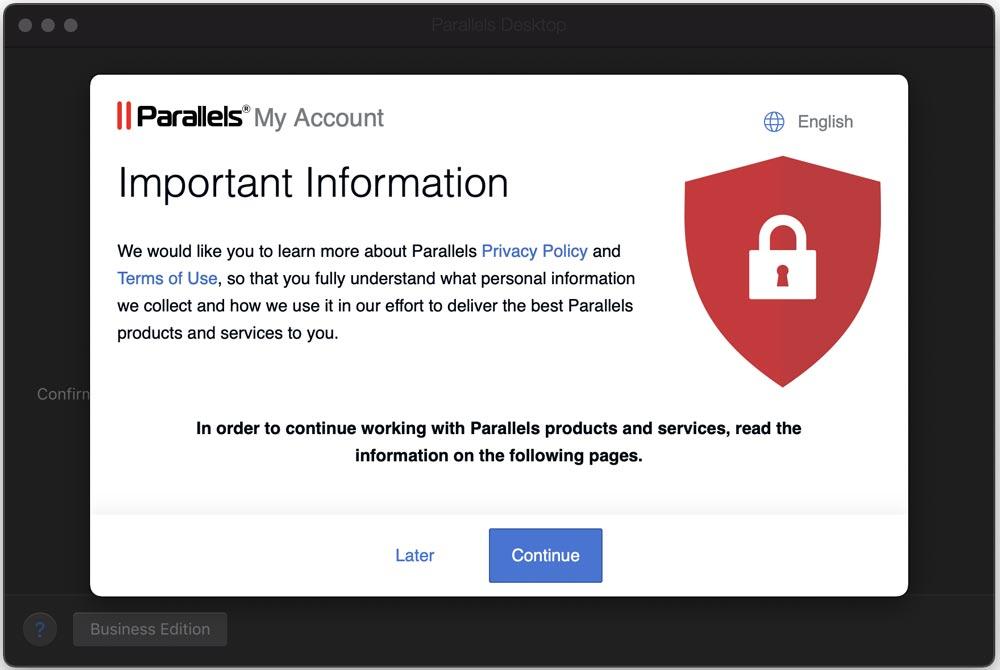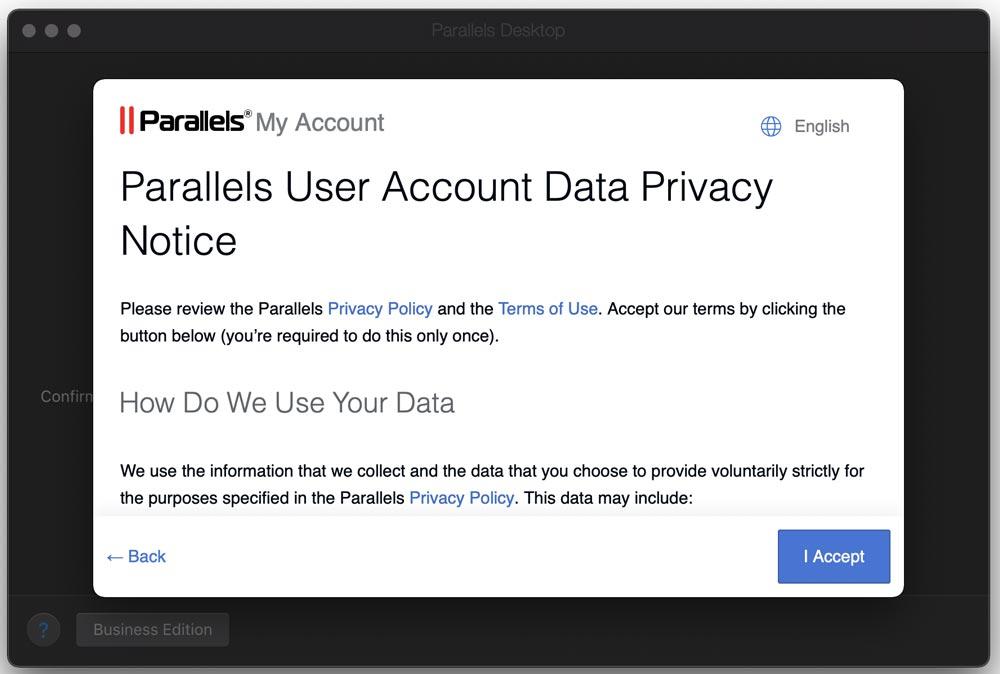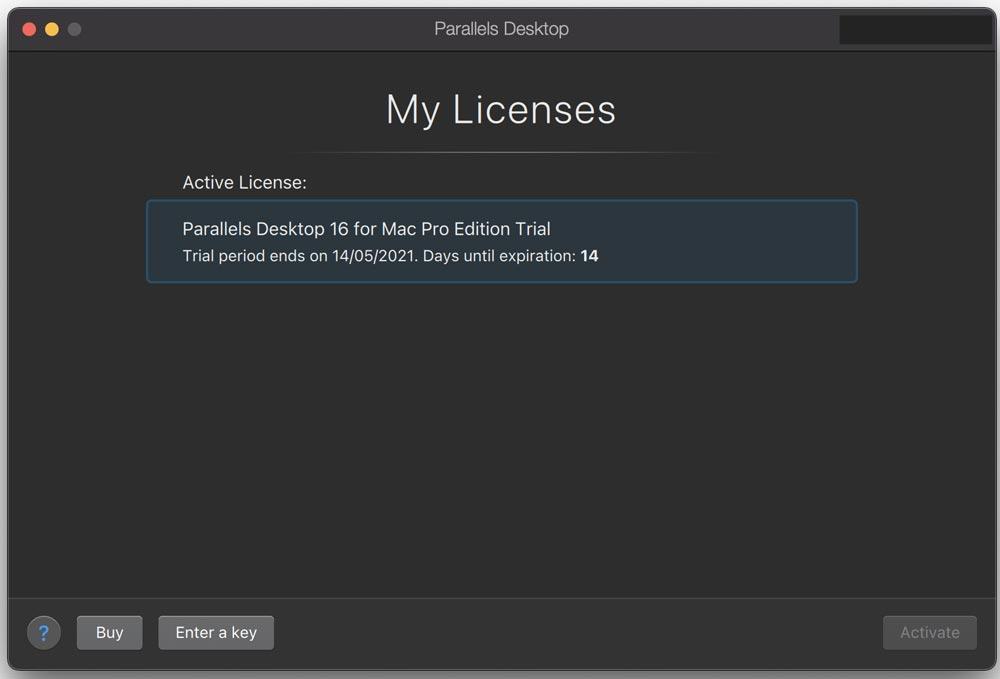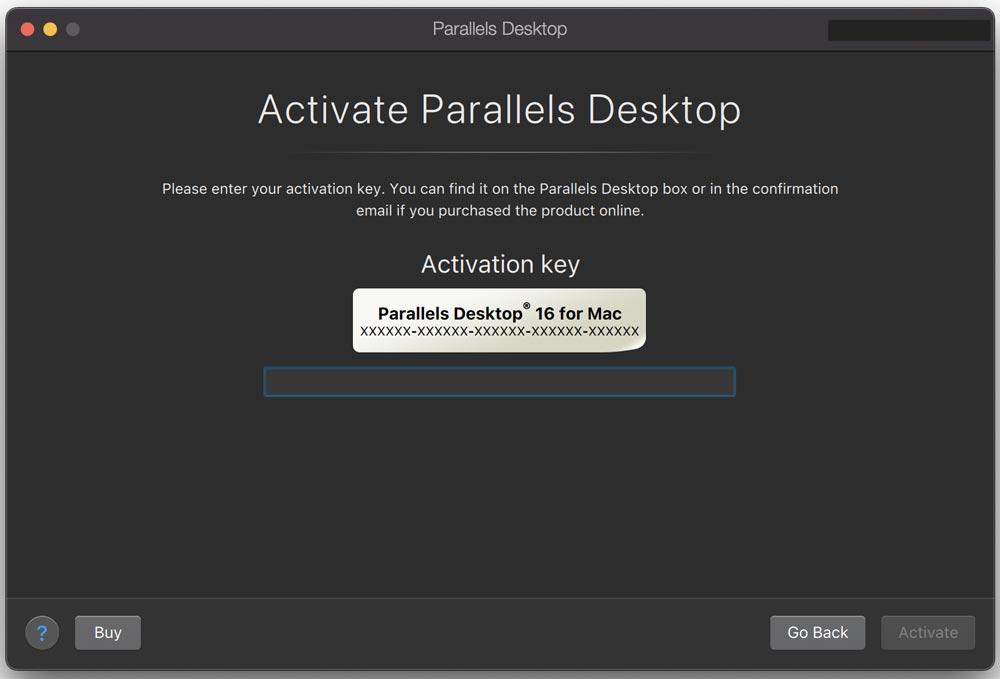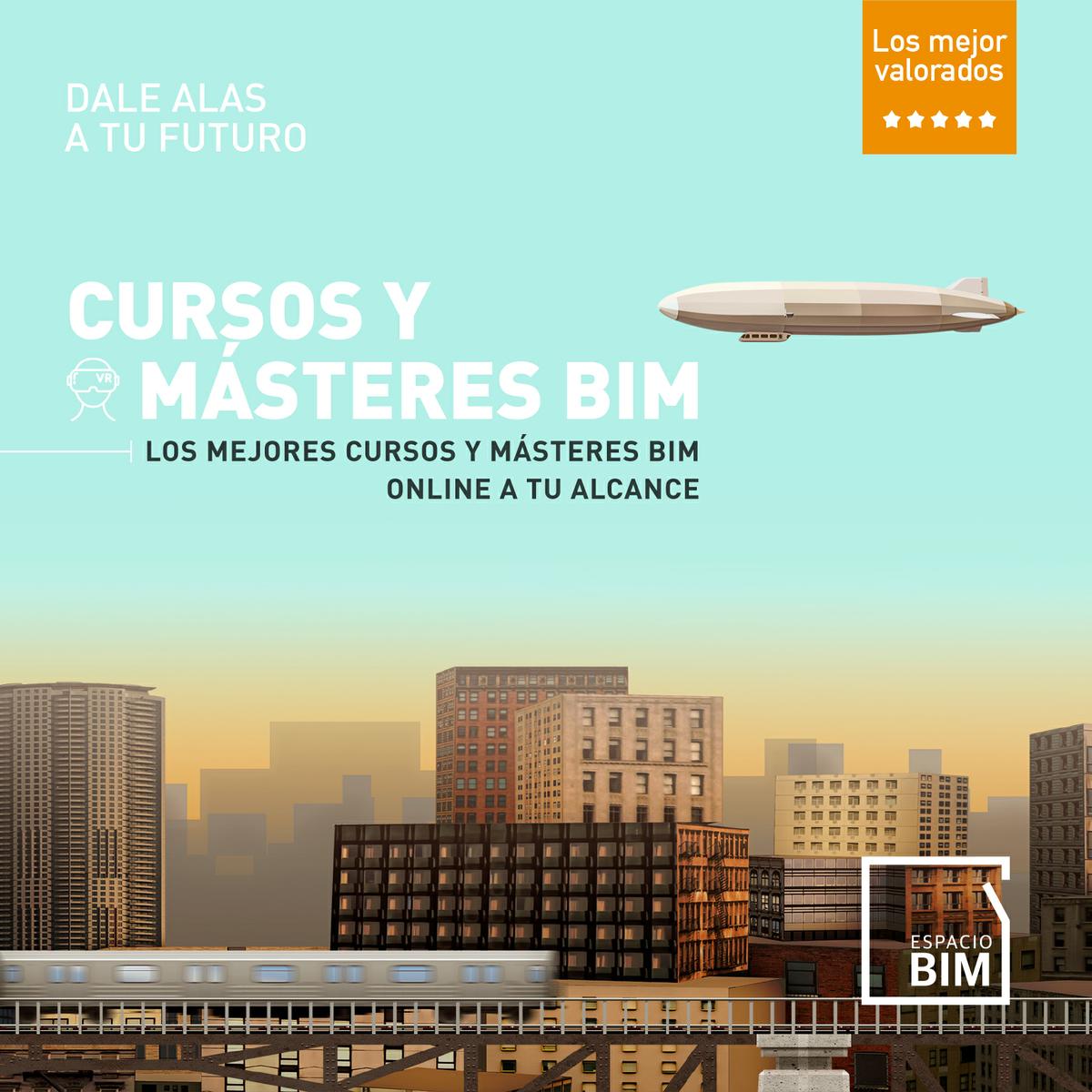Pero antes de meterme en faena, si estás pensando en formarte en Revit
¿Revit? ¿Qué es Revit? Revit es el software BIM (Building Information Modeling) de Autodesk, un referente de software en arquitectura. Autodesk Revit integra en una única plataforma funciones de diseño arquitectónico e ingeniería estructural y MEP.
y tienes dudas, ¿será mi ordenador capaz de soportar un software BIM?, ¿cuántas herramientas voy a tener que instalar?, etcétera, no te preocupes, en Espacio BIM ponemos en tus manos nuestro súper ordenador virtual.
¿BIM? BIM o Building Information Modeling es una metodología de trabajo colaborativo para la concepción y gestión de proyectos de edificación y obra civil. BIM centraliza toda la información de un proyecto (geométrica o 3D, tiempos o 4D, costes o 5D, ambiental o 6D, y mantenimiento o 7D) en un modelo BIM desarrollado por todos sus agentes.
Y es que, persiguiendo nuestro objetivo de ofrecerte la mejor formación en BIM del mercado, decidimos poner en tus manos una Estación de Trabajo Profesional basada en tecnología DaaS (la súper máquina virtual), lo que nos ha ayudado a conseguir nuestro objetivo .-) Es decir, ponemos a tu disposición, en un potente ordenador en la nube, todos los software que necesitas, a un solo clic. Porque para nosotros es fundamental que estudies desde casa con la misma capacidad y potencia con la que trabajan promotoras (Project Manager), estudios de arquitectura o ingenierías (BIM Manager, Coordinadores BIM o Modeladores), constructoras (Jefe de Obra Coordinador BIM), empresas de mantenimiento (Facility Management), etcétera, y además sin complicaciones .-)
Y ahora, respondiendo a mi pregunta inicial, voy a centrarme en Revit for Mac.
Revit para Mac
Como ya te he comentado al principio, aunque Revit y Mac no son compatibles, existen opciones que te permiten utilizarlo.
A través de una máquina virtual, por ejemplo, mediante el software de virtualización Parallels, puedes crear un entorno de hardware virtual con el que simular Windows y Revit for Mac.
Parallels Desktop cuenta con varias licencias que puedes comprar:
Parallels Desktop, para uso doméstico o académico: En este caso el precio va desde los 59,99€*, pudiendo hacer una compra una única vez (sin contemplar actualizaciones), o suscribirte durante un año (accediendo así a dichas actualizaciones), siempre para un solo ordenador.
Parallels Desktop Pro Edition, para desarrolladores, analizadores y otros usuarios profesionales: En este caso el precio siempre es anual, desde 74,99€año, aumentando según el número de ordenadores elegidos.
Parallels Desktop Business Edition, para uso en entornos profesionales: Este caso, al igual que el anterior, el precio siempre es anual, desde 74,99€año, aumentando según el número de ordenadores elegidos.
*Precios válidos a fecha de escritura del artículo.
Si tienes dudas, puedes descargarte una versión de prueba gratuita completa válida durante 14 días de Parallels Desktop 16 para Mac.
Ahora, voy a contarte cómo se instala Parallels Desktop para Mac.
00.1. Primero, regístrate en Academic Software.
01.1. Desde Academic Software, accede a la página Parallels Desktop y haz clic en el botón Solicitar en la parte superior derecha para solicitar tu licencia.
01.2. Descárgate el software clicando sobre el botón verde de la derecha.
02.1. Ve a tu carpeta de descargas y abre el archivo para completarla.
02.2. Acepta el acuerdo de licencia para poder continuar, Accept.
02.3. Introduce el nombre y contraseña del administrador del ordenador y clica OK.
02.4. Clica el botón de Next.
02.5. Permite que Parallels acceda a los archivos de tu ordenador clicando en OK.
02.6. Para terminar la descarga pulsa Finish.
03.1. Comienza la instalación clicando sobre Install Windows.
03.2. Completa tus datos y clica en Create Account.
03.3. Clica en Continue.
03.4. Acepta la política de privacidad, I Accept.
03.5. A comenzado la instalación. Haz clic en el icono de la barra de tareas para abrir Parallels.
04.1. Clica en Enter a key para introducir el código de tu licencia.
04.2. Introduce el código obtenido en el paso 1 y haz clic en Activate.
05. Tu licencia está activada ya puedes empezar a usar Parallels.
Revit for Mac (Descargar)
Una vez instalado Parallels, es el momento de descargar Revit en tu Mac. Los precios de Revit van desde los 418€* pagando mensualmente, hasta los 3.358€* si pagas anualmente, o 9.069€* si el pago es cada tres años.
Una muy buena opción para empezar, sobre todo si eres estudiante o te acabas de iniciar en el sector, es acceder a su prueba gratuita de 30 días. Te la puedes descargar desde aquí.
(*Precios válidos a fecha de escritura del artículo)
Revit for Mac (Instalar)
Una vez instalado Parallels Desktop, y con Revit descargado, ya solo te queda instalar Revit en tu equipo Mac.
En este punto es importante tener en cuenta los requisitos de Revit (compatibilidades, sistema operativo, etcétera). Del mismo modo, antes de comenzar la instalación, asegúrate de que tienes una buena conexión a internet por cable (evita wifi). Ahora, para llevar a cabo la instalación, sigue los pasos que te comparto en este otro post de mi compañero Agustín: Instalar Revit.
Si tienes curiosidad por conocer las novedades que Autodesk ha ido implantando en la distintas versiones de Revit, no dudes en visitar los siguientes artículos: Revit 2022, Revit 2021, Revit 2020, Revit 2019, Revit 2018, Revit 2017.
Si te has quedado con las ganas de profundizar en la metodología de trabajo BIM, te recomiendo que pruebes este Curso de Revit. Es gratuito. Una vez que lo hagas, seguro que querrás seguir formándote con nosotros .-) Para ello te voy a recomendar nuestro máster BIM online en management, el Máster BIM Manager Internacional (+VR) (para muchos, el mejor máster BIM).