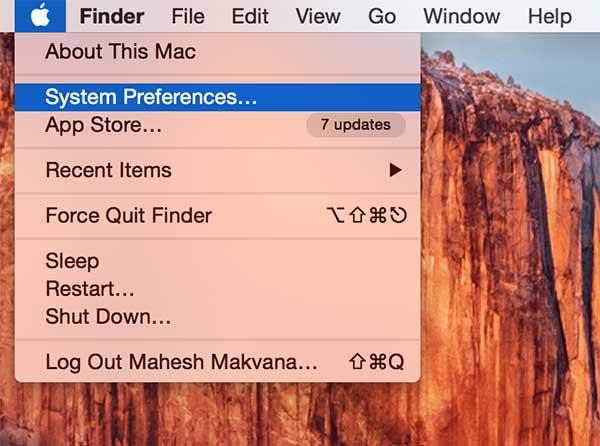A continuación se explica cómo utilizar un protector de pantalla como fondo de escritorio.
1. La primera parte del procedimiento consiste en seleccionar el protector de pantalla que desea utilizar como fondo de escritorio. Para ello, haz clic en el logotipo de Apple en la esquina superior izquierda y selecciona “Preferencias del Sistema…”.
2. Haga clic en el icono “Desktop & Screen Saver” en la pantalla.
3. Haga clic en la pestaña “Salvapantallas” para ir al panel de salvapantallas.
4. Ahora puedes ver todos los protectores de pantalla disponibles en tu Mac. Simplemente haga clic en el que desee utilizar como fondo de escritorio. No es necesario hacer nada; basta con hacer clic en el protector de pantalla, y ya está.
Asegúrese de mantener ese panel abierto mientras realiza los siguientes pasos.
5. Haga clic en Launchpad en su Dock. Busque y haga clic en Terminal, y se iniciará para usted.
6. Escriba el siguiente comando en el terminal y pulse Intro. Este es el comando que establece el protector de pantalla seleccionado como fondo de escritorio en tu Mac.
/System/Library/Frameworks/ScreenSaver.framework/Resources/ScreenSaverEngine.app/Contents/MacOS/ScreenSaverEngine -background
En cuanto pulse Intro, verá que el protector de pantalla seleccionado sustituye a su imagen de fondo actual. Como es la norma para los protectores de pantalla, será uno animado que puedes ver moviéndote detrás de los iconos de tu escritorio.
Para mantener ese salvapantallas como fondo de escritorio en su Mac, no debe cerrar la ventana Terminal que utilizó para emitir el comando. Debe permanecer abierto durante todo el tiempo que desee ver un protector de pantalla como imagen de fondo en su equipo.
Tan pronto como cierre la ventana Terminal, el protector de pantalla será reemplazado por su antiguo fondo estático de escritorio.
Lo mejor que puede hacer aquí es minimizar la ventana Terminal para que no afecte a sus otras ventanas de trabajo, y aún así podrá ver el protector de pantalla elegido como fondo.
Conclusión
Si alguna vez has querido configurar uno de esos protectores de pantalla animados realmente geniales como fondo de escritorio en tu Mac, el procedimiento anterior debería ayudarte a hacerlo. Definitivamente hará que tu Mac destaque entre la multitud!
¿Es útil este artículo? Sí No
AD Quality Auto 360p 720p 1080p .st0{fill:#FFFFFFFF;}.st1{fill:#0099FFFF;} Top articles1/2READ MOREThe Beginner’s Guide to Android Studio
Comentarios (1)
Tweet