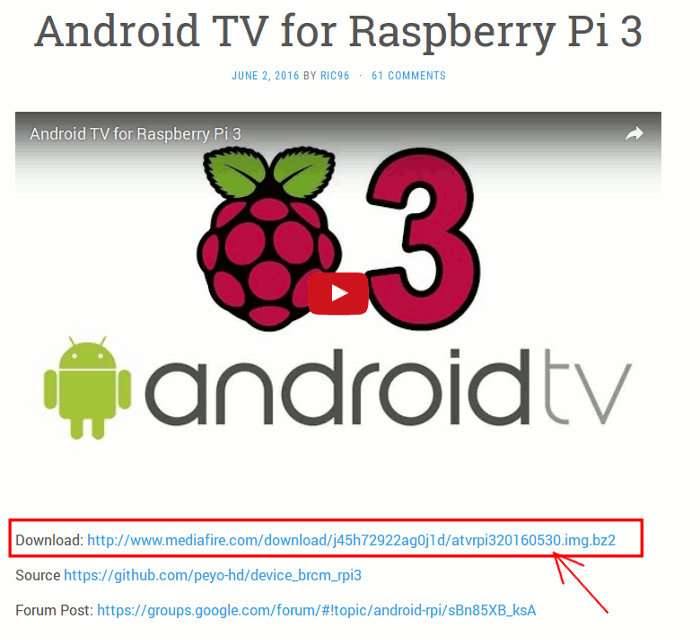Nota : este artículo le mostrará las instrucciones de instalación en Linux, pero los mismos pasos son aplicables para Windows y Mac OS X también. Además, ten en cuenta que la versión de Android TV que estamos utilizando no es estable, y es posible que algunas de las aplicaciones no funcionen correctamente.
Cosas que necesita
Obviamente, necesitarás un Pi 3 de frambuesa. También necesitará una tarjeta micro SD (preferiblemente clase 10) con un mínimo de 8 GB.Instalar Android TV en Raspberry Pi
Haremos uso de la imagen de televisión Android creada por Geek Till it Hertz.1. Vaya al sitio web Geek Till it Hertz y descargue el archivo
2. Extraer la imagen. Ahora debería tener un archivo atvrpi320160530.img. (El nombre de archivo puede cambiar si el desarrollador actualiza la compilación, pero aún así debería terminar con una extensión.img).
3. Inserte su tarjeta micro SD en su ordenador. (Necesitará un adaptador USB para tarjeta SD si su ordenador no dispone de una ranura para tarjetas micro SD.)
4. Abra una terminal. Escriba el siguiente comando para averiguar la ubicación de la tarjeta micro SD:
sudo fdisk -l
Debe estar en formato /dev/sdX. En este caso mi tarjeta micro SD está en la ranura /dev/sdc.
Nota : Si su tarjeta micro SD no está en formato FAT32, deberá formatearla en formato FAT32. Puede hacerlo usando la herramienta gParted. Además, haga una copia de seguridad del contenido de su tarjeta SD, ya que se limpiará en el siguiente paso.
4. Ejecute el siguiente comando para instalar la imagen en la tarjeta SD:
dd if=/location/to/androidtv-image-file.img of=/dev/sdX
Sustituya /location/to/androidtv-image-file.img por la ubicación real de la imagen de Android TV que descargó anteriormente. También reemplace sdX con la ubicación real de su tarjeta micro SD. En mi caso, el comando es el siguiente:
dd if=/home/damien/atvrpi320160530.img of=/dev/sdc
Esto llevará algún tiempo. Siéntese y disfrute de su café.
5. Una vez hecho esto, desmonte la tarjeta SD, conéctela en el Raspberry Pi y enciéndala. Deberías ver cómo arranca tu televisor Android.
Herramienta GUI disponible para grabar un archivo img en una unidad USB
Si prefiere no ocuparse de la línea de comandos o es un usuario de Windows, aquí tiene algunas herramientas GUI que puede utilizar para grabar el archivo img en una unidad USB (tarjeta micro SD).Linux – Etcher
Windows – Win32 Disk Imager
Configuración de Android TV
Lo mejor es conectar un teclado y un ratón a su Pi de frambuesa para que pueda navegar en la pantalla de inicio. En el primer arranque verá que no hay nada en la pantalla de inicio excepto los iconos Ajustes y Ajustes de red. Lo primero que debe hacer es conectar su televisor Android a Internet.Con la tecla de flecha de su teclado (el clic del ratón no parece funcionar para mí), navegue hasta el icono Ajustes de red y pulse Intro.
Desde allí seleccione Wifi y enciéndalo. A continuación, buscará una red Wifi existente. Seleccione su red local y conéctese a ella.
Una vez conectado, deberá identificar la dirección IP de su conexión de red (para aplicaciones de carga lateral).
Seleccione la red conectada, pulse Intro y seleccione Información de estado.
Escriba la dirección IP. En mi caso era 192.168.1.8.
Puede continuar navegando por los diferentes ajustes, pero por ahora está casi vacío. Para instalar aplicaciones tendrás que ir a Settings -> Security & restrictions y habilitar Unknown sources.
Carga lateral de aplicaciones a tu televisor Android desde otro teléfono/tableta Android
Te darás cuenta de que no hay aplicaciones instaladas en tu televisor Android, y no hay ningún App Store para que encuentres e instales nuevas aplicaciones. Para esto necesitaremos cargar una aplicación de App store para que puedas empezar a instalar otras aplicaciones. En este caso, la tienda Google Play no está bien soportada en esta versión de Android TV, así que usaremos Aptoide app store en su lugar.Necesitarás tener otro dispositivo Android para cargar aplicaciones en tu Raspberry Pi.
1. En su teléfono Android, vaya al sitio de Aptoide y descargue el Aptoide TV apk . Alternativamente, puede descargar el apk principal de Aptoide App Store en lugar de la aplicación Aptoide TV.
2. Una vez descargado el archivo apk, vaya a Play Store e instale la aplicación Apps2Fire . (Cualquier otra aplicación que pueda cargar de lado a Kindle Fire también funcionará.)
3. Inicie la aplicación Apps2Fire. Deslice la pantalla hasta la última página SETUP. Introduce la dirección IP del Pi de Frambuesa y pulsa Guardar.
4. Con tu Raspberry Pi aún en marcha, pulsa el botón Upload de la aplicación Apps2Fire de tu teléfono Android.
Seleccione el archivo Aptoide apk que descargó anteriormente. Seleccione Instalar cuando se le solicite.
Si todo ha ido bien, deberías ver la aplicación Aptoide en la pantalla de inicio de tu Raspberry Pi al cabo de un rato.
Eso es todo. Ahora puede ejecutar la aplicación Aptoide y comenzar a instalar otras aplicaciones. Recomiendo instalar Es File Explorer para que pueda navegar por el sistema de archivos e instalar el archivo apk directamente.