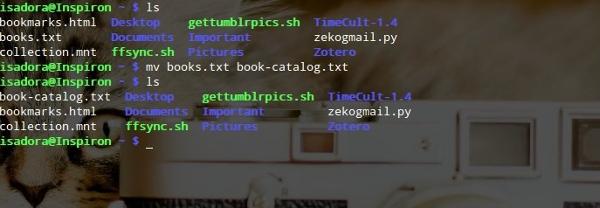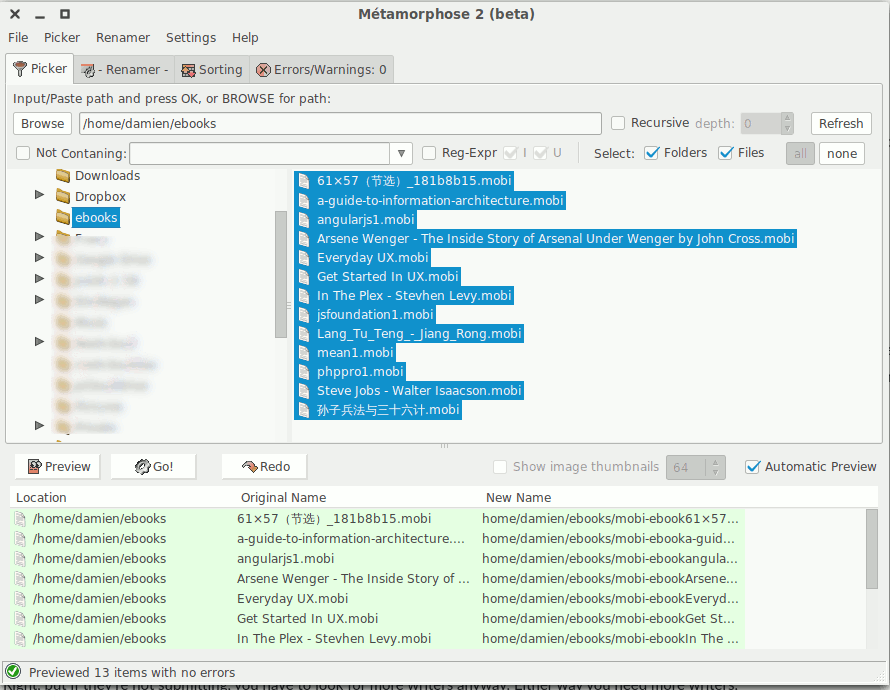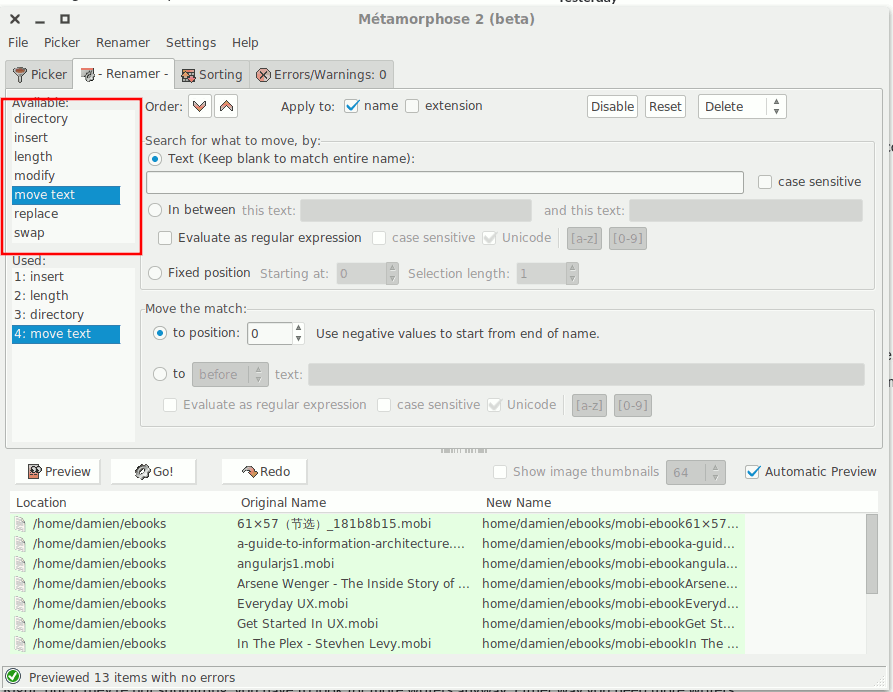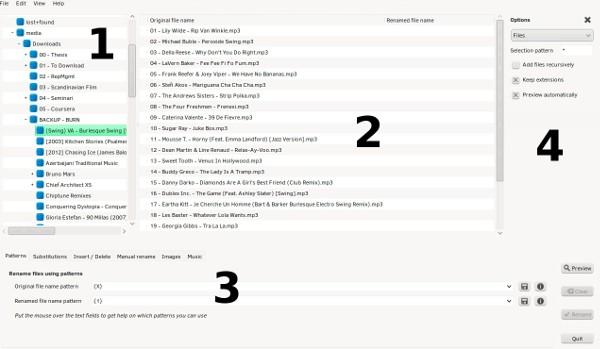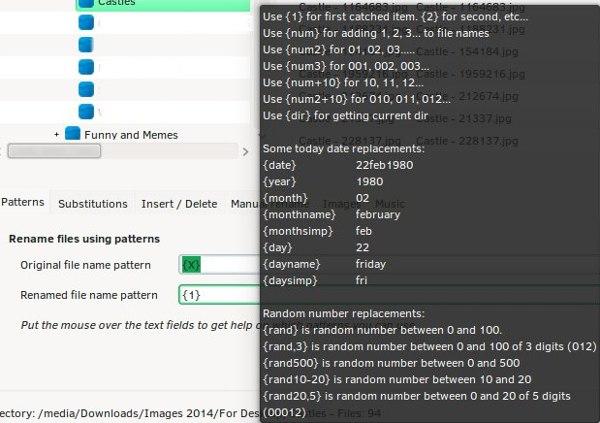Hay dos enfoques generales para renombrar archivos por lotes: se puede hacer a través de la interfaz de línea de comandos o utilizando una aplicación independiente. Los usuarios de Linux ya saben lo potente que puede ser el CLI, por lo que no debería sorprender que haya varios comandos para renombrar archivos.
Relacionado 15 de los Mejores Juegos Gratis para Linux
Renombrar archivos con el comando «mv»
Una forma sencilla de renombrar archivos y carpetas es con el comando mv (abreviado de «move»). Su propósito principal es mover archivos y carpetas, pero también puede renombrarlos, ya que el acto de renombrar un archivo es interpretado por el sistema de archivos como moverlo de un nombre a otro.
La siguiente sintaxis se utiliza para renombrar los archivos con mv:
mv (opción) nombrearchivo1.ext nombrearchivo2.ext
>>>>>>>>>>>>>>>>>>>>>>>>>>>>>>>>>>>>>>>>>>>>>>>>>>>>>>>>>>>>>>>>>>>>>>>>>>>>>>>>>>>>>>>>>>>.
«filename1.ext» es el nombre original y «antiguo» del archivo, y «filename2.ext» es el nuevo nombre.
El mismo patrón funciona para el renombramiento de carpetas. Si los archivos no se encuentran en la carpeta actualmente activa, se debe especificar su ruta completa:
mv /home/user/Files/filename1.ext /home/user/Files/filename2.ext
Tenga en cuenta que el comando mv requiere permiso de escritura para la carpeta que contiene los archivos. En el caso de los archivos y carpetas del sistema, el usuario necesita obtener permisos de root para renombrar los archivos mediante el prepending de mv con sudo o su. La opción -i (interactiva) proporciona una capa adicional de protección que pide al usuario que confirme el cambio de nombre del archivo antes de que se aplique realmente.
También existe la opción -v (verboso) que enumera todos los cambios que ha realizado mv. Las opciones se escriben después de mv pero antes de los nombres de archivo.
Usando el comando «renombrar»
Este comando es ligeramente más avanzado que mv porque requiere el conocimiento de, o al menos una familiaridad básica con, las expresiones regulares. Esto puede sonar aterrador, pero no se dé por vencido con el renombrado todavía – puede ser usado para renombrar por lotes simplemente siguiendo tutoriales como este.
La sintaxis del renombrado se ve así:
>>>>>>>>>>>>>>>>>>>>>>>>>>>>>>>>>>>>>>>>>>>>>>>>>>>>>>>>>>>>>>>>>>>>>>>>>>>>>>>>>>>>>>>>>>>>>>>>>>>>>>>>>>>>>>>>>>>>.
La letra «s» significa «sustituto», y es la parte principal de la expresión regular. Las comillas a su alrededor son obligatorias. Las opciones disponibles son:
-v (verboso: imprime la lista de archivos renombrados junto con sus nuevos nombres)
-n («no action:» un modo de prueba o simulación que sólo muestra los archivos que serán cambiados sin tocarlos)
-f (una sobreescritura forzada de los archivos originales)
El comando renombrar también acepta comodines para renombrar múltiples archivos del mismo tipo, y también funciona con extensiones de archivo. Por ejemplo, esto cambiaría todos los archivos con la extensión .jpeg a .jpg:
renombrar s/.jpeg/.jpg/ *
>>>>>>>>>>>>>>>>>>>>>>>>>>>>>>>>>>>>>>>>>>>>>>>>>>>>>>>>>>>>>>>>>>>>>>>>>>>>>>>>>>>>>>>>>.
El símbolo de comodín (*) significa que todos los archivos de la carpeta se verán afectados.
La expresión regular también tiene sus propias opciones (modificadores): «g» (global; afecta a todas las ocurrencias de la expresión), y «i» (realiza sustitución sin distinguir entre mayúsculas y minúsculas). Se escriben al final de la expresión justo antes de la cita final y se pueden combinar:
rename -n s/DSC/photo/gi *.jpg
Esto se aplicaría a todos los archivos.jpg que contengan «DSC,» «dSC,» y «dsc» – cambie esa parte del nombre del archivo a «photo. Sin embargo, debido a la opción «-n», el comando no renombrará los archivos sino que los imprimirá en la ventana de la consola.
La sustitución no es lo único que puede hacer esta expresión regular. También existe la traducción – marcada por la letra «y» – que puede transformar los nombres de los archivos a un nivel más complejo. Se usa más a menudo para cambiar el caso del nombre de archivo:
renombrar ‘y/a-z/A-Z/’ *.jpg
Esto cambiaría los nombres de todos los archivos.jpg de minúsculas a mayúsculas. Para hacerlo viceversa, basta con cambiar las partes «oldname» y «newname» de la expresión regular.
Usando el comando renombrar se reduce a mezclar unos pocos patrones básicos para lograr el resultado deseado. Gracias a la opción «-n», los usuarios nunca tendrán que poner en peligro sus archivos (ni sus nervios en juego), ya que ofrece una vista previa segura y útil de cómo serán los archivos renombrados.
Métamorphose2
Métamorphose es un renombrador masivo de archivos y carpetas multiplataforma. Para aquellos que prefieren una herramienta GUI para realizar operaciones de renombramiento, Métamorphose es una herramienta bastante poderosa. Está disponible tanto para Windows como para Linux.
Para empezar, vaya a su sitio web y descargue el archivo instalador para su distribución. Proporciona un archivo deb para la distribución basada en Debian y el paquete RPM para Fedora, Mandriva y SUSE. También está disponible en AUR en Arch Linux.
Una vez que ejecute la aplicación, será la primera pestaña «Picker». Aquí es donde selecciona el directorio que contiene los archivos que desea renombrar por lotes. Tenga en cuenta que sólo soporta un directorio por operación de renombrado, aunque puede volver a acceder a las carpetas hijas dentro del directorio seleccionado.
Después de seleccionar el directorio, haga clic en la pestaña «Renombrar». Desde aquí puede decidir sobre las reglas de renombramiento. En el panel izquierdo puede seleccionar la acción que desea realizar. Por ejemplo, «insertar» insertará términos en el nombre, mientras que «longitud» le permite recortar el nombre del archivo a un número de caracteres. También están las opciones «mover texto», «reemplazar» y «modificar» que puede elegir. Como puede ver, proporciona amplias opciones para que pueda renombrar sus archivos.
Por último, haga clic en el botón «Ir» en la parte superior del panel inferior para ejecutar la acción de renombrar. Si encuentra algún error después de renombrar, hay una opción Deshacer para revertir todos los cambios.
pyRenamer – la salida fácil
Por último, la solución que todos los usuarios de anti-console han estado esperando: una aplicación de escritorio donde todo se puede hacer con un simple clic del ratón. pyRenamer es una potente y loca herramienta de renombrado de archivos escrita en Python. Por el momento el sitio web oficial parece estar caído, pero los usuarios de Ubuntu y sus derivados aún pueden instalar pyRenamer desde los repositorios usando el comando:
sudo apt-get install pyrenamer
Alternativamente, puedes compilarlo usando este código bifurcado de GitHub.
La interfaz consta de cuatro partes:
un navegador de archivos con vista de árbol para seleccionar archivos y carpetas
un panel de vista previa central que muestra los nombres de archivo antes y después de renombrar
un área de control con fichas para elegir los criterios de renombramiento
la barra lateral de Opciones
pyRenamer puede eliminar acentos y símbolos duplicados de los nombres de archivo, reemplazar cualquier cadena de texto por otra, cambiar los nombres de archivo a mayúsculas, minúsculas o minúsculas, y automáticamente insertar o eliminar espacios y guiones bajos. A los principiantes les encantará porque todo esto puede seleccionarse simplemente en el área de pestañas, previsualizarse en el área principal y confirmarse haciendo clic en Renombrar. Si desean experimentar con patrones, pyRenamer proporciona una hoja de trucos para hacerlo más fácil.
Los usuarios avanzados apreciarán la capacidad de pyRenamer para renombrar archivos multimedia leyendo sus metadatos. También es posible renombrar manualmente un único archivo cuando no es necesario cambiar el nombre de un lote.
En esencia, pyRenamer envuelve la funcionalidad de themv y elimina los comandos en una interfaz gráfica de usuario fácil de usar. Es una excelente opción para aquellos que no confían en sus habilidades CLI.
Por supuesto, hay otras maneras de renombrar archivos en Linux – escribiendo un script, por ejemplo, o usando otras herramientas similares a pyRenamer.
¿Qué se utiliza para renombrar los archivos? Comparte tus consejos y trucos en los comentarios.