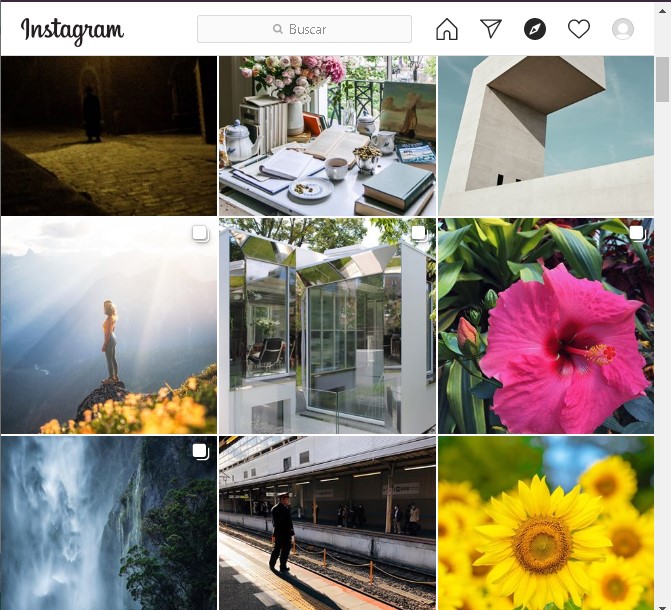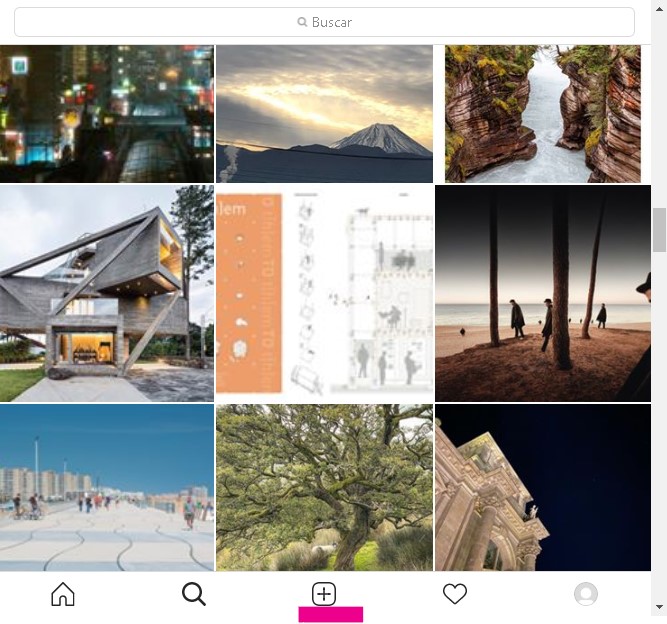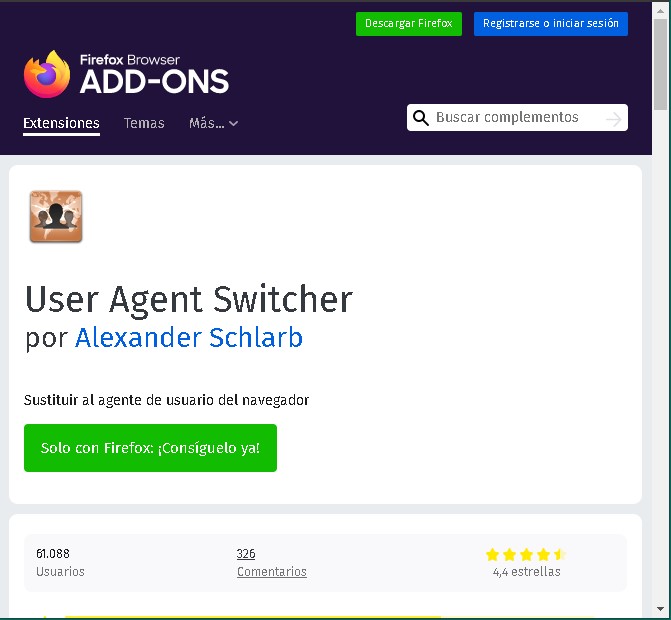Sin embargo no es algo nuevo que desde la versión para navegadores (en PC) no es posible subir fotos. Siendo esto una gran limitación ya que la función más utilizada de Instagram es la de agregar fotos a nuestro perfil.
No hace mucho se agregó una nueva función para los usuarios de Instagram en PC la cual permite usar Direct. Por lo tanto, si quieres sacarle el máximo provecho en este artículo veremos cómo subir contenido desde nuestra PC. Para esto, utilizaremos la misma herramienta y procedimiento que llevamos a cabo para Descargar Windows 10 gratis. Antes de comenzar aclaramos que necesitarás un navegador cómo Chrome (en preferencia), Opera, Edge Chromium o Brave Browser.
Subir fotos a Instagram desde nuestro navegador de PC.
Bien, para explicártelo de una manera sencilla lo que veremos a continuación parecerá algún truco que solo expertos podrían entender. Pues no es tan complicado ya que lo que haremos será cambiar la vista web de la página de Instagram a “Responsive”.Esto significa que podremos utilizar Instagram en Chrome cómo si estuviésemos en su versión móvil. Para que lo entiendas mejor sería hacerle creer a Instagram que estamos ingresando desde un móvil. ¿Quedó claro? Pues bien, entonces te explicamos cómo hacerlo.
En primera instancia debemos ingresar a Instagram e iniciar sesión para ver la tradicional versión web para PC.
Cambiar de vista de escritorio a Responsive.
Para cambiar de vista para escritorio a “Responsive” (móviles) debemos dirigirnos a las opciones del navegador. En Google Chrome o Brave Browser encontramos este menú en la parte superior derecha (los tres puntos). Por lo tanto hacemos clic y seleccionamos “Más herramientas” y luego “Herramientas para desarrolladores”.También si presionamos F12 se abrirá el panel de “Herramientas para desarrolladores” o con Ctrl – Shift – I lo mismo.
Bien, ahora veremos un panel a la derecha con varias opciones (Console, Sources, Network etc…) y líneas de código. No te asustes ya lo que tendrás que hacer aquí es simplemente activar “Toogle Device Toolbar”. Esta herramienta sirve justamente para visualizar la página web modo “Responsive”.
Para esto, con el panel abierto apretamos las teclas Ctrl – Shift –M y listo, Toogle Device Toolbar se activará y veremos que el sitio lucirá igual. Pero si prestamos atención a la imagen en la parte superior tenemos una función bastante interesante.
Cómo puedes ver, es cómo si estaríamos usando en móvil en nuestro navegador ¿Increíble no? Si prestas atención a la captura en la barra superior dice “Galaxy S5” y al lado hay una flecha. Si haces clic se abrirá una lista con diversos Smartphones cómo iPhone X, iPad, Nexus 6P entre otros. De todas formas esto no es necesario con la vista del Galaxy S5 nos basta.
Paso siguiente deberás actualizar la página con F5 y cerrar el panel de la izquierda, podrás ver que ahora si Instagram se ve igual a su versión móvil. También notarás que tienes las mismas opciones en la parte inferior, una de ellas la de agregar contenido.
Eso es todo, así de simple es subir fotos a Instagram desde nuestro PC, para comprobarlo haz clic en el icono de + y sube algunas fotos.
Vale la pena volver a aclarar que el método funciona en Google Chrome, Opera y Edge.
Subir fotos a Instagram desde Firefox.
Somos consientes que muchos usuarios utilizan Firefox y el método que vimos anteriormente no funciona en este navegador. Sin embargo, te diremos cómo hacer para que puedas utilizar Instagram en su versión móvil desde Firefox. El proceso es aún más sencillo, pero necesitaremos una extensión.La extensión que usaremos es User Agent Switcher, la misma podemos conseguirla desde la web de add-ons de Mozilla. Para hacerlo más simple, te dejamos el link de descarga para que lo abras desde Firefox.
La extensión es realmente sencilla y el proceso es el mismo que vimos antes, nada más que aquí en Firefox necesitamos si o si esta herramienta. Cuando la instales tendrás que ir a Instagram, iniciar sesión y luego hacer clic en icono de User Agent Switcher.
Veremos que tenemos varias opciones, pero la que nos interesa a nosotros son las que están debajo de “Mobile”.
Al igual que la herramienta para desarrolladores de Chrome, aquí tendremos que escoger entre varios dispositivos (iPhone, Android Phone, Android Tablet etc.) Para asegurarnos que nuestro método funcione te recomendamos utilizar “iPhone / Safari”.
Cuando selecciones la vista de iPhone aprieta F5 para actualizar la página y la misma se verá en modo “Responsive”, apareciendo el logo de + para que puedas subir imágenes.