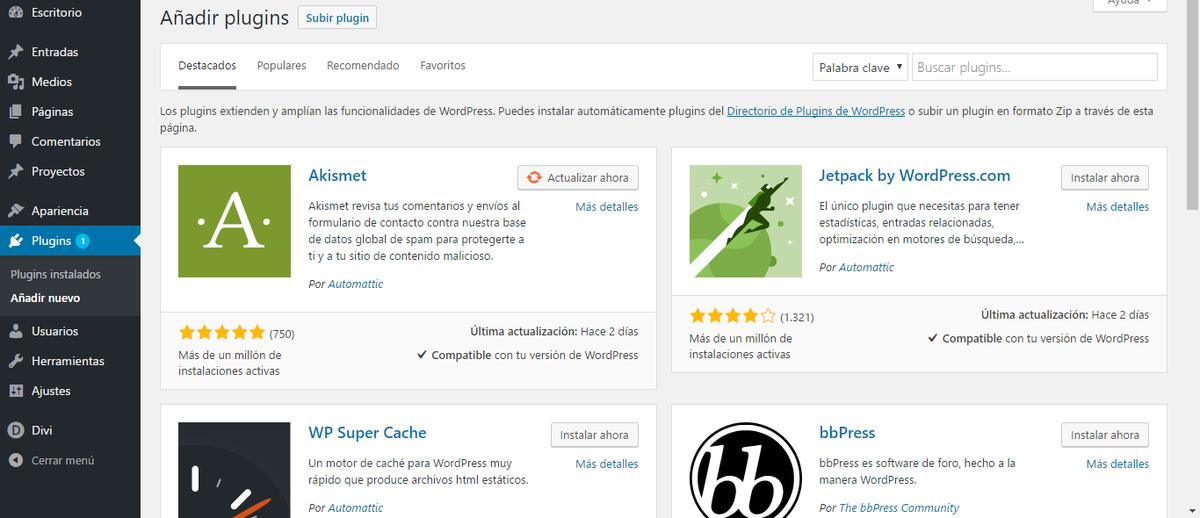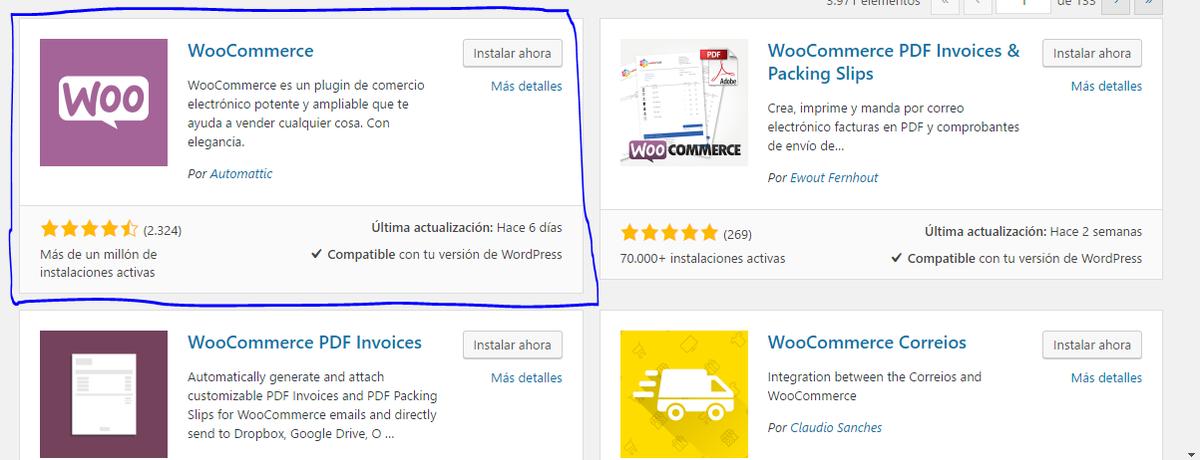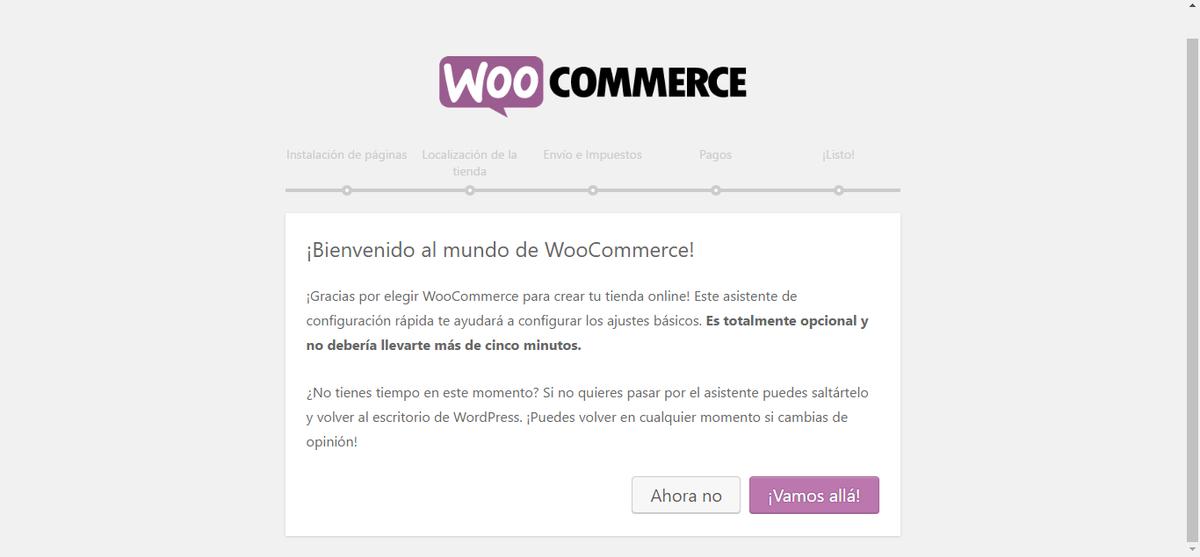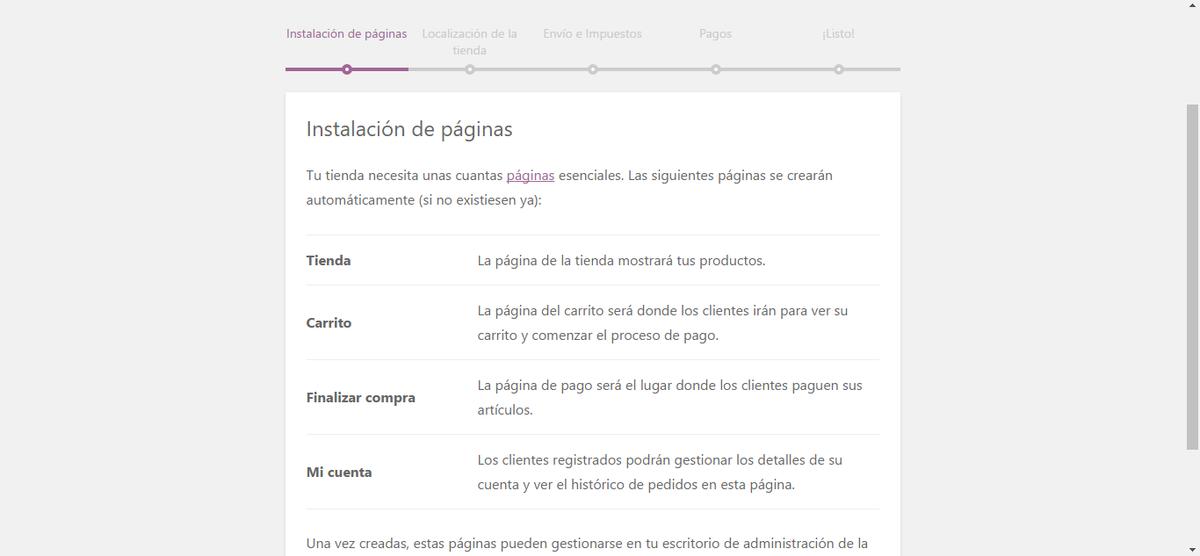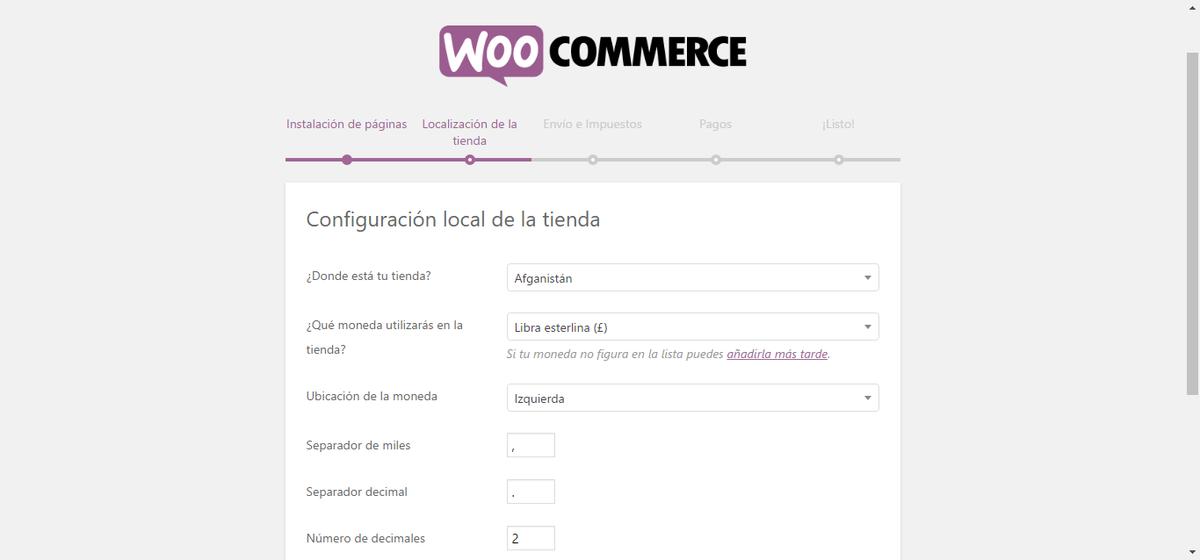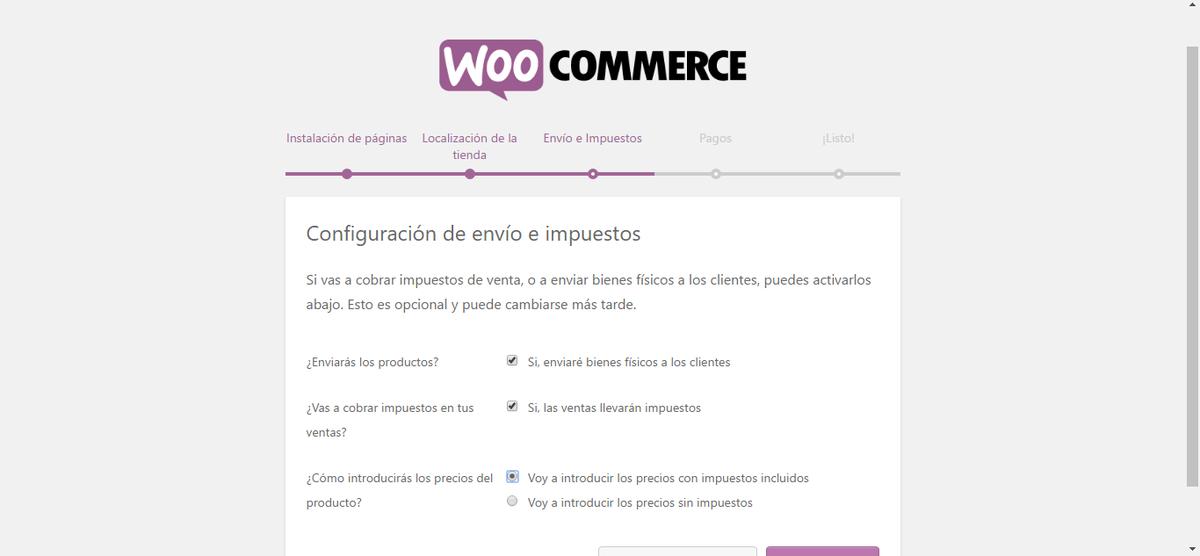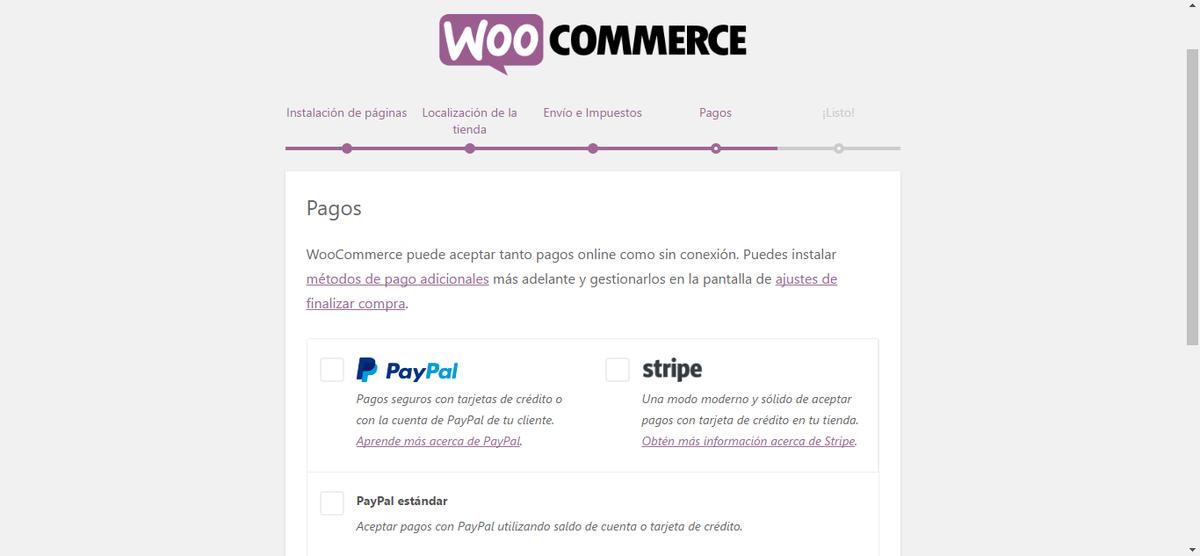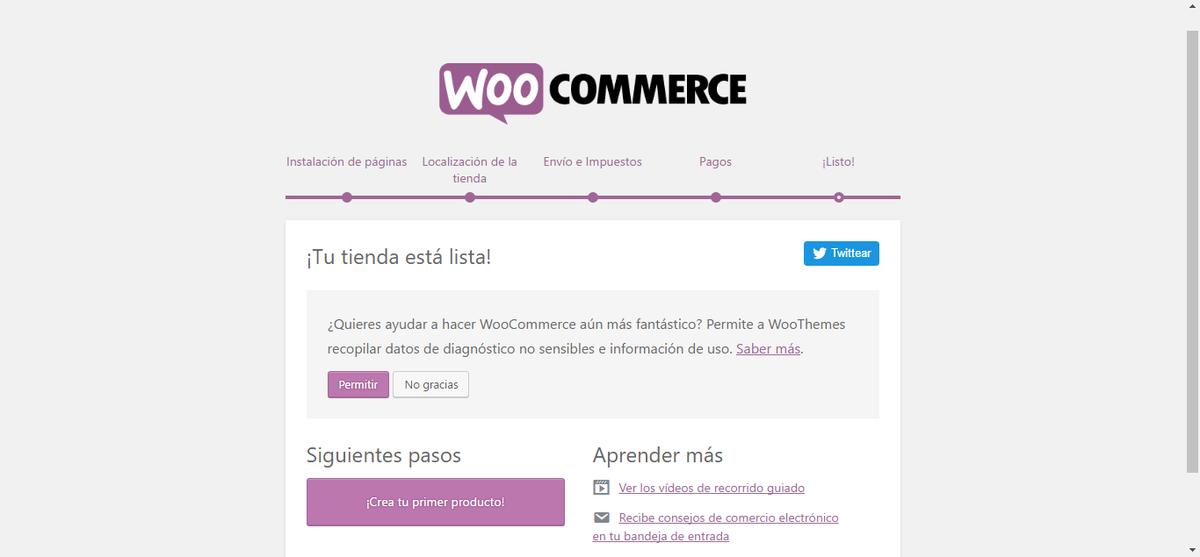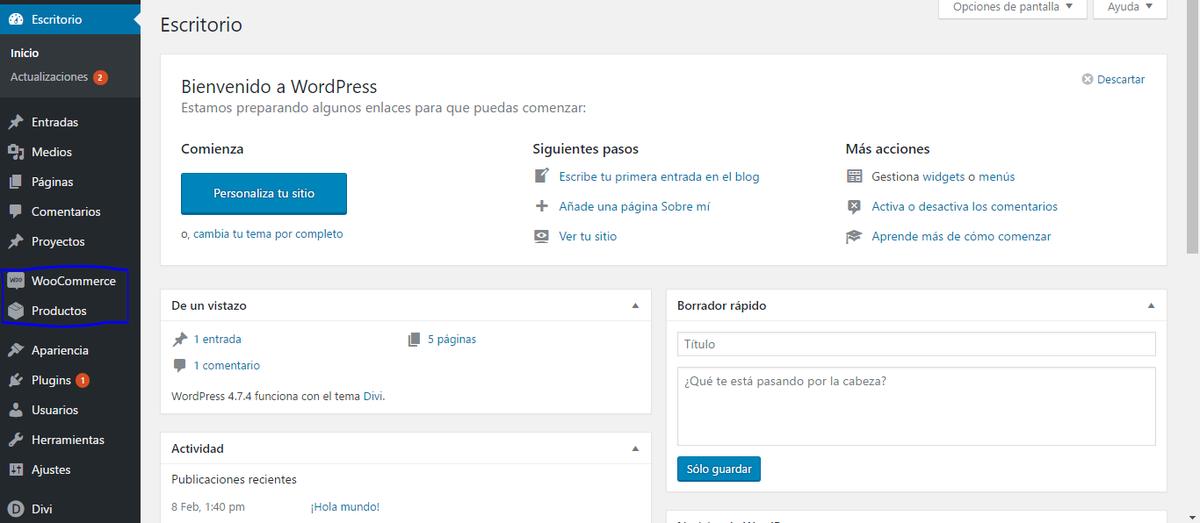Al igual que para instalar cualquier plugin te diriges a la barra lateral izquierda del panel de administración y buscas entre todas las opciones “Plugins”. Una vez encontrado te sitúas sobre la palabra y se te despliegan dos opciones, la que te interesa es la de “Añadir nuevo”.
A partir de ahí verás una ventana como la que se muestra arriba. Esta vez lo que te interesa es el buscador, por lo que escribe en él “Woocommerce”. Verás que se nos muestran un montón de plugins, algunos de ellos son extensiones que te permiten crear facturas o conectar Correos con Woocommerce, el plugin que nos interesa a nosotros es el que he marcado en la imagen con ese trazo tan irregular.
Bien, después de que hayas ubicado el plugin que te señalo en los resultados, suele aparecer siempre el primero, le das a “Instalar ahora”.
Si todo va bien la pestaña cambiará a la imagen anterior. Por lo que ya solo te quedará darle a activar y habrás convertido tu WordPress en una tienda virtual a la que todavía le queda…
LA CONFIGURACIÓN
Al darle a “Activar” en el apartado del plugin habrás visto que este se ha activado y que se ha cargado una nueva página con el siguiente aspecto:
Se trata de la página de configuración del plugin, por lo que vas a darle a “¡Vamos allá!” y vamos a comenzar, no te preocupes por la configuración que pongas ahora porque se puede cambiar más adelante si esta no te gusta o hay algo que no te sirve.
Instalación de páginas. Es el primer apartado del asistente de configuración y se trata de configurar que página va a contener la tienda, en cual se va a realizar el pago, etc. El mismo asistente te explica que página es para qué. Una vez le des a continuar Woocommerce creará estas páginas, sin embargo, si alguna no te convence, puedes cambiarla desde la configuración de Woocommerce, o no te gusta el título de tienda lo puedes cambiar desde la misma página, sin embargo, al volver a acceder a ella elimina la caché porque si cambias el título y no borras la caché no se te mostrarán los productos. Bien, una vez leído todo esto dale a “continuar”.
Localización de la tienda. No es solo decir desde donde operas, si no que también tienes que poner en que moneda te mueves, que será la que aparezca en la tienda; donde quieres que se sitúe el simbolo de la moneda en tu tienda, es decir, si quieres 15 pon que a la izquierda pero si quieres 15 pon a la derecha; el separador que quieres para miles, es decir, si quieres 1,000 o 1.000 o el símbolo que tu quieres; el separador que quieres para decimales, en España se utiliza tanto el punto como la coma; el número de decimales que quieres que se muestre, lo mejor es dos para que si pones algo a 15,99 se vea el último 9 también; y, por último las unidades por si vendes productos físicos. Después de configurar todas estas opciones dale a “Continuar” para seguir con el paseo.
Envío e impuestos. Te metes en aguas pantanosas. La primera pregunta es fácil simplemente decir si vas a enviar los productos, sin embargo la segunda es más complicada porque el IVA suele depender del producto que vendas, sin embargo creo que aquí en España es obligatorio cobrar el IVA (infórmate por si acaso), por lo que en la segunda pregunta elegimos la opción “Sí, las ventas llevarán impuestos”. Esto hará que se despliegue ante ti una nueva pregunta simplemente elige si vas a añadir ya el precio con los impuesto o no y después dale a “Continuar”.
Pagos. Bien, llegamos a la parte que nos interesa, los pagos. Y es que no tiene sentido tener un ecommerce en el que no se reciben pagos. En esta página del asistente tenemos una lista de todos los tipos de pago que pueden elegir los usuarios. Lo normal y más recomendable es elegir PayPal, porque es mucho más cómodo para algunos usuarios; Stripe, que permite los pagos con tarjeta, aunque con el PayPal que no es estándar también se puede algunas personas al ver PayPal piensan que solo pueden pagar con el saldo de la cuenta o si tienen cuenta; y, transferencia bancaria, es la menos usada pero algunos usuarios la consideran más segura que ninguna, por lo que te recomiendo ponerla. Esas son mis recomendaciones a partir de ahí tú puedes elegir la que más se ajuste a ti y a lo que buscas. Pero recuerda que tanto PayPal como Stripe no son simplemente elegirlas y comenzar a recibir pagos, sino que hay que integrar ambas plataformas con tu ecommerce, algo sencillo, pero un poco extenso, que veremos más adelante.
¡Listo!. Y ya hemos terminado. En esta página tú decides si quieres que puedan recopilar datos de diagnostico y se te invita a crear tu primer producto, si has creado ya alguna entrada o has estado trasteando con ellas te será fácil de hacer.
Como has podido ver los primeros pasos con Woocommerce son fáciles de dar, sin embargo esta es la configuración básica, hay una más extensa que veremos más adelante, pues una casa nunca hay que construirla por el tejado. Ahora te recomiendo trastear un poco con las opciones de Woocommerce: crear algún producto, categorías, cupones de descuento… Para probar todo esto simplemente tienes que dirigirte a la barra lateral izquierda donde verás que se han creado dos nuevas pestañas: “Woocommerce” y “Productos”. En la primera puedes ver los pedidos, crear los cupones, ver los informes… Y en la segunda puedes añadir productos, ver los que hay, crear categorías…