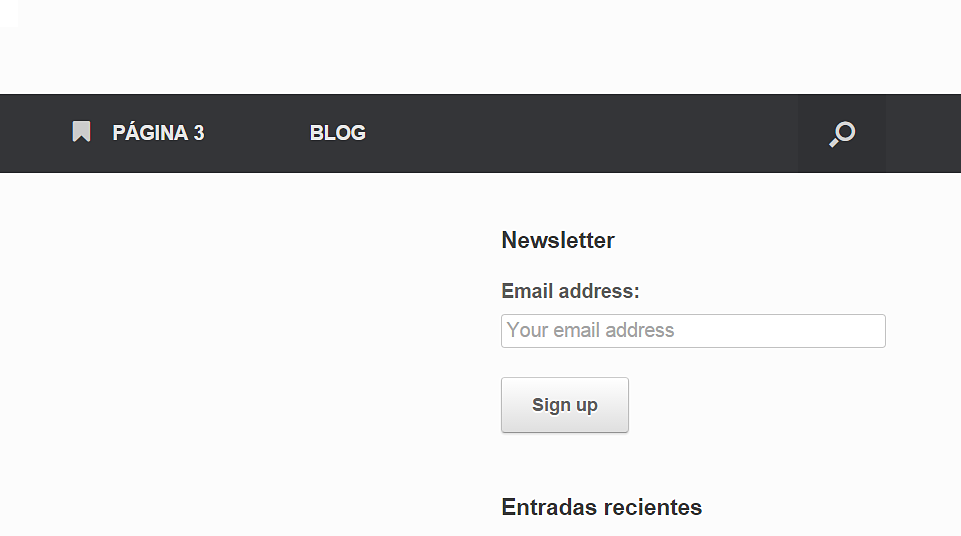Cómo Insertar Formularios de Suscripción con Mailchimp WordPress Plugin(s)
Cualquier MailChimp WordPress Plugin es la forma más sencilla para insertar tu formulario de suscripción en tu web o blog. Lo único que tienes que hacer es instalar el plugin que elijas y configurarlo, que también es muy fácil.
Recuerda que un MailChimp WordPress Plugin no es la única forma, ni de lejos, de insertar formularios de suscripción, sino que se puede hacer de muy diversas maneras, aun siendo todas usando MailChimp y WordPress.
Quizá, para empezar, un MailChimp WordPress Plugin sea la forma más sencilla ya que una vez configurado no tendrás más de qué preocuparte. En mi tutorial sobre cómo empezar tu email marketing con MailChimp te explicaba cómo configurar tu cuenta de MailChimp desde cero, así como los propios formularios. Si no estás muy seguro de los pasos a seguir desde el principio, te recomiendo que empieces por allí.
Este es el último paso para tener tus cuentas de MailChimp y WordPress conectadas para que puedas empezar a construir tu lista de suscripción, pero como decía antes, es importante que tengas claro que un MailChimp WordPress plugin no es la única forma de integrar tus cuentas. (Más información en el tutorial de MailChimp).
MailChimp WordPress Plugin para insertar formularios fácilmente
Hay muchos plugins que integran tus cuentas de MailChimp y WordPress, pero no todos son buenos. Para mí el mejor es MailChimp for WordPress, con diferencia. Personalmente no lo uso porque he configurado mis cuentas sin usar ningún plugin, pero entiendo que para principiantes lo más sencillo es instalar un plugin y configurarlo. Su popularidad y buenas opiniones lo confirman.
MailChimp for WordPress es un plugin que te permite crear formularios de suscripción que son muy personalizables y además podrás colocarlos prácticamente donde quieras en tu web o blog mediante código html o los widgets. Además, no contentos con esto, los creadores de MailChimp for WordPress han desarrollado una funcionalidad que encuentro muy útil: podrás también añadir casillas de selección en lugares no habituales, como tus comentarios o formularios de contacto, desde las que la gente también podrá suscribirse.
(Si sigues mi blog, recordarás mis posts sobre las llamadas a la acción y su importancia dentro de nuestra web. Además, en mi post sobre lo que nunca te contaron de las call to action, te explico que hay muchas formas sutiles de insertar llamadas a la acción, que no son tan invasivas y sin embargo son efectivas. Lo anterior sería una de ellas).
Lo mejor para que veas todo lo que MailChimp for WordPress puede hacer por ti, es que lo instales y veas todas las opciones que tiene. Así que vamos a ello.
Instalación y Configuración de MailChimp for WordPress
Como siempre que instalas cualquier plugin de WordPress, tienes que ir a Plugins>Añadir nuevo y desde esa página, buscar por el nombre, instalar y activar. A continuación lo configuraremos desde Configuraciones del propio MailChimp for WordPress. Si finalmente este plugin no te convence, ya sabes que lo puedes eliminar. De hecho, si no lo vas a usar por cualquier motivo, es lo que te recomiendo, desinstalarlo de inmediato. Como sabes, los plugins disminuyen la velocidad de carga de tu web, y no queremos que esto ocurra porque es malo para tu posicionamiento orgánico.
Una vez dentro de Configuraciones de MailChimp for WordPress Lite (así es como te aparecerá en tu lista de plugins de WordPress), deberás seguir los siguientes pasos (vamos a hacer una configuración súper sencilla):
Fíjate que a la derecha tienes toda la documentación sobre el plugin en un enlace. Único "pero", está en inglés.
Como ves, lo primero que te aparece en esta página es que tu API no está conectada. Debajo de esta advertencia tienes un espacio para colocar tu API key y un enlace para obtenerla. Haz clic aquí y te llevará automáticamente a tu cuenta de MailChimp, donde tendrás que log-in.
MailChimp te llevará a la página de las APIs, simplemente copia ese código, pégalo en las configuraciones de WordPress y guarda cambios. Ya están conectadas tus cuentas de MailChimp y WordPress. Veras que debajo aparecen tus listas de MailChimp.
A continuación entra en Formularios. Verás que hay docenas de posibilidades, en las cuales no vamos a entrar y dejaremos tal como están.
Sí que tenemos que necesariamente indicarle al plugin a qué lista se suscribirá la gente que opte en este formulario. Escoge la lista apropiada. Del resto, solamente veremos lo más esencial para hacer que tu formulario de suscripción sea algo vistoso. De lo contrario te quedaría así:
De modo que, primero, haremos que ese botón de "Sign-up" diga "Suscribirme", por ejemplo, que "Email address" y "Your email address" se muestren como "Email" y "Tu email" .
Baja hasta "Form Mark-Up". Fíjate en el texto html de la izquierda.
Cambia los campos necesarios, con cuidado de cambiar solo el texto, no toques las etiquetas y símbolos (</>; etc.). Por ej., sustituye como hemos dicho "Email address" por "Email" y "your email address" por "Tu Email", etc.
Sigue bajando y no toques nada hasta llegar a los campos en los que aparecen mensajes en inglés. Aquí puedes añadir tu traducción de estos mensajes que recibirán tus suscriptores.
Guarda los cambios.
Vete a Apariencia>Widgets y busca el widget MailChimp Sign-Up Form
Arrástralo hasta el lugar donde quieras colocar el formulario.
Dale un título más chulo que el que viene por defecto, Newsletter. Por ejemplo: "Suscríbete a mi boletín". Ve a la vista pública de tu web y comprueba qué tal.
También puedes hacer que el formulario de suscripción aparezca en cualquier lugar de tu web insertando el código que aparece en la página de configuración de formularios ([mc4wp_form]).
Respecto a las casillas de verificación que comentaba antes, simplemente selecciona esta opción desde MailChimp WordPress plugin y escoge las opciones que creas convenientes.
En el próximo post sobre cómo insertar formularios de MailChimp en WordPress, te mostraré cómo insertarlos, en lugar de con este plugin, con una "embeded form", directamente desde MailChimp.
La entrada Mailchimp WordPress Plugin (s): Insertar tu Formulario de Suscripción de Forma Sencilla es un artículo original de Web Coaching.