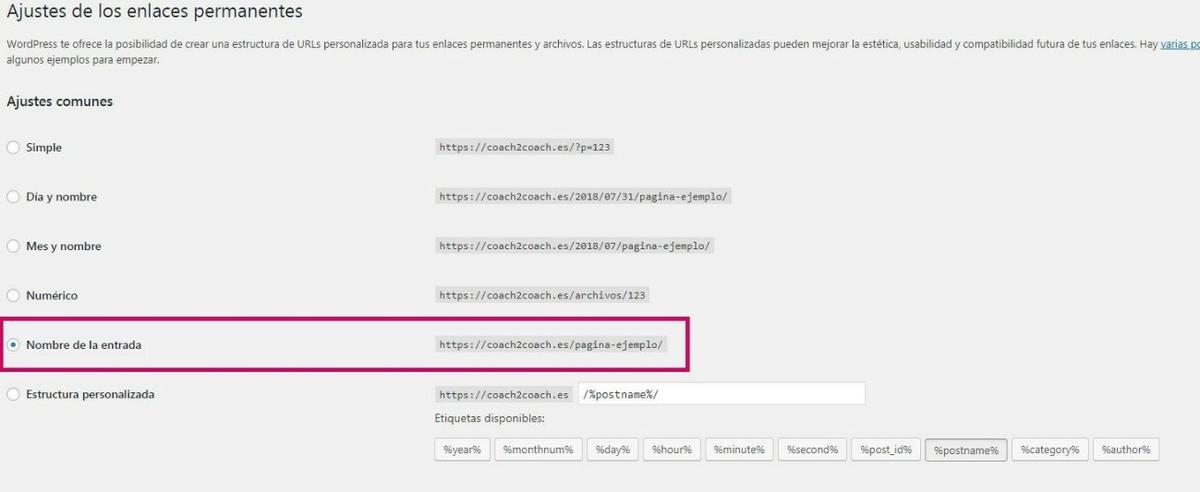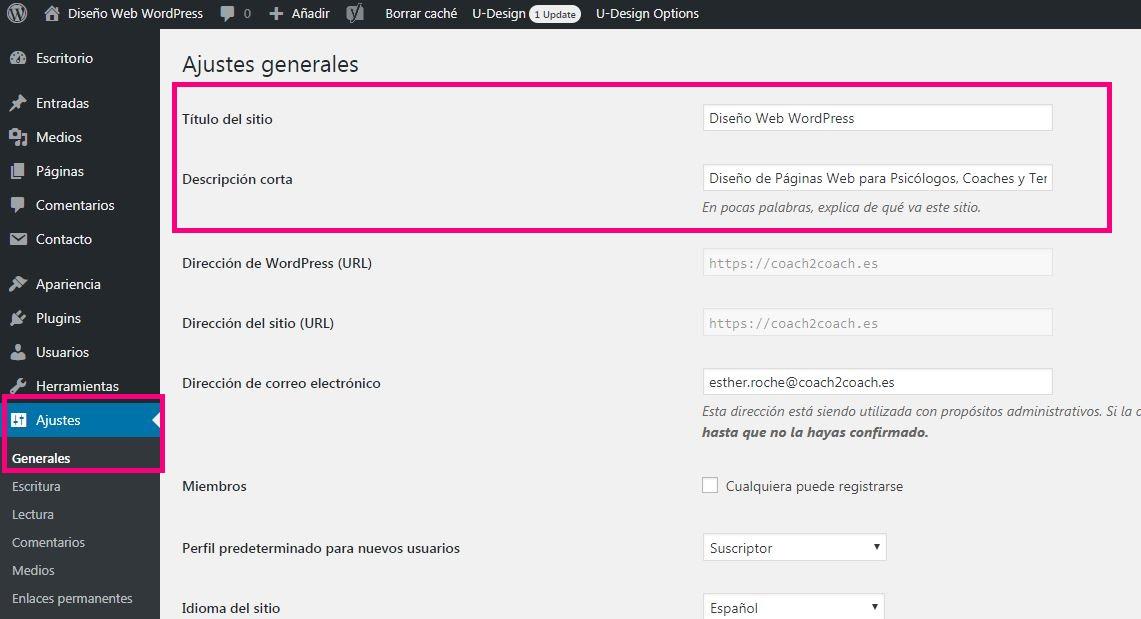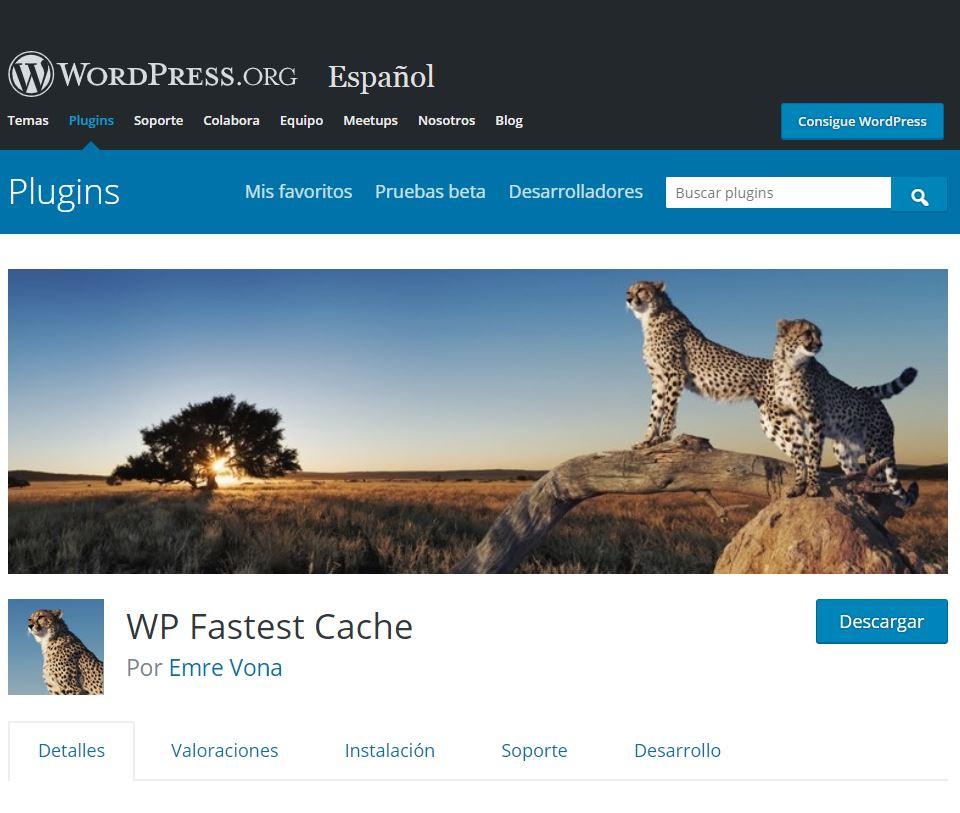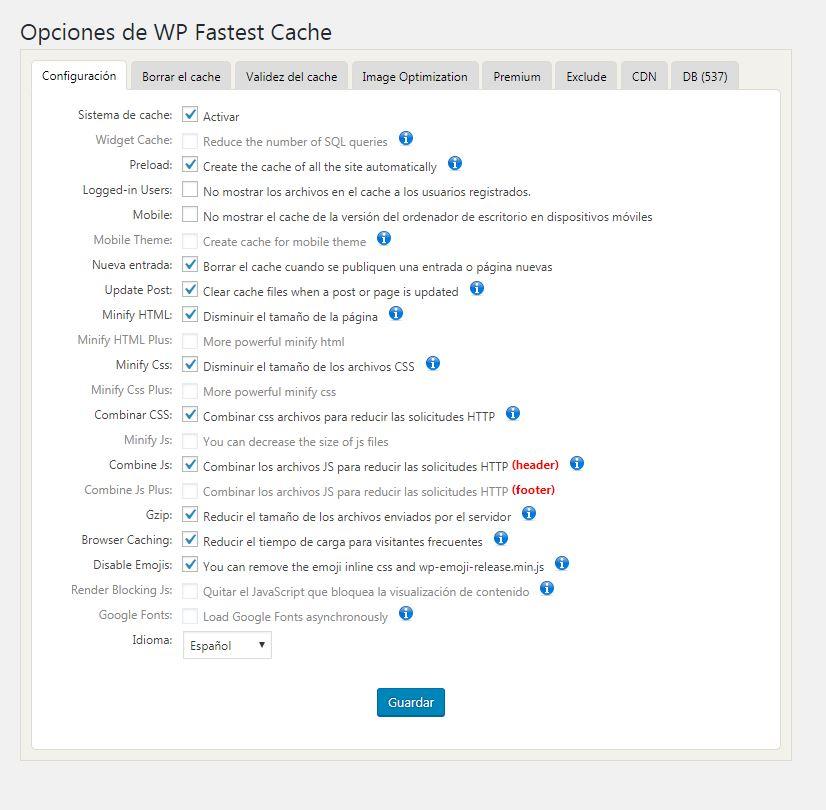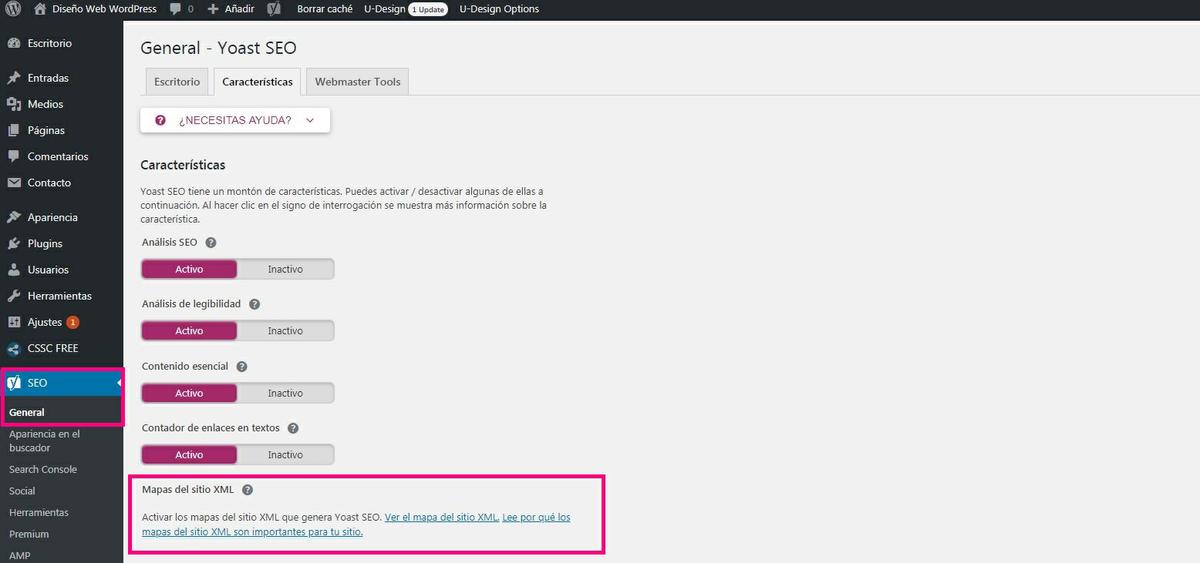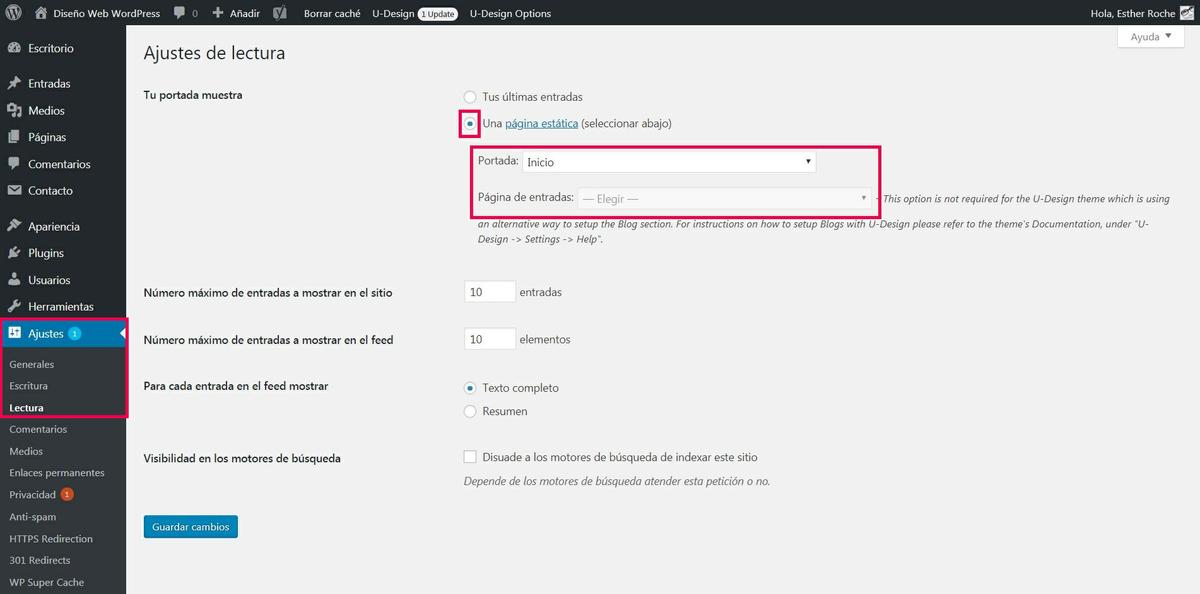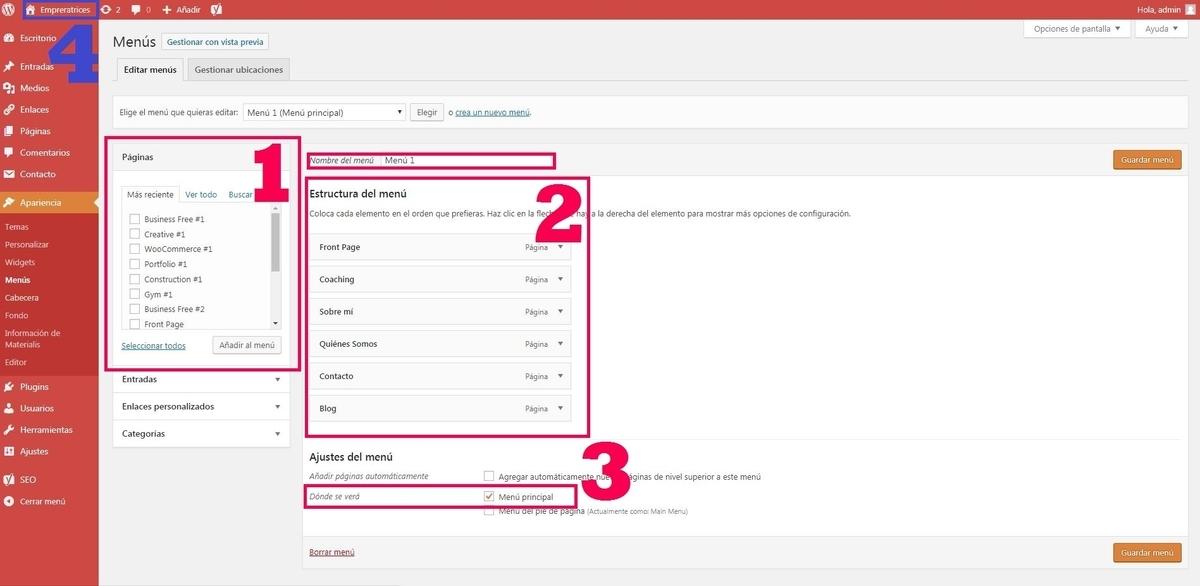Instalar WordPress es bastante fácil. Se trata de darle a un botón o de subirlo por FTP a tu alojamiento web. Lo que no es tan fácil es saber qué es lo que tienes que hacer justo después, para tener WordPress bien preparado para poder empezar a diseñar tu web o blog.
Como puedes imaginar, el proceso de instalación de WordPress lleva mucho menos tiempo que configurarlo y personalizarlo. Pero antes incluso de instalar WordPress y personalizarlo, yo te recomendaría que tuvieses en cuenta estas claves decisivas antes de diseñar tu web. Tener claros tus objetivos y quiénes son tus clientes potenciales REALES es incluso más importante que saber qué hacer después de instalar WordPress.
Después de instalar WordPress
A continuación voy a detallar las cosas que yo hago después de haber instalado WordPress en uno de mis dominios o de alguno de mis clientes de diseño web.
Algunas de estas acciones que te recomiendo son aconsejables para tener una instalación de WordPress segura, otras para mejorar tu visibilidad en internet, otras para que te sea más fácil hacer ciertas cosas, etc.
He querido dividir esto que tienes que hacer en cosas clave y cosas opcionales tras instalar WordPress. Las cosas clave es que debes hacerlas sin rechistar, sí o sí. Las opcionales son muy recomendables, pero las dejo a tu libre albedrío. Vamos primero entonces con las cosas clave, obligatorias.
Instalar WordPress, configuración básica y personalización
Puntos clave a hacer después de instalar WordPress
Como te decía más arriba, los puntos clave que vas a ver aquí son imprescindibles tras la instalación de WordPress. Van a facilitar tu visibilidad en internet y la seguridad de tu sitio web.
#1. Configurar los enlaces permanentes para usar URLs amigables
Las URLs amigables (Ajustes>Enlaces Permanentes) es lo primero que yo hago después de instalar WordPress en un nuevo sitio web. Sin URLs amigables la optimización de cara al SEO de nuestra web será prácticamente nula. Configurar los enlaces permanentes es facilísimo.
Entra en el escritorio de WordPress
Dirígete a Ajustes>Enlaces Permanentes
Selecciona la 2ª opción empezando por abajo, Nombre de la Entrada
Ajustes wordpress enlaces permanentes
Esta “tontería” supone un antes y un después en tu posicionamiento en Google. Lo que hará será dar nombres amigables a las URLs de tus páginas y posts, en lugar de números, fechas, etc. Eso sí, esto no es suficiente para obtener buenos resultados de posicionamiento orgánico. Es importante que acompañes esta acción con buenos contenidos y una buena estrategia de linkbuilding.
Bien, ya tenemos hecha una de las cosas más importantes para tu web después de instalar WordPress. A por la segunda.
#2. Título y Descripción del blog (Ajustes Generales)
Lo primero o segundo después de instalar WordPress es dar a la web o blog un título y descripción que estén lo más orientados posible al SEO o posicionamiento.
Si tu sitio web es un negocio online en el que vas a ofrecer, por ejemplo, servicios de terapeuta, asegúrate de que incluyes tus palabras clave en el título y descripción. Para hacerlo, accede a Ajustes>Generales y modifica Título del sitio y Descripción corta.
Añade el Titulo y descripción WordPress
Este es otro paso hacia delante en la optimización de tu posicionamiento o SEO.
#3. Instala un plugin de cache
Tal vez lo de plugin o lo de cache, te suene a chino, pero es importante que hagas esto en cuanto hayas instalado tu WordPress y hecho los dos anteriores.
Te voy a decir un plugin que es súper fácil de configurar para que no te resulte tan complicado. Pero primero quiero explicarte brevemente lo que es un plugin y lo que es la memoria cache.
Plugin
Esta palabra viene del inglés, plug in significa enchufar a. Así, un plugin es un programita que solo funciona si se enchufa a otro programa. Los plugins lo que hacen es añadir funcionalidades a tu sitio web después de instalar WordPress, que viene por defecto con pocas funcionalidades, ya que cada sitio web es diferente y necesita distintas funciones. Por ejemplo, no todo el mundo necesita o quiere un optimizador de imágenes para WordPress o un formulario de suscripción de lectores que se pueda vincular con Mailchimp. Si eso es lo que quieres, tendrás que añadir plugins que cumplan esas funciones.
Memoria cache
No confundir cache del inglés, sin tilde, con caché del francés, con tilde (aunque la RAE indica que ambas se escriben con tilde, para no confundirlas entre sí, en el ámbito informático se suele poner sin tilde, es decir, como un anglicismo).
La memoria cache es como una fotocopia de tu web que se servirá en lugar de la original, con el fin de ahorrar tiempo y recursos. ¿Has notado que la 1ª vez que accedes a una web, la carga es más lenta que si la visitas por 2ª, 3ª vez? Esto es porque el navegador (Google Chrome p.ej.) guardó en su memoria cache una copia, pero también es posible que el propio sitio web tenga un sistema que sirva copia de la página, como un plugin de WordPress, por ejemplo.
Si instalas un plugin de cache estarás mejorando la velocidad de carga de tu web. Te recomiendo el plugin WP Fastest Cache, que puedes instalar desde el repositorio de WordPress directamente.
Añade algunos plugins esenciales de WordPress
Para configurarlo como es debido, hazlo de esta forma, que es la más segura:
Configuración básica de WP Fastest Cache
#4. Instala un plugin antispam
Cuando tu blog empieza a ser conocido, recibirá más o menos comentarios en los posts que publiques. En internet pululan muchos programas que usan empresas para hacer spam. Esos programas identifican nuevos sitios web y ponen comentarios spam. También se dedican a usar tus formularios de contacto e incluso los de suscripción. Esto puede suponer una brecha de seguridad para tu web. Además, identificarlos, marcarlos como spam y eliminarlos, puede llevarte mucho tiempo.
Por eso existen plugins antispam que hacen esto por ti. Hay uno que viene por defecto al instalar WordPress por primera vez, llamado Akismet. Fue desarrollado por el mismo equipo que WordPress. Hay mucha gente que dice que no es bueno, pero a mí me hace la función a la perfección. Así que puedes dejar este plugin instalado y darte de alta.
Otra muy buena opción es el plugin Anti-Spam tal cual. No tienes que darte de alta ni configurar nada.
#5. Instalar un plugin de SEO
Aunque últimamente están haciendo cambios que me dan un poco de dolor de cabeza, el mejor plugin de SEO que hay, para mí, es Yoast SEO. Como casi todo plugin que se precie, puedes instalarlo desde el repositorio buscándolo por el nombre.
Si acabas de instalar WordPress, es posible que no tengas demasiados conocimientos de todo este mundo, o que tengas ideas preconcebidas sobre ciertas cosas. Una de esas ideas preconcebidas que me encuentro a menudo en mis clientes es que Yoast SEO by es un plugin que lo que hace es posicionarte mejor en Google. Es importante que sepas que ESO ES MENTIRA. El plugin no sirve para posicionarte mejor, sino que te orienta sobre qué tal lo estás haciendo en cuestiones de SEO.
En el siguiente post te explico para qué sirve Yoast SEO.
#6. Crear tu mapa de sitio o sitemap (archivo sitemap.xml)
Una de las primeras cosas que hay que hacer al instalar WordPress es crear un mapa de sitio o sitemap. Aunque tu web todavía no tenga las páginas necesarias porque está sin diseñar aún, las páginas, posts, categorías, etc., se irán añadiendo automáticamente al archivo sitemap.xml. Los mapas de sitio ayudan a Google a entender la estructura y organización de tu web, por lo que son importantísimos.
La buena noticia es que, si has instalado Yoast SEO, el mapa lo puedes crear automáticamente desde este plugin. Ve a SEO>General>Características>Mapas del sitio XML. Haz clic en el enlace de ver el mapa y ahí comprobarás si el plugin ya lo ha generado. Si lees inglés, puedes leer el artículo que viene al lado de ese enlace sobre por qué los mapas de sitio son importantes.
Yoast SEO para WordPress crea tu sitemap.xml
#7. Cambiar el tema de WordPress
Como te habrás dado cuenta, al instalar WordPress, tu sitio tiene ya una apariencia estética, aunque no sea de tu gusto. Esto es porque cuando instalas WordPress en tu web, se instala el tema por defecto de WordPress más reciente, de forma predeterminada.
Doy por hecho que, si has instalado WordPress tú mismo/a, algunas nociones sobre este software tienes. Imagino también que sabrás que WordPress funciona con plantillas prediseñadas llamadas temas y que éstos son altamente personalizables. Los hay gratis y premium, o sea, de pago. En el siguiente post te doy pros y contras de temas de WordPress gratis vs premium. Aquí solo te diré que siempre recomiendo los temas gratis, pero buenos. ¡Ah! ¡Y cómo sabemos si es bueno o no! Abajo te pongo un enlace, pero lee esto antes.
Volvemos de nuevo a mencionar la eterna dicotomía del diseño web: en la actualidad, y con programas tan amigables como WordPress, es fácil diseñar una web desde el punto de vista técnico, pero muy difícil, si quieres que cumpla con tus objetivos de negocio online.
Tenemos el ejemplo aquí, en esto de instalar un tema de WordPress. Se trata sencillamente de ir a Apariencia>Temas>Añadir nuevo y escoger un tema. Técnicamente, es hacer tres o cuatro clics.
Pero la elección del tema de WordPress que quieres instalar es mucho más importante y complejo de lo que puede parecer, ya que el tema que decidamos usar debe cumplir con una serie de requisitos relativos a
La velocidad de carga. Puede que el tema use demasiados recursos o tenga demasiados archivos, etc., que hagan la web más lenta de lo que Google considera es “usable”.
Al SEO. Hay temas bien diseñados de cara al SEO, otros que lo intentan, pero no lo consiguen y otros que son un desastre.
Y a la usabilidad. La experiencia del usuario y que se sienta cómodo navegando por tu web en WordPress es esencial y no todos los temas de WordPress cuentan con funciones y estética que lo consigan.
Esas tres cosas, como mínimo.
No puedo enredarme más aquí porque la elección de un tema de WordPress da para un post entero, que es lo que tienes a continuación: Cosas a considerar al elegir un tema de WordPress.
Otra forma de instalar un tema de WordPress es subirlo directamente desde tu ordenador a WordPress.
#8. Configurar el tema de WordPress
Configurar el tema de WordPress que hayas instalado es otro cantar. Aquí es donde ya se complica la cosa. Cada tema es diferente ya que se crea con opciones distintas para poder ofrecer más o menos opciones y funcionalidades. En el post que te indico un poco más arriba tienes más información.
Lo que has de tener muy claro es que no hay una forma concreta de configurar temas de WordPress y tendrás que experimentar tú mismo/a y hacer pruebas. Puedes optar por elegir un tema, configurarlo más o menos y ver si te gusta o no, en vivo. Si acabas de instalar WordPress, tu web todavía no la conocerá nadie, por lo que nadie la va a ver mientras haces pruebas. Pero si no te sientes cómodo haciendo la configuración en vivo, en el post Cómo crear un subdominio para hacer pruebas de WordPress te explico justamente eso.
Quienes nos dedicamos al diseño web en WordPress sabemos configurar cualquier tema, no porque nos conozcamos todos y cada uno de ellos (hay miles), sino porque una vez los instalamos, intentamos entender cómo funcionan y las posibilidades sin límites que tienen. Entra en Apariencia>Personalización ¡y empieza a personalizar!
Hasta aquí lo más importante que tienes que hacer después de instalar WordPress en tu web.
Cosas opcionales tras instalar WordPress
Aunque sean opcionales, son también casi de obligada acción. Me explico. Si tu intención al instalar WordPress y tener un sitio web es crear un negocio online, lo más lógico es que quieras añadir una serie de páginas estáticas, al menos las típicas como INICIO, BLOG, SOBRE MÍ y CONTACTO. Si no lo has hecho aún, te explico a continuación cómo.
#9. Crea una página de inicio y otra para el blog
Estas dos páginas, yo las considero imprescindibles para tu web después de instalar WordPress. La página de inicio no tiene por qué llamarse así, y la del blog tampoco, pero crearlas, hay que crearlas, con el nombre o título que te parezca.
Después de instalar WordPress y entrar en el escritorio, puedes hacer clic en Páginas. Borra las páginas que aparezcan y después crea una nueva para la página del blog. Puedes llamarla Blog, Noticias, como quieras. A continuación, crea otra para la página de inicio, que puedes llamar también como quieras (inicio, bienvenidos, hola…). Publica ambas páginas.
Si ahora vas al front end de la web, es decir, a la web tal y como se vería en internet por cualquier usuario (pincha el nombre de la web arriba a la izquierda), te darás cuenta de que, pese a haber creado dos páginas, INICIO y BLOG, no aparecen. ¡No pasa nada! Es que todavía no las hemos añadido al menú de navegación. Después hacemos eso.
Ahora lo que sí quiero que hagas es lo siguiente:
Ve a Ajustes>Lectura
Selecciona donde pone: Una página estática (seleccionar debajo)
En Portada selecciona la página Inicio o como la hayas llamado tú;
En Página de Entradas, selecciona la página Blog o como la hayas llamado tú
Guarda los cambios.
Ajustar páginas de inicio y blog en WordPress
Si no vas a querer crear un sitio web genérico y quieres que tus entradas aparezcan en la portada, entonces tienes que simplemente elegir la opción Tus últimas entradas arriba.
#10. Crea una página para decir quién eres y otra de contacto
Estas páginas se crean exactamente igual que las anteriores. Ponles el título que prefieras (quiénes somos, sobre mí, contacta, contacto…) y listo.
#11. Crear un formulario de contacto
Si has instalado WordPress, lo más probable es que necesites un formulario de contacto en tu página de contacto. Jamás pongas tu dirección de correo electrónico en texto plano en ningún lugar de tu web. Esto atrae a programas maliciosos de internet que después lo usarán en tu nombre para mandar spam y cosas peores.
Para crear un formulario de contacto para WordPress lo mejor es instalar el plugin Contact Form 7, que es el mejor que conozco. Es fácil de configurar y muy flexible.
#12. Crea el menú de navegación
Ahora sí, vamos a crear un menú de navegación para que puedas ver las 4 páginas que has creado anteriormente. El menú de navegación son las pestañitas que aparecen en casi todos los sitios web.
Ve a Apariencia>Menús
Si acabas de instalar WordPress, todavía no habrás creado un menú, y te pedirá que lo hagas. Dale el nombre Menú 1 o Menú ppal, por ejemplo.
Fíjate en la imagen de abajo. En (1), aparecen todas las páginas que hayas creado. Elige las que quieras que aparezcan en el menú y haz clic en Añadir al menú.
Ahora ordena las páginas tal y como quieres que aparezcan en el menú de navegación (2). Solo tienes que arrastrar las cajas.
Por último, pon un tick en la opción Dónde se verá>Menú principal (3).
Guarda los cambios y ve a la página de inicio haciendo clic en el nombre de tu sitio arriba a la izquierda (4) para ver que ya aparece tu menú en el front end.
Crear el menú de navegación de WordPress
Cuando quieras añadir o quitar páginas del menú, sigue el mismo procedimiento.
#13. Ya tienes WordPress instalado y configurado. Puedes empezar.
Ahora que ya has configurado más o menos tu sitio en WordPress, tendrás que añadir el contenido. Si has creado esas páginas estáticas que hablamos arriba, tendrás que introducir el contenido relevante para cada una. Si has añadido alguna más, lo mismo.
También tendrás que empezar a escribir tus entradas de WordPress. Te recomiendo que añadas un plugin de social media para que aparezcan en tus posts y los lectores los puedan compartir.
No olvides que tendrías que añadir imágenes. En el siguiente post te indico Cómo elegir y optimizar imágenes.
Conclusión: ¿cuándo te pones a instalar, configurar y personalizar WordPress?
Como has visto, instalar WordPress implica mucho más que darle a un botón. La configuración inicial básica del sitio es una cosa bastante más complicada.
Ten en cuenta que, a medida que vayas usando tu web, encontrarás que necesitas más cosas o que tienes que corregir otras. Esto es lo normal. Su puesta en marcha y el uso mismo te va indicando cómo debe crecer y desarrollarse tu sitio web y qué has de corregir.
Después de instalar WordPress y realizar su configuración básica, te interesa saber cómo hacer un mantenimiento básico de WordPress. Es muy importante mantener tu sitio seguro y estable.
Si tienes cualquier pregunta, no dudes en dejármela en los comentarios. Estaré encantada de atenderte.