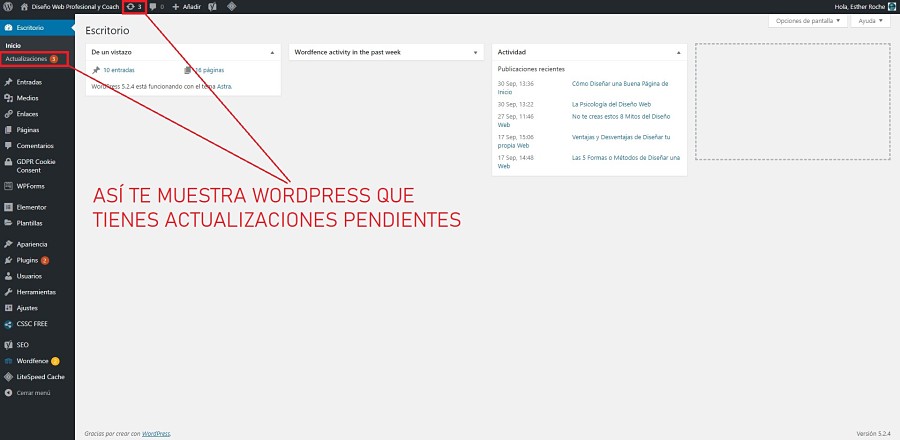Actualizar Temas de WordPress
Tal vez ya te has enfrentado alguna vez a ello, actualizar temas de WordPress, cada vez que recibes el aviso de que hay una actualización disponible. Actualizar tu tema de WordPress es muy importante para el mantenimiento y seguridad de tu página web.No es lo mismo actualizar temas de WordPress que actualizar WordPress en sí. WordPress es el software o marco de trabajo sobre el que se instalan los temas, plugins, etc. Y WordPress también lanza actualizaciones de forma regular. Por eso, antes de actualizar temas de WordPress, es importantísimo tener siempre la última versión de WordPress.org.
¿Quieres actualizar WordPress sin perder nada?
Para no repetirme, te dejo dos enlaces muy importantes sobre las actualizaciones de WordPress.org.En el primero, te doy una introducción para que sepas lo que significa actualizar WordPress para tu página web. Te explico que puedes hacer esas actualizaciones manual o automáticamente y cuál de ellas es la más segura. Actualizar WordPress sin miedo: intro.
En este otro, te explico por qué es de suma importancia realizar las actualizaciones de WordPress siempre y cómo hacerlas.
En ese post también te explico cómo hacer una copia de seguridad de WordPress antes de actualizar y más cosas. Lo más seguro es hacer copias de seguridad para actualizar WordPress sin perder nada por el camino. Es mi consejo.
Es importante que te familiarices muy bien con el tema de las actualizaciones del propio WordPress. Por eso te recomiendo que visites esos artículos si no estás muy familiarizadx en estos temas técnicos. Pero ahora no. Mañana.
Cómo actualizar temas gratis de WordPress
Igual que con el software (WordPress.org), existen varias opciones a la hora de actualizar un tema de WordPress.Lo que hay que tener en cuenta, además, son las variables. Me explico y, ojo, esto es muy importante.
Con esas variables me refiero al tipo de tema de WordPress que quieres actualizar. No es lo mismo actualizar un tema gratis de WordPress, que un tema Premium. Y dentro de las plantillas Premium de WordPress, hay también distintos tipos.
Actualizar las plantillas automáticamente
Seguramente en la cuenta que tienes con tu servicio de alojamiento o hosting o en tu cuenta de cPanel tienes una opción para que los temas se actualicen automáticamente sin tener que hacer nada.Si quieres que tus temas de WordPress se actualicen automáticamente, sin que te enteres, selecciona esa opción de actualización automática.
Ten en cuenta que esta opción es solamente válida para la actualización de temas gratuitos.
Actualizar los temas manualmente
Primero quiero hacer una aclaración sobre si es necesario o no hacer copias de respaldo antes de actualizar los temas o plantillas de WordPress.Actualizar Tema WordPress sin perder nada
A ver, actualizar tu tema de WordPress sin perder nada no debería ser un tópico de discusión. No se debería perder nada al actualizar. De hecho, a mí jamás me ha ocurrido.Pero es mejor curarte en salud. No te cuesta nada hacer una copia de seguridad de tu web antes de actualizar. Así, seguro que no pierdes nada de nada.
Otra forma de recuperar un sitio web tal y como estaba previamente es configurar el cPanel desde tu cuenta en el hosting que tengas contratado para que se realicen copias de respaldo cada T tiempo.
Actualización manual, pero rápida
Ya te he explicado que, para actualizar los temas gratis de WordPress, una de las formas es configurar tu cPanel para que las actualizaciones sean automáticas. Tales actualizaciones serán invisibles para ti (lo que sí puedes hacer es configurar cPanel para que te avise cada vez que se realice cualquier actualización).También puedes configurar el cPanel para que, en lugar de que se actualicen automáticamente (temas, plugins, etc.) el propio sistema de instalación te envíe un email de aviso de que hay actualizaciones disponibles. Igualmente, puedes configurar cPanel para que, ni te haga actualizaciones automáticas, ni te avise. Esto es aconsejable solamente para aquellas personas que entran asiduamente en su panel de WordPress. Si no piensas hacerlo de forma regular y frecuente, entonces al menos que cPanel te avise, y haz las actualizaciones lo antes posible, siempre.
Así pues, si entras asiduamente en WordPress, también puedes ver el aviso de actualizaciones pendientes.
Fíjate en la siguiente imagen para ver cómo actualizar temas de WordPress que son gratuitos. Es muy sencillo. Simplemente dirígete a cualquiera de los sitios desde los que puedes acceder al panel de actualizaciones (señalados en la imagen de arriba).
Cuando tengas uno o varios temas gratis de WordPress para actualizar, te aparecerán en una lista, bajo las actualizaciones de WordPress y las de plugins, si es que tienes alguna por hacer.
Como ves, en mi caso, no tengo ninguna actualización de WordPress por hacer. Sí tengo una actualización de un plugin y otra de un tema. Selecciona el tema o temas a actualizar y haz clic en actualizar. En unos segundos, se habrá realizado la actualización.
Una vez inicies una actualización, ni se te ocurra iniciar otra más. Espera a que termine la primera.
Actualizar temas Premium de WordPress
Este es un tema complejo.Los temas Premium de WordPress pueden proceder de una gran cantidad de fuentes distintas. Esto hace que no podamos explicar cómo hacer las actualizaciones de todas ellas.
Actualizar temas de WordPress que no son gratuitos debería ser igual de fácil que los que sí, ¿no te parece? Pues, lamentablemente, no es así, salvo en algunos temas como pueden ser las versiones PRO de Generate Press, Ocean WP o Astra.
En primer lugar, te aconsejo que, si piensas realizar algún cambio en el código del tema, crees un tema hijo. Más abajo te explico sobre los temas hijo o child themes. Si, pese a usar temas de pago, muy flexibles, eres de los que les gusta personalizar mucho los temas y te pones a curiosear y retocar y toquetear el código, es lo primero que debes hacer. Si no, es decir, si te conformas con las opciones que te dan los temas, sean de pago o gratis, entonces puedes quedar tranquilo y no tienes que crear un child theme. Después sabrás la razón de todo esto.
Aquí voy a explicar la forma de proceder para actualizar un tema de pago (Premium) de WordPress.
Según las configuraciones que tengas hechas en tu cPanel, recibirás o no las notificaciones de actualización del tema, igual que con los gratis.
Vamos a asumir que el tema Premium que tienes NO permite actualizaciones automáticas, que es lo que suele ocurrir. Así que explicaré las tres formas más comunes de realizarlas:
Desde WordPress, generalmente con una API key que está conectada con tu cuenta de usuario del vendedor del tema. Esto es porque se requieren los datos de tu licencia de compra, lógicamente.
Subiendo un archivo ZIP a través de cPanel. En este caso entras con tu usuario (te identificas y por tanto no es necesaria la comprobación de licencia) en el sitio web del vendedor y descargas el ZIP.
Subiendo un archivo ZIP por FTP. Igual que (2).
En cualquiera de los tres casos, entra en tu escritorio de WordPress y verás que tienes la actualización pendiente. Antes de nada, haz una copia de seguridad (también llamada “de respaldo”) de tu sitio web (hay docenas de plugins de backup, yo uso Updraft Plus y BackWPup, dependiendo de la web).
Si te sirve de algo, mi forma preferida de subir los archivos de temas Premium a mi web es vía FTP. Pero supongo que esto va en gustos y manías.
Actualizar desde el escritorio de WordPress con API Key
Es muy sencillo, pero puede ser que diferente según el vendedor del tema de WordPress. Por ejemplo, si compraste la plantilla Premium en Themeforest, tendrás un plugin oficial de Envato que realiza la conexión entre tu cuenta de Envato, tu licencia de compra y tu sitio web.Elegant Themes cuenta también con un plugin de este tipo, etc
En casi todos estos casos es prácticamente igual de fácil que una actualización gratis. Asegúrate de que tienes bien puesta la API key y/o la licencia, dale al botón de Actualizar y punto.
Actualizar un tema desde el Panel de Hosting – cPanel
Para actualizar temas Premium de WordPress a través de cPanel, primero, descarga en tu ordenador el tema actualizado que el desarrollador facilita en un archivo ZIP.A continuación, accede a tu cuenta de cPanel. Dentro de ella, entra en el Administrador de Archivos.
En la foto de debajo ves cómo es el administrador de archivos. Localiza el sitio web al que quieres subir la actualización, y después sigue la ruta /wp-content/themes/. Aquí es donde subirás el archivo ZIP, todavía comprimido.
Una vez subido, descomprime el archivo .zip dentro de la carpeta del tema. Por ejemplo: /wp-content/themes/astra/.
OJO: Si se genera una nueva carpeta una vez descomprimidos los archivos del .zip, accede a esa nueva carpeta, que contiene los archivos del tema. Desde ahí, selecciónalos y muévelos (botón mover) a la carpeta correcta, que suele llevar el nombre del tema. Por ejemplo: /wp-content/themes/astra/. De esta forma se sobrescriben los archivos y podemos dar el proceso de actualización por finalizado.
Actualizar un tema por FTP
Actualizar a través de FTP es muy similar a hacerlo por cPanel.Haz un respaldo de la instalación actual de WordPress.
Descarga en tu PC el zip del tema actualizado, igual que antes.
Esta vez, descomprime el archivo ZIP, es decir, extrae en tu PC los archivos y carpetas contenidos en él.
Abre tu gestor de FTP y accede con tus credenciales.
Selecciona los archivos y carpetas que previamente habías extraído en tu PC.
Sube los archivos a la carpeta destino, por ejemplo: /wp-content/themes/astra/
Por si no te sientes del todo cómodx usando un gestor FTP, te dejo mis dos vídeos donde explico todo esto con más detenimiento (incluyendo cómo bajar e instalar Filezilla, el gestor FTP más popular):
Cómo instalar o actualizar temas con filezilla (FTP) vídeo 1
Cómo instalar o actualizar temas con filezilla (FTP) vídeo 2
Actualizar temas hijo de WordPress o child themes
He querido incluir aquí este apartado porque hay mucha gente que cree que también hay que actualizar los temas hijo o child themes de WordPress. No es así.Los temas hijo no hay que actualizarlos, ya que se actualizan cuando llevamos a cabo la actualización del tema padre.
En el siguiente post te explico lo básico que debes saber sobre los child themes.
No dejes de leerlo porque un tema hijo puede ser la solución a muchos problemas o necesidades de personalización de tu tema de WordPress.
Cambiar tema de WordPress
Si lo que quieres es cambiar tu tema de WordPress, no actualizarlo, te recomiendo que antes de hacerlo “en vivo” pruebes el nuevo tema. Eso es lo que yo hago siempre. Solamente tienes que crear un subdominio en tu propio sitio (en el siguiente post te indico cómo crear un subdominio para hacer pruebas de WordPress) y empezar a juguetear. Así sabrás si el nuevo tema te interesa o no.Y, por último, en el siguiente post te explico por qué es tan importante mantener tu sitio WordPress siempre actualizado, plugins, temas y el propio WordPress, y cómo hacer ese mantenimiento.
Espero que este post te haya sido útil y ya sepas cómo actualizar tus temas de WordPress, sean gratis o de pago.
¡Déjame tus preguntas o comentarios debajo! ¡Gracias!