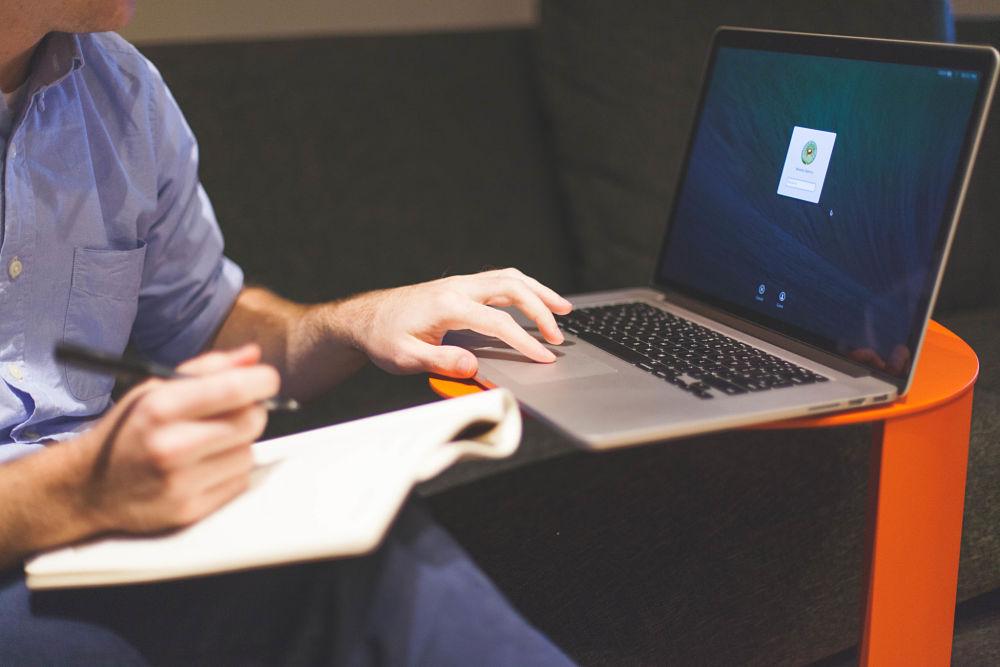9 Cosas ANTES de Cambiar tu Tema de WordPress
Si usas WordPress, seguramente has cambiado tu tema alguna vez en la vida. Y si no lo has cambiado nunca, esta es tu oportunidad. Estarás usando uno de los temas por defecto de WordPress, ¡qué horror! Hoy te cuento 9 cosas que debes hacer antes de cambiar tu tema de WordPress y 6 que deberías comprobar después.
La belleza de WordPress
La belleza de WordPress reside en que los usuarios lo tienen sumamente fácil a la hora de cambiar el tema de WordPress para su web. Se trata, literalmente, de hacer un par de clics. Y voilá.
Pero cambiar el tema de WordPress en realidad es mucho más que darle a Activar. En este post te voy a dar una lista de cosas que debes hacer ANTES de cambiar tu tema de WordPress.
Puedes considerarlo pasos, consejos, recomendaciones o una checklist. El caso es que los sigas para no meter la pata al cambiar tu tema de WordPress. Estos consejos van a ayudarte a tener la seguridad de que todo va como la seda y de que no pierdes nada por el camino.
También encontrarás lo que hacer inmediatamente DESPUÉS de cambiar tu tema de WordPress, hacia el final del post.
¿Listo/a?
9 Cosas a hacer ANTES de cambiar tu Tema de WordPress
IMPORTANTES: Los consejos nº 5 y 6, para mí, serían los más importantes antes de cambiar tu tema de WordPress. Se trata de crear un subdominio en tu dominio actual y hacer las pruebas de WordPress necesarias antes de cambiar el tema de forma definitiva. Esto no quiere decir que el resto de recomendaciones sean menos importantes.
#1: Toma notas de tu tema de WordPress actual
Tal vez es demasiado tarde para ello.
Sí. Me refiero a esto: cuando alguien activa y configura un tema de WordPress al principio, muchas veces hace cambios que al cabo de meses no recuerda. Por ejemplo, añadir algunos estilos CSS personalizados, o cambiar algo en alguno de los archivos del editor del tema.
Si no tomaste nota de ellos y no te acuerdas… mala suerte.
Pero sí puedes tomar nota de todo aquello que AHORA crees que puede ser relevante al cambiar tu tema de WordPress.
Igualmente, toma nota de la velocidad de carga de tu web en la actualidad. Puedes usar Pingdom tools, por ejemplo. Cuando cambies tu tema de WordPress vuelve a realizar estos tests, a ver si el rendimiento de tu página es mejor o peor que con el tema antiguo.
No solamente debes tomar nota de la velocidad de carga sino también de otros factores importantes que repercuten en el rendimiento de tu sitio y negocio online. En el siguiente post, te doy una lista de herramientas de analítica web que puedes usar para comprobar qué tal está tu web AHORA. Escoge una de ellas o un par y usa siempre las mismas.
Toma notas de tu tema de WordPress actual
#2: Anota los widgets del tema de WordPress actual
Toma nota tanto si tienes widgets en las barras laterales, en pie de página o incluso en cabecera. No todos los temas admiten los mismos widgets ni iguales ubicaciones.
Ten en cuenta que sí, la gran mayoría de los temas de WordPress vienen preparados para widgets, pero pueden no ser el mismo tipo etc. Los temas de WordPress son altamente personalizables precisamente gracias a sus widgets. Así que toma buena nota de los que tienes e incluso del orden en que aparecen, si quieres conservarlos igual en tu nuevo tema.
Si tienes widgets de texto HTML, es decir, totalmente personalizados, entonces también te aconsejo que copies el texto HTML y el título de los mismos. Pégalo en el bloc de notas o en un Word. De esta forma mantendrás el widget exactamente igual en tu nuevo tema de WordPress.
Antes de cambiar tu tema de WordPress, toma nota también de tus widgets
#3: No pierdas el seguimiento de Google Analytics al cambiar el tema
Donde digo Google Analytics, digo cualquier otra herramienta de análisis de tu web.
Hay mucha gente que añade el código de seguimiento en alguno de los archivos editables del código fuente. Puede ser en el pie de página (footer.php) o en Cabecera (header.php), como explico en mis vídeos sobre el uso de Google Analytics.
Si es tu caso, recuerda que deberás añadir de nuevo el código de seguimiento al cambiar tu tema de WordPress. Esto es porque al activar uno nuevo, se sobre-escriben todos estos archivos del código fuente.
Si, por el contrario, utilizas un plugin como Google Analytics by MonsterInsights, (recomendado) entonces no es necesario, ya que los cambios se harán automáticamente al cambiar tu tema de WordPress.
#4: Haz una copia de seguridad antes de cambiar tu tema de WordPress
No pierdes nada si haces una copia de seguridad o backup de tu web tal y como está ahora. Si algo fuese mal, siempre puedes restaurar esa copia y santas pascuas.
WordPress no tiene por qué fallar simplemente por cambiar tu tema, pero nunca se sabe y es mejor prevenir.
En el post sobre las Razones por las que hacer las actualizaciones de WordPress te explico cómo hacer una copia de seguridad o respaldo.
#5: Familiarízate con el tema nuevo
Soy consciente de que es difícil familiarizarse con un tema nuevo antes de instalarlo y activarlo. Pero deja que me explique.
En el siguiente punto, precisamente, verás una de las recomendaciones más importantes que vas a ver en esta lista y que, sin embargo, puede pasarse por alto.
Se trata de crear un subdominio y hacer pruebas de WordPress en él, experimentar y familiarizarte con el nuevo tema. En realidad, puedes crear casi tantos subdominios como quieras, es gratis. Pero te aconsejaría ir borrando los que no vayas a usar.
Acostumbrarte al tema nuevo, saber dónde está qué, probar, borrar, eliminar, modificar… en definitiva, jugar un poco con él, es parte esencial de tu relación futura con tu tema de WordPress.
Ten en cuenta que la estructura, semántica, instrucciones, etc., del tema nuevo no va a ser la misma que la de tu tema antiguo. No digamos, si se trata de temas Premium. Así que familiarizarte con él es de suma importancia. De ahí que considere el punto siguiente clave antes de cambiar tu tema de WordPress.
#6: Haz pruebas del nuevo tema de WordPress en un subdominio
A mí personalmente, me gusta probar el tema de WordPress nuevo que quiero usar al completo, antes de que sea definitivo. Le doy mil vueltas hasta que lo tengo exactamente como quiero.
Para ello, creo un subdominio en uno de mis dominios habituales. Le pongo el nombre tema-nombredeltema. Es decir, queda algo como tema-nombredeltema.nombredeldominio.es.
Instalo WordPress en ese subdominio y hala, a configurarlo de pe a pa. Esto en inglés se llama mockup. Es como un ensayo o maqueta (un prototipo, vaya) exacta a lo que después será el sistema, web o elemento en cuestión en vivo.
Así, puedo tomarme todo el tiempo que sea necesario hasta que tenga el tema nuevo niquelao. No tengo que estar preocupándome porque mis usuarios no pueden acceder a la web durante el tiempo que me lleve cambiar el tema de WordPress.
He escrito un post ex profeso para enseñarte cómo crear un subdominio para hacer pruebas de WordPress. Te recomiendo que lo veas en cuanto termines este post.
Claro que, tienes otra opción. Si no quieres crear un subdominio en el que hacer las pruebas y experimentar, puedes activar el modo mantenimiento.
Para hacer un simulacro de tu nuevo tema de WordPress sin afectar a tu web “en vivo”, crea subdominios.
#7: Activa el modo mantenimiento
Estoy segura de que WordPress no tardará mucho en dar esta opción dentro del propio software. Es tan tonto tener que instalar un plugin o similar, que me parece increíble que no lo hayan hecho todavía.
El caso es que, lo más lógico, si vas a cambiar tu tema de WordPress, es que tardes un tiempo en terminar de configurarlo y diseñarlo. Por muy rápido o rápida que seas, te llevará unas cuantas horas o incluso días. No es lo mismo hacer pequeños cambios en un mismo tema de WordPress que llevar a cabo el cambio de tema al completo.
Cambiar tu tema de WordPress es casi como crear una nueva web desde cero, solo que ya tienes listo el contenido… bueno, eso, si no quieres modificar el contenido, que lo dudo.
Por eso, si no quieres hacerlo por la vía del punto #5 (que es mi consejo), entonces puedes instalar un plugin de WordPress de mantenimiento. Un plugin que avise a quienes lleguen a tu web de que estás haciendo cambios y que de momento no podrán acceder a ella. El plugin del cual te dejo antes el enlace es uno que puedes personalizar con una imagen y tal y cual, pero hay muchos plugins de WordPress para mostrar una web en mantenimiento mientras haces cambios.
Ten en cuenta que durante el tiempo que tengas puesto el modo mantenimiento tu web no será operativa. Por eso recomiendo mejor crear un subdominio. De este modo tu audiencia seguirá teniendo disponibles todos los contenidos del sitio. Una vez hayas hecho todas las pruebas en el subdominio, te costará menos de la mitad de tiempo diseñar el nuevo tema en tu página real.
#8: Avisa a tus usuarios
Qué menos que avisar a tus suscriptores, fans, etc., de que vas a cambiar tu tema de WordPress. Sobre todo, si vas a poner la web en modo mantenimiento. Avísales diciéndoles que es que estás trabajando para que su experiencia en el futuro próximo sea incluso mejor que hasta ahora.
En realidad, es así. Lo haces para cambiar un poco la estética, pero también para mejorar la usabilidad web (eso espero) y la experiencia de tus usuarios en ella.
Si tienes suscriptores, puedes enviarles un email a través de tu gestor de correo (Mailchimp, GetResponse, etc.) anunciando que de tal a tal fecha vas a cambiar tu tema de WordPress y que la web estará en modo mantenimiento. Pídeles paciencia y que no se vayan etc.
Si vas a tardar menos de 48 horas, tal vez esto no sea necesario. Observa en tu herramienta de analítica web cuál o cuáles son los días más tranquilos para tu web (qué días recibes menos tráfico) y cambia tu tema en esos días para que el impacto sea el menor posible.
#9: Anota y revisa los plugins de WordPress que tienes ahora
Antes de cambiar tu tema de WordPress, sería bueno que revisases los plugins que estás usando. ¿Todos están activados? Los que no, ¿para qué los tienes? (Yo misma tengo un par sin activar, pero tengo mis razones). ¿Para qué sirven? ¿Los estás necesitando? ¿Hay duplicidades?
Te animo a que hagas esto porque al instalar el nuevo tema de WordPress, es posible que el mismo tema te recomiende instalar algún plugin. Si es así, también es posible que haga la misma función que uno que ya tenías (por lo que deberás borrar el antiguo) o que no sea compatible con algunos que ya tienes instalados.
Por ejemplo, hay temas de WordPress que vienen con tal o cual plugin de SEO. El mismo tema te recomienda instalarlo. Pero no hay mejor plugin de SEO que SEO by Yoast, con lo que es mejor que no instales el que recomienda el creador del tema y dejes el de Yoast.
Estas cosas pasan mucho al instalar, sobre todo temas Premium de WordPress. Los creadores del tema, o también son creadores de plugins, o están asociados con creadores de plugins que recomiendan. Muchos temas de WordPress, de hecho, no funcionan a menos que instales tal o cual plugin. No digo que esto sea malo ni bueno. Simplemente, es una condición o limitación y tú estás para aceptarla o no y para asegurarte de que no tienes duplicidades o incluso plugins que no son compatibles entre sí.
En cualquier caso, lo ideal es que hagas una buena limpia de plugins de WordPress para que empieces a usar solo los estrictamente necesarios.
6 Cosas a hacer antes de considerar terminado tu nuevo tema de WordPress
Tu sitio web ya era público antes de cambiar tu tema de WordPress. Cuando termines de diseñarlo y configurarlo, ya en vivo, tienes que asegurarte de que todas sus funcionalidades siguen funcionando (valga la redundancia) a la perfección.
Como mínimo, haz estas comprobaciones:
#1: Formulario de contacto
No está de más que te mandes a ti mismo/a un email de prueba desde el formulario de contacto para asegurarte de que sigue funcionando.
#2: Formularios de suscripción
Lo mismo con el o los formularios de suscripción. Si tienes varios, pruébalos todos suscribiéndote tú mismo/a.
#3: Comprueba los enlaces internos y contenido
Los enlaces no tienen por qué haberse fastidiado a menos que hayas modificado también los contenidos al cambiar tu tema de WordPress. En ese caso, realiza esta tarea cuidadosamente.
Haz clic en todos los enlaces internos de las páginas estáticas. Tampoco te cuesta tanto y te puede ahorrar tener que arreglar enlaces rotos a mansalva en el futuro.
Respecto a los textos e imágenes, si los has modificado, aunque solamente sea de lugar, repásalos de nuevo. Como el contenido de las páginas estáticas no debe ser demasiado extenso, no te costará mucho.
#4: Prueba el nuevo tema de WordPress en diferentes Navegadores
Antes de quitar el cartel de mantenimiento, o con el subdominio, haz pruebas en todos los navegadores más importantes. De esta forma te aseguras de que tu nuevo tema de WordPress se ve y funciona bien en todos ellos.
Los distintos navegadores tienen distintas formas de leer, interpretar y mostrar la información contenida en tu web. Al cambiar tu tema de WordPress puede ser que el mismo no sea compatible con alguno de los navegadores más importantes.
Prueba Internet Explorer, Google Chrome, Mozilla Firefox y Safari. También Opera es un browser importante, aunque menos usado.
Una recomendación más: comprueba en tu herramienta de analítica web qué browser o navegador utiliza más la mayoría de tu audiencia. Tu tema de WordPress debe quedar niquelao como mínimo en ese.
Después de cambiar tu tema de WordPress, asegúrate de que es totalmente funcional y operativo en todos los principales navegadores
#5: Vuelve a comprobar la velocidad de carga
En el punto #1 de lo que debes hacer ANTES de cambiar tu tema de WordPress, te aconsejé tomar nota de la velocidad de carga que tenía tu tema previo. Ahora que ya has hecho el cambio, vuelve a comprobarlo, a ver si más o menos está igual. ¡Espero que haya mejorado!
#6: Vuelve a realizar el análisis de WordPress
También en el punto #1 al principio de este post te recomendaba llevar a cabo un análisis de tu sitio web con una de esas herramientas de analítica. Te decía que escogieses una o dos con las que te sintieses más cómoda/o y que siempre usases las mismas.
Es hora de volver a realizar ese análisis de tu nuevo tema de WordPress y comprobar si ha mejorado el rendimiento y funcionamiento de tu web o no.
Espero que este post te haya animado a hacer ese cambio de tema de WordPress que tanto llevabas posponiendo. Si quieres una web profesional, no obstante, te recomiendo que lo dejes en manos de profesionales.
¡Comentarios bienvenidos!
La entrada es un artículo original de Diseño Web WordPress.